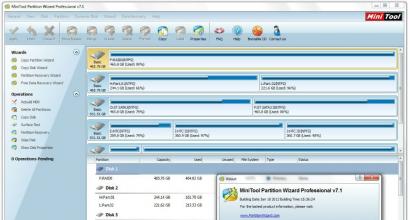Стандартные игры в Windows. Стандартные игры windows (пасьянс паук, косынка) - где находятся? Как установить стандартные игры на windows 8.1
Возвращаем стандартные игры в Windows 8
Способ№1
Детище Билла Гейтса стало часто выпускать новые версии Windows,попутно урезая стандартные игры. Но все-таки часть игр осталась в Windows 8. Чтобы найти их,нужно перейти Пуск-магазин приложений
В поиске вбить Microsoft.Нам выдаст список результатов поиска, где и можно найти и установить Microsoft Solitaire Collection(паук, косынка, солитер), Microsoft Minesweeper(любимый сапер), Microsoft Mahjong (маджонг).

Кликаем на нужную игру и нажимаем установить.

Способ №2
Но мне не сильно нравится новый интерфейс солитера и,проведя несколько суток на форумах и сайтах,я наткнулся на плод труда добрых людей-энтузиасты специально вырезали все игры з Windows 7 и разработали установщик для нашего с вами удобства. Я просто благодарен этим людям. Что касается установки, то все просто:
Cкачиваем установщик игр майкрософт из предыдущих версий с сайта,запускаем exe-файл, выскочит окошко с предупреждением-нажимаем ок, выбираем язык установки,нажимаем далее в выбираем папку для установки,жмем далее и ждем окончания установки установить.Теперь заходим в папку, которую указали при установке или нажимаем Пуск, выбираем в каталоге Games и вуаля!

Полный набор стандартных игр из предыдущих версий: тут вам и сапер, и косынка, и солитер, и легендарные шахматы, и пинг-понг, и Purble Place,и нарды-что еще нужно для полного счастья? Также в вашем распоряжении обозреватель игр для управления и упорядочивания своих любимых игр. Данные инструкции актуальны и для версии 8.1
Возвращаем стандартные игры в Windows 10
В десятке практически ничего не изменилось, поэтому настройка стандартных игр выглядит аналогично.
Способ №1
Как и в восьмерке, урезанный набор игр можно найти в магазине приложений Microsoft по пути Пуск-магазин приложений и в поиске вбить Microsoft и установить нужные.

В поиске вводим название нужной нам стандартной игры и устанавливаем её.

Способ №2
Подобно выглядит установка сборника игр, только из другого источника.
Распаковываем с помощью 7-Zip или WinRAR в нужную папку, запускаем инсталлятор,выскочит предупреждение, жмем ок, нам предложат выбрать язык, выбираем игры, которые хотим установить, выбираем папку для установки и ждем завершения процесса инсталляции. Если вы выбрали папку по умолчанию, то идем Пуск-компьютер-диск С-program files –microsoft games и выбираем игру. Также для быстрого доступа можно сделать ярлык для каждой игры на рабочем столе.

Тут я описал актуальные на сегодняшний день способы, чтобы поностальгировать и поиграть в старые игры на Windows 8,8.1 и 10. Возможно, придумают новые решения данной проблемы, но пока самые действенные и надежные описаны выше. Надеюсь, что данная статья помогла вам и дала веру, что для последних версий Windows не все потеряно.
Момент моего долгожданного перехода на Windows 8 (в принципе и на Windows 8.1 тоже) совпал с датой официального распространения этой ОС. Я с нетерпением принялся изучать все нюансы и секреты обновленного продукта, ведь наглядного материала для изучения было достаточно. Постепенно разобравшись с программным обеспечением новой системы, больше внимания стал уделять несколько видоизмененному внешнему виду цифрового продукта. Поначалу бросался в глаза не совсем привычный новый вид Пуска, но в общих чертах операционная система вполне устроила. В ней на порядок больше осмысленного удобства, чем в предыдущих версиях. Но, как-то более отчетливо запомнилась острота моего возмущения тому, что разработчики Microsoft не посчитали нужным внести стандартные игры из ОС Vista и Seven в новый продукт. Очень странно, ведь эти игрушки являлись своеобразным символом систем от Windows. Кто же из нас не раскладывал пасьянс паук во время учебной лекции или работы? Кто не играл в увлекательный сапер, который стал хитом еще во времена XP. Некоторые даже устраивали символические чемпионаты по саперу. Легко предположить, что игры не могли пропасть навсегда, они есть и их можно увидеть в обновленном UI-обличии на страницах Магазина под конкретными названиями:
- Microsoft Minesweeper (Сапер);
- Microsoft Mahjong (Маджонг);
- Microsoft Solitaire Collection (Пасьянсы: пасьянс косынка , паук, солитер).

Но, если быть откровенным, не всем по душе инновационный UI интерфейс восьмой серии Windows. Хорошо, что нашлись ответственные люди, которые провели всю работу (компоновка и сборка) по подготовке перехода классических игр из 7-ки в операционные системы Windows 8 и 8.1, а так же Windows 10 . Кроме того, последняя версия сборки умеет в автоматическом режиме определять разрядность вашей ОС, а это говорит о том, что от вас потребуется только . Все очень просто и доступно.

После завершения установки в перечне программ появится отдельная категория со всем знакомым, стандартным набором игр от Microsoft. Собственно все, установка прошла успешно, можно располагаться в удобном кресле и приступать к замечательному процессу игры.

Также вы можете на этом сайте играть в
Стало то, что исчезли все с стандартные развлечения. Разработчики решили, что такое дополнение ни к чему на рабочей машине.
Но пользователям пришлись не по душе такие перемены и они ищут варианты выхода из сложившейся ситуации.
Рассмотрим, как установить стандартные игровые приложения для разных версий Виндовс.
Ранее, к стандартным развлечениям, которые всегда были на любом ПК, на котором установлена данная операционная система, всегда находился неизменный набор игрушек:
- «Косынка»;
- «Черви»;
- «Солитер»;
- «Паук»;
- «Пинбол»;
- «Снайпер»;
- «Черви».
Windows 7
Читайте также: Бесплатные игры в Steam (Стим): ТОП-15 самых крутых в 2018 году
Стандартные игры Виндовс 7 можно вернуть на рабочий стол путем несложных манипуляций.
1 Нужно зайти в панель инструментов и с него перейти в раздел «Программы» или «Программы и компоненты» , в зависимости от версии операционной системы названия отличаются друг от друга.
2 Находим ярлык «Включение и отключение компонентов Windows» и активируем те игрушки, которые нам нужны на рабочем столе.
Для этого следует проставить флажки напротив названия.
Можно устанавливать по одном приложении, или выбрать сразу все.

3 Подтверждаем выбранные установки пунктом «Ок».
4 По истечению нескольких минут стандартные развлечения будут установлены на ваш ПК в папку.
Кстати, можно изменить имя папки, в которую происходит сохранение. Для этого используется правая кнопка мышки и пункт из всплывшего окна «Переименовать».
Теперь в разделе меню «Пуск» , в папке с играми, будет отображено все то, что вы только что активировали. В седьмой версии также присутствуют комментарии к каждому из программ.
В них указаны возрастные рамки для каждого приложения, требования конфигурации, цвет обложки.
С применением таких же действий можно удалить стандартный набор игр из рабочего стола своего компьютера.
Будет полезно провести такие манипуляции на рабочем ПК – для увеличения продуктивности сотрудников или на аппарате школьника, чтоб не мешало учебе.
Скачать игры для Windows 7
Читайте также: Наш ТОП-15: Лучшие игры на Андроид без интернета

Можно прибегнуть к другому варианту и скачать стандартные игры для виндовс, используя поисковую систему интернета.
Если говорить об их совместимости с новой версией операционной системы, то она стопроцентная. Нет никаких причин отказаться от скачивания либо активации игрушек, кроме как желание пользователя.
После переустановки операционной системы с применением Виндовс 8, пользователь увидит, что на рабочем столе нет кнопки «Пуск» .
Нет раздела «Мой компьютер» и вообще, внешний вид ее отличается. Стандартных игрушек тоже нет. Metro – предлагаемый здесь интерфей с.
Такие приложения нужно скачивать из интернета. Желательно из официального магазина на сайте разработчиков.
Там можно найти как бесплатные приложения, так и платные их версии. Их возможно установить самостоятельно.
Просто введите в поисковике магазина название нужной программы и закачайте ее.
Или есть вариант поставить себе на компьютер стандартный набор игрушек, который разработчики предусмотрительно собрали в один файл.
Он представлен для версий Windows 7, 8,1, 8 и 10.

Можно скачать такое приложение в наборе, предоставленном разработчиками в магазине Майкрософт
Нужно скачать файл, а затем распаковать заархивированный документ в нужную папку на рабочем столе. В настройках можно поменять язык интерфейса .

После распаковки появится окно, которое предложит установить программу. Здесь делать ничего не надо, просто нажмите кнопку «Далее».

После этого окна появится страничка, предлагаемая указать путь, где будет расположена программа или оставить тот, который предлагает компьютер.
Если вы желаете изменить адрес, нажмите кнопку «Обзор» и укажите место расположения, которое будет вам удобным.

Нужно указать место, куда будет установлен файл или оставить адрес, предлагаемый системой
Нажмите кнопку «Установить» и программа откроет последнее окно, в котором следует нажать кнопку «Готово» .
На компьютер игровые приложения вы скачали, теперь нужно поработать в Metro.
1 Обращаемся к главной страничке интерфейса. Нужно нажать правой кнопкой мыши на пустом месте в окне и открыть страничку с настройками.
4 В ней щелкаем по значку «Игры» . Вот они, перед вами. Нажимайте на ярлык и приступайте к развлечениям.

5 Работа выполнена.
Windows 10
Читайте также: Сражаемся вместе: ТОП-25 игр по локальной сети на ПК
В этой операционной системе тоже отсутствуют подобные приложения с игрушками по умолчанию.
Но их можно скачать бесплатно из магазина Microsoft .
Если вы предпочитаете другие ресурсы, рекомендуется сначала проверить сайт на наличие вредоносных программ , а потом приступить к их скачиванию.
Для удобства было разработано набор стандартных игр, который имеет название «Windows 7 games for Windows 10».
В них находятся все старые игрушки, которые были ранее на . Можно скачать часть или все сразу. Программа поддерживает русский язык .
Установить пакет не составит труда. Скачайте его на компьютер и начните установку.
Система предложит выбрать один из тридцати пяти поддерживаемых языков. Найдите русский и нажмите «Ок» .
В открывшемся окне, продолжите установку, нажав кнопку «Далее» .

Появится страничка, в которой можно определиться, какие игрушки вам необходимы, и установить именно их.
Или же проставить галочки возле всех и загрузить полным пакетом.
Кстати, места на приложение займет восемнадцать мегабайт.
Программа выведет следующее окно, в котором нужно указать путь для размещения устанавливаемой папки или оставить тот, который предусмотрен по умолчанию.
Перемена места для файла может плохо повлиять на воспроизведение выбранных приложений.

Это последний этап установки.
Теперь откроется окно, которое предложит подтвердить действия кнопкой «Готово» , и тем самым, завершить установку.

После проведенных манипуляций на рабочем столе появится соответствующая иконка, а в меню «Пуск» - раздел «Игры» .
Есть вариант, что скачанные игрушки будут иметь непривычный для пользователя внешний вид. К нему нужно будет привыкнуть.
Нужно знать, что десятая версия Виндовс имеет Microsoft Solitaire Collection – приложение встроено и его можно запустить самостоятельно.
В нем присутствуют такие игрушки:
- «Свободная ячейка»;
- «Косынка»;
- «Паук».
Если этого мало, придется обратиться к интернету и скачать то, что требуется.
Как вернуть стандартные игры?
Многие подзабыли о стандартных играх, но остались еще те, кто помнит и любит поиграть в старенький пасьянс и сапер. К огромному сожалению, в новых версиях операционных систем они не установлены, но есть решение, которое поможет возобновить и наслаждаться легендарными творениями.
Возвращения стандартных игр в Windows 8
Первый способ
Появление новых технологий в игровой индустрии затронуло всех, и Биллу Гейтсу пришлось приспосабливать Windows к изменению, что провело к потере интереса к стандартным играм. Но все же, восстановить любимые шедевры возможно. Нужно перейти в Официальный магазин приложений, который установлен в каждой Windows, начиная от 7 и выше.
Там нужно ввести в поисковую строку слово Microsoft. После чего вы увидите результаты поиска: Microsoft Solitaire Collection, Microsoft Minesweeper, Microsoft Mahjong, которые необходимо загрузить на свой пк.
Второй способ
Но все игры изменены в дизайне и подогнаны в стиле Flat или как его называют плоский стиль. Для тех, кому больше по нраву старый дизайн, добрые люди отделили стандартные игры windows и сделали отдельный файл. Таким образом их можно установить так же, как и современные.
Скачать стандартные игры для Windows 8
После загрузки установщика запускаем его, нажимая на файл – exe, и все как обычно: выбираем приоритетный язык игры, определяемся, в какую папку будет производиться установка, и дожидаемся завершения установки.
Далее, вы сможете найти установленные стандартные игры в той папке, которую выбирали для установки, или же перейти в Пуск Games, и ура! Там будут стандартные игры из всех предыдущих операционных систем Windows. Даная инструкция также может использоваться в Windows 8.1
Возвращения стандартных игр в Windows 10
В Windows 10 кроме дизайна и некоторых дополнительных функций ничего изменено не было, поэтому возврат стандартных игр полностью идентичен.
Первый способ
Аналогичный: пуск Официальный магазин приложений Microsoft, поисковый запрос (Microsoft), выбор игры для загрузки.
Второй способ
Скачать стандартные игры для Windows 10.
Внимание: у вас должен быть заранее установлен архиватор WinRAR.
Открываем загруженный файл архиватором, запускаем установку игр, вы увидите список разных стандартных игр, выбираем те, которые нравятся, выбираем путь установки игр и дожидаемся завершения процесса. Советую создать папку на рабочем столе (стандартные игры), и скопировать туда ярлыки для запуска игр.
Надеемся, что данный материал был для вас полезен, и желаем приятно провести время, играя в любимые, старые игрушки.