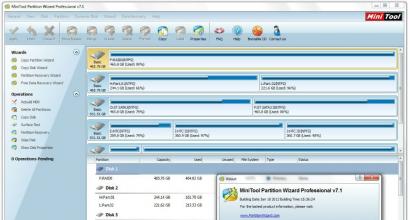Установка Windows на данный диск невозможна. Выбранный диск имеют стиль разделов GPT
Или начинает работать неисправно и возникает необходимость установить новую. Однако, это может быть связано с некоторыми трудностями. Из-за неправильных параметров, которые могут быть заданы не по вине пользователя, появляются ошибки, мешающие нормальной инсталляции операционной системы Microsoft Windows. К сожалению, подобные неприятности возникают достаточно часто. Что же делать в такой ситуации? В этой статье подробно рассмотрим, как решить ошибку «Установка Windows на данный диск невозможна…», а также по какой причине возникает подобная неисправность и что с этим делать. Давайте разбираться. Поехали!
В том случае, если у вас ошибка «Выбранный диск имеет стиль разделов GPT», то следует обратить внимание на некоторые параметры. Для новых компьютеров с UEFI, поддерживающих 64-битные операционные системы, лучше устанавливать на GPT диск (если даже вместо UEFI обычный BIOS не страшно, важно, чтобы была поддержка 64-разрядных систем). Для старых ПК с обычным БИОСом, поддерживающих только 23-битные ОС, лучше устанавливать на MBR диск (делается путём конвертации).
Установка Windows на GPT
Чаще всего с подобной неполадкой сталкиваются пользователи Windows 7, однако, это не исключает возможности появления этой проблемы в более новых версиях системы. Для инсталляции на GPT диск обязательно выбирайте 64-битную версию ОС. Загружать её следует в EFI режиме. Скорее всего, ошибка появляется именно из-за невыполнения последнего условия.
Первым делом откройте БИОС. Делается это путём нажатия определённой клавиши на клавиатуре, зависит от модели компьютера, в момент запуска ПК. Обычно это клавиши Del или F2. Как только вы оказались в БИОСе, поменяйте CSM на загрузку UEFI. Этот пункт вы найдёте в разделе «BIOS Features» либо «BIOS Setup». Следующим шагом будет выбрать «AHCI» в пункте «Выбор режима работы SATA». В обычном БИОСе перейдите на вкладку «Advanced», в разделе «AHCI Mode Control» установите «Manual», а в появившемся ниже пункте «Native AHCI Mode» поставьте «Disabled». Тем, у кого Windows 7 и старше, нужно выключить режим «Secure Boot».

Существуют различные варианты интерфейсов, поэтому названия некоторых пунктов могут незначительно отличаться, поэтому не пугайтесь, если у вас они совпали с указанными в статье. Не забудьте сохранить внесённые изменения перед выходом. После этого, если вы инсталлировали ОС с диска, ошибка больше не должна появляться.
Тем пользователям, кто устанавливает Windows с USB-накопителя , скорее всего, придётся создать загрузочную флешку заново, только теперь с поддержкой UEFI, чтобы ошибка исчезла. Для поддержки UEFI, уже после того, как вы создали загрузочную флешку, необходимо перенести на неё ISO образ с системой. Делать это нужно так:
- Смонтируйте образ;
- Выделите все файлы и папки образа;
- Щёлкните правой кнопкой мыши и из появившегося списка выберите «Отправить» и далее «Съёмный диск».
После этого проблемы при установке должны исчезнуть.
Конвертация GPT в MBR
Прежде чем перейдём к разбору этого процесса, хотелось бы акцентировать ваше внимание на том, что лучше переместить все данные с HDD, так как они могут быть утеряны. Если же вы не беспокоитесь по поводу утраченных файлов, смело переходите к нижеперечисленным действиям.

Чтобы конвертировать таблицу разделов GPT в таблицу разделов MBR, воспользуйтесь комбинацией клавиш Shift+F10, когда будете находиться в мастере установки Windows, это нужно чтобы запустить командную строку. Далее, необходимо в точности повторить следующие шаги. Выведите на экран перечень всех дисков ПК введите «diskpart», а затем «listdisk». Чтобы выбрать тот диск, с которым вы собираетесь далее работать, пропишите «select disk M». На месте «М» укажите цифру, соответствующую нужному диску. Предыдущей командой «list disk» как раз выводились на экран номера.
Далее, очистите диск, прописав «clean». Когда очистка будет завершена, введите «convert mbr», чтобы конвертировать GPT в MBR. Обратите внимание, что при таком подходе все данные будут утеряны . В конце пропишите команду «exit». Теперь вы можете закрыть командную строку или продолжить работу с ней для создания разделов.

Существует альтернативный вариант, который позволит сохранить все данные. Заключается этот способ в использовании специальных утилит. Одной из таких является MiniTool Partition Wizard Bootable. «Bootable» означает, что эту версию можно записать на USB-накопитель (флешка обязательно должна быть загрузочной) и запустить даже в том случае, если Windows не рабочий. После загрузки вы увидите меню, в котором нужно выбрать пункт, соответствующий названию утилиты. Попав в окно MiniTool Partition Wizard Bootable, выберите нужный диск и кликните по пункту «Convert GPT Disk to MBR Disk», который находится слева. Затем нажмите кнопку «Apply» (Применить).
Если установленная на вашем компьютере система исправна, то вы можете скачать другие программы , которые имеют аналогичный функционал, например, Acronis Disk Director или Aomei Partition Assistant. Также можно воспользоваться встроенными средствами Виндовс. Чтобы сразу перейти к нужной утилите, воспользуйтесь комбинацией Win+R «diskmgmt.msc». Перейдя в окно «Управление дисками», выберите диск, который нужно преобразовать и нажмите «Удалить том». После этого снова щёлкните по нему мышкой и кликните по пункту «Преобразовать в MBR-диск». Готово.

Прочитав изложенный материал, вы будете знать, как быть, если в процессе инсталляции ОС Windows появится предупреждение об ошибке, что установка Виндовс на этот диск невозможна. Все вышерассмотренные способы помогут вам решить возникшую проблему. Пишите в комментариях была ли статья полезной для вас и спрашивайте, если что-то было непонятно.
При установке Windows довольно редко, но все же возникают различные ошибки. В большинстве случаев они приводят к тому, что продолжение инсталляции становится невозможным. Причин таких сбоев множество – от некорректно созданного установочного носителя до несовместимости различных компонентов. В этой статье мы поговорим об устранении ошибок на этапе выбора диска или раздела.
Рассмотрим подробнее саму ошибку. При ее возникновении в нижней части окна выбора диска появляется ссылка, нажатие на которую открывает подсказку с указанием причины.

Причин, вызывающих данную ошибку, всего две. Первая – недостаток свободного места на целевом диске или разделе, а вторая связана с несовместимостью стилей разделов и микропрограммного обеспечения – BIOS или UEFI. Далее мы разберемся, как решить обе этих проблемы.
Вариант 1: Не хватает места на диске
В такую ситуацию можно попасть при попытке установки ОС на диск, который до этого был разбит на разделы. Доступа к софту или системным утилитам мы не имеем, но нам на выручку придет инструмент, «вшитый» в установочный дистрибутив.

Можно, конечно, установить «винду» и в другой подходящий раздел, но в таком случае в начале диска останется пустое место. Мы пойдем другим путем – удалим все разделы, объединив пространство, а затем создадим свои тома. Имейте в виду, что все данные при этом будут удалены.
- Выбираем первый том в списке и открываем настройки диска.

- Нажимаем «Удалить»
.

В диалоговом окне с предупреждением жмем ОК .

- Повторяем действия с остальными разделами, после чего получим одно большое пространство.
- Теперь переходим к созданию разделов.
Если диск разбивать не требуется, то этот шаг можно пропустить и перейти непосредственно к установке «винды».
Нажимаем «Создать» .

- Настраиваем необходимый объем тома и нажимаем «Применить»
.

Установщик сообщит нам, что может быть создан дополнительный системный раздел. Соглашаемся, нажав ОК .

- Теперь можно создать еще один или несколько разделов, а может, заняться этим позже, прибегнув к помощи специальных программ.
- Готово, в списке появился том нужного нам размера, можно устанавливать Windows.

Вариант 2: Таблица разделов
На сегодняшний день существует два вида таблиц – MBR и GPT. Одно из главных их отличий – наличие поддержки типа загрузки UEFI. В GPT такая возможность имеется, а в MBR нет. Есть несколько вариантов действий пользователя, при которых возникают ошибки установщика.
- Попытка установки 32-разрядной системы на GPT-диск.
- Инсталляция с флешки, содержащей дистрибутив с UEFI, на диск MBR.
- Установка из дистрибутива без поддержки UEFI на носитель GPT.
Что касается разрядности, то здесь все ясно: нужно найти диск с 64-битной версией Windows. Проблемы же с несовместимостью решаются либо конвертированием форматов, либо путем создания носителя с поддержкой того или иного типа загрузки.
В статье, доступной по ссылке выше, описан только вариант с установкой системы без UEFI на диск GPT. При обратной ситуации, когда у нас установщик UEFI, а диск содержит таблицу MBR, все действия будут аналогичными, кроме одной консольной команды.
ее нужно заменить на

C настройками BIOS также все наоборот: для дисков с MBR нужно отключить UEFI и режим AHCI.

Заключение
Таким образом, мы разобрались в причинах проблем с дисками при установке Виндовс и нашли их решение. Для того чтобы избежать возникновения ошибок в дальнейшем, необходимо запомнить, что на диски GPT можно установить только 64-разрядную систему с поддержкой UEFI или создать такую же флешку. На MBR, в свою очередь, устанавливается все остальное, но только с носителя без UEFI.
Рассмотрим множество способов об ошибки "Установка Windows на данный диск невозможна. Выбранный диск имеют стиль разделов GPT". Раньше была старая система раздела диска MBR и она уже не могла действовать с новым количеством данных TR(терабайт). Придумали систему GPT для дисков и была введена она с новым графическим bisos uefi. Приступим к представленной дилемме собственными, стандартными средствами. Хочу заметить, что некоторые пользователи описывали свои действия, что просто заходят в bios и отключают режим UEFI. Все зависит от множества факторов, в плоть до архитектуры windows, 64 или 32 битная.
Способы решения: Установка Windows на данный диск невозможна. Выбранный диск имеют стиль разделов GPT

1. Изменить режим загрузки UEFI
В наше время большая часть материнских плат поддерживают, как традиционную загрузку, так и UEFI Boot. Пользователи могут выбрать наиболее подходящую в настйроках bios. Смотрите внимательно! bios у всех разнообразный.
- Поменять значение UEFI , вместо CSM в разделе Feature либо Setup.
- В строке Peripherals перещелкнуть режим SATA: AHCI вместо IDE.
- (Этот пункт не обязателен, попробуйте его, если не получилось выше). В строке Key Management функции Secure Boot, которая размещена на вкладке BOOT, изменить Other OS заместо Windows UEFI Mode.
Если вы записываете с флешки и не получается по этому способу, то перезапишите . Незабываем! Нажимаем f10 для сохранения настроек.






2. Удаление разделов при установке windows
Если вам не жалко данных и хотите быстро все сделать, то удалите все разделы при установке windows, и отформатируйте потом целиком весь жесткий диск. После чего создайте заново разделы, которые вам нужны. Таким образом будет задана новая таблица на жестком диске.- Удалите все дисковые разделы.
- Создайте их заново.
Отформатируйте (Способ сотрет все данные ).






3. Преобразование или конвертация диска GPT в MBR
Способ сотрет все данные.
- Когда появится ошибка, нажмите OK, чтобы закрыть сообщение об ошибке, и нажмите сочетание кнопок Shift + F10, Shift + Fn + F10 (для ноутбуков), чтобы вызвать cmd (командную строчку). Если ничего не получается, то вернитесь на шаг назад, до интерфейса установки windows и нажмите кнопку Shift + F10, чтобы снова запустить cmd.
- Вводим по распорядку последующие команды: diskpart -> list disk -> select disk 1 -> clean -> convert MBR . Перевод строк: программа diskpart -> список дисков -> выбрать диск 1 (1 обозначает количество GPT-диск) -> очистить -> преобразование MBR. На картинке видно какие команды вводились. Можете набирать коды в строку опираясь на рисунок. Когда программа diskpart преобразует в формат MBR, вы можете выйти из этой программы и продолжить установку Windows.


4. Применить стандартную утилиту управления дисками
Если другая ОС доступна на вашем ноутбуке или есть возможность создать загрузочный Life DVD-диск, флешку. Можно будет воспользоваться стандартной программой в windows "управления дисками". Можно еще подсоединить свой винчестер HDD к другому компу.- Для запуска программы нажмите "пуск", щелкните правой кнопкой мыши на мой "компьютер" или значок на рабочем столе, выбираете в контекстном меню "Управление" и "Управление дисками"
- Удаляйте все разделы или тома на диске по одному через правый клик, "удалить том". (Delete Volume)


- Когда на диске становится незанятое пространство, щелкните на диск и выберите "преобразовать в MBR-диск " (Convert to MBR Disk). После этих шагов, оригинальный GPT диск будет преобразован в MBR диск, а затем вы можете перейти к установки Windows на этот диск.


Развитие компьютерных технологий подразумевает не только рост вычислительных мощностей, наряду с повышением производительности имеют место усовершенствования, касающиеся стабильности, безопасности и удобства современных компьютеров. Одним из наиболее значимых изменений, произошедших за последние годы, стала замена старого BIOS более совершенным UEFI, а также переход со стиля разметки дисков MBR на GPT.
Преимущества последнего стиля очевидны. В отличие от MBR, разметка GPT позволяет создавать практически неограниченное количество разделов, присваивать им уникальные идентификаторы, имена и атрибуты. Также GPT поддерживает дублирование загрузочного кода и таблицы разделов, работу без каких-либо ограничений с носителями объёмом более 2,2 Тб. Впрочем, есть у стиля разделов GPT и свои недостатки, среди которых самым значительным является отсутствие поддержки этой технологии на компьютерах со старым BIOS.
Кроме того, у начинающих пользователей могут возникнуть трудности с установкой Windows на GPT-диск. Так, вследствие несовместимости программного обеспечения BIOS или отдельных его настроек с современными накопителями, при попытке установить систему на диск с новым стилем разметки на начальном этапе может возникнуть ошибка «Установка Windows на данный диск невозможна. Выбранный диск имеет стиль GPT».
Неискушённым в компьютерных тонкостях пользователям ошибка может показаться серьёзной, в действительности здесь нет ничего такого, что могло бы воспрепятствовать установке системы.
Появление сообщения «Установка Виндовс невозможна, выбранный диск имеет стиль разделов GPT» обычно имеет место на новых моделях компьютеров с объёмными дисками или, напротив, на старых ПК после замены дисков более новыми моделями накопителей. При этом версия операционной системы не играет особой роли, ошибка может возникнуть при установке и Windows 7, и Windows 10, хотя, по многочисленным свидетельствам, с ошибкой чаще приходится сталкиваться при установке «семёрки». В настоящее время существует два основных решения этой проблемы – изменение соответствующих настроек в BIOS UEFI и преобразование стиля GPT в MBR.
Настройка UEFI и установка Windows на GPT-диск
Этот способ применим только для компьютеров с прошивкой UEFI, поэтому первым делом необходимо удостовериться, что таковая действительно присутствует. Если при входе в BIOS вы видите графический интерфейс с поддержкой мыши, с большей долей вероятности на вашем ПК используется прошивка UEFI, следовательно, вы можете установить систему на диск GPT. Попасть в новый BIOS можно так же, как и в старый – достаточно зажать кнопку F2 или Del при загрузке.

Далее в разделе BIOS Features или BIOS Setup вам нужно найти и включить загрузку UEFI вместо CSM, а в разделе Peripherals режим работы SATA вместо IDE выбрать AHCI. Если вы устанавливаете Windows 7 или более раннюю версию системы, необходимо также отключить функцию Secure Boot (обычно располагается в разделе Boot).

После проделанных манипуляций сообщение «Невозможно установить Windows. Стиль разделов GPT» больше не должно появляться.
Важно: устанавливаемая на GPT-диск система должна быть 64-битной, таковы условия политики Microsoft. Если вы хотите установить 32-разрядную версию Windows, разметку придётся сконвертировать в MBR. Если установка системы производится с флешки, рекомендуется пересоздать с тем, чтобы он поддерживал UEFI. Для этого можно воспользоваться командной строкой, а ещё лучше – специальной утилитой Rufus.
Конвертирование разметки GPT в MBR
Если на ПК используется обычный BIOS, установка Windows на диск GPT будет невозможна. В этом случае наиболее правильным решением будет преобразование стиля GPT в MBR непосредственно перед установкой системы. Получив уведомление о невозможности установки Windows, закройте окно мастера и нажмите Shift + F10 . В открывшейся командной строке последовательно выполните такие команды:
diskpart
list disk
sеlеct disk 0
clean
convert mbr
Первая команда запускает утилиту Diskpart , вторая выводит список всех подключённых к ПК физических дисков, третьей командой производится выбор нужного диска (в данном примере это диск 0), четвёртой выполняется его полная очистка (удаляются все созданные разделы), пятая команда преобразует стиль разметки GPT в MBR. При выполнении команды list disk обратите внимание на звездочку в колонке GPT, она как раз указывает на то, что диск имеет стиль GPT.

Дабы убедиться, что конвертация выполнена успешно, можете ещё раз вывести список дисков (list disk) – звёздочка в колонке GPT должна исчезнуть. Это всё, командой exit завершите работу утилиты Diskpart, закройте командную строку и продолжите установку Windows, предварительно перезагрузив компьютер. Разделы после очистки придётся создавать заново, но на этот раз никаких уведомлений о невозможности установки в выбранный раздел возникнуть не должно, так как диск уже будет иметь разметку MBR.
Использование сторонних программ
Маловероятно, но может статься, что преобразовать стиль разметки GPT в MBR нужно будет на диске с уже имеющимися на нём данными. Описанный выше способ с использованием Diskpart в данном случае не подходит, так как команда clean удаляет все разделы с диска, а вместе с ними и содержащиеся в них данные. В такой ситуации можно воспользоваться сторонними приложениями, например, загрузочным диском Minitool Partition Wizard Bootable, Paragon Hard Disk Manager или AOMEI PE Builder.

Все эти программы позволяют конвертировать базовый диск GPT в MBR и наоборот, при этом процедура конвертации в них отличается простотой и доступна пользователям с любым уровнем подготовки.
Установка системы в нераспределенное пространство
В некоторых случаях можно обойтись и без использования командной строки или дополнительных приложений. Если при установке Виндовс 7/10 мастер пишет «установка на данный диск невозможна», а объём диска не превышает 2,2 Гб, стоит испытать такой способ. Удалите с помощью мастера установки все созданные разделы и попробуйте установить Windows в единое нераспределённое пространство.

Если ошибка не возникнет, система сама выбрала стиль MBR и в него же преобразовала диск. Правда, в этом случае пользовательский раздел D после установки вам придётся создавать отдельно. Также на диске у вас не будет скрытого раздела «Зарезервировано системой», что несколько снизит отказоустойчивость Windows.
Вы можете увидеть это сообщение, когда устанавливаете одну из новых версий Windows. Чаще всего причиной является другая версия этой операционной системы, которая была установлена раньше.
На первый взгляд проблема несовместимости выглядит сложной, но попытаться ее решить можно и без помощи профессионалов. Существуют два способа ее устранения – переформатирование диска или ввод определенных команд. В статье представлены оба способа с подробным объяснением.
Причины
Причины несовместимости операционных систем одного и того же разработчика лежат в разных способах организации данных на жестком диске в устаревающем интерфейсе BIOS и более продвинутом UEFI.
В BIOS жесткий диск (ЖД) размечается до начала использования. В первых его разделах располагается Master Boot Record (MBR) – «главная загрузочная запись». Среди прочего в ней имеется таблица разделов ЖД. Запуск системы не состоится до прочтения кода MBR. «Главная загрузочная запись» рассчитана на поддержку винчестеров с объемом меньше 2,2 Тетрабайт (Тб), в которых содержится как правило 4 основных раздела или меньше.
Более продвинутый улучшенный интерфейс UEFI снимает ограничения по максимальному объему в 2,2 Тб и по количеству разделов, которым назначаются собственные идентификаторы GUID. Они хранятся в GUID Partition Table – GPT, в переводе с английского «таблице разделов GUID». Копии GPT размещаются в разных местах диска, что делает GPT менее уязвимым по сравнению с MBR, где данные разметки хранятся в одном месте.
Если на компьютер установлен Windows под стандарт GPT, а вы пытаетесь установить версию Windows, привязанную к стандарту MBR, появляется то самое «Невозможно установить Windows в разделе 1 на диск 0».
Исправление

Устранить препятствие и продолжить установку нужной версии ОС можно путем переформатирования или введением последовательности инструкций.
Переформатирование
Разделы с диска удаляются, и создаются новые под структуру MBR.
Все данные, которые имеются на компьютере, будут уничтожены, поэтому ценную информацию целесообразно предварительно скопировать на флешку.
Выполнить переформатирование достаточно просто. Выберите «Настройка диска» при установке Windows, удалите разделы GPT, а потом создайте новые под стандарт MBR.
Использование утилиты diskpart
Этот способ сложнее. Нужно будет вписать коды в определенной последовательности, после чего можно будет устанавливать Windows под таблицу MBR.
Вам следует действовать следующим образом:
- запустите загрузочный диск или флешку;
- определите язык;
- выберите последовательно «Установить», примите условия пользовательского договора, и перейдите к пункту «Полная установка».
Затем вам нужно будет нажать кнопки Shift+F10. Если вы устанавливаете ОС на ноутбук, то сочетание клавиш будет – Fn+Shift+F10. Вы увидите строку для ввода.
Вводите слова на английском последовательно <в скобках даны пояснения>:
- diskpart – <управление разделами>;
- list disk — <вывод списка дисков, в случае единственного диска, выводится с номером 0>;
- select disk 0 — <обозначается раздел для последующих операций, если в компьютере больше одного диска, укажите нужный номер>;
- clean — <очистка>;
- convert mbr — <перевод из стандарта GPT в стандарт MBR>
- exit — <выйти>.
Затем работа по установке Windows продолжается в обычном режиме с готовой таблицей MBR .
Узнать тип разметки на диске

Поскольку проблема возникает из-за различий между MBR и GBT, перед установкой Windows можно заранее узнать, какой стандарт уже установлен. Тогда можно будет устанавливать нужную версию Windows сразу под GBT, либо очистить винчестер, подготовить MBR, а затем ставить новую систему.
Для определения стандарта можно воспользоваться следующими командами.
После нажатия комбинации Win+x и выберите «Командная строка», «Командная строка (администратор)».
В результатах можно будет увидеть столбик GPT, и если он отмечен *, то это он и есть, в противном случае у вас MBR.
Таким образом, проблема несовместимости версий Windows будет решена заранее, и установка при определенной доле везения пройдет гладко.
Видео по теме