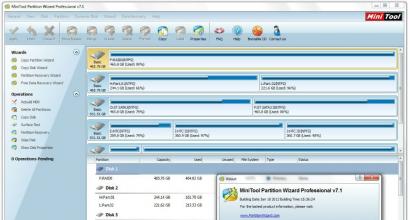Установка windows 7 на мак с флешки. Установка Windows на Macbook
Начало: Сравнение способов установки, описано в статье .
По имеющимся данным в сети интернет, установка Windows 7 на mac через boot camp возможна на следующие модификации:
32 битная версия
:
-
- MacBook, Mac mini, Mac Pro собранных на процессоре Intel.
MacBook Pro, iMac выпущенных, начиная с в 2007 года
-
- Mac mini выпущенных с середине 2010 г.
IMac (21,5", 27", начиная произведенных в конце 2009 г.)
IMac (21,5", выпуска 2010 г. и позднее)
MacBook (13" c конца 2009 г.)
MacBook Pro (15" и 17" c 2008 г., 13" c 2009 г.)
Mac Pro с 2008 г.
Версия OS X должна быть не ниже 10.5 Leopard. Т.е. если у вас OS X Mountain Lion, то она подойдет, т.к. вышла позже, чем OS X 10.5 Leopard.
Подготовка:
Что понадобится:-
- Диск Windows 7
и внешний привод, если на маке его нет или встроенный откажется считывать.
- Важно запомнить:
- Флешка и доступ в интернет для скачивания драйверов с сайта apple.
1) Начинаем с обновления OS X, нажав на значок яблочка в левом верхнем углу, затем "Обновление ПО".

2) Прежде чем начать установку Windows 7 на mac через bootcamp, рекомендуется сделать резервную копию данных, например с помощью встроенной утилиты Time Machine или другим способом, во избежании потери информации при разбивке диска.

4) Выделяем 2 галочки: "Загрузить ПО поддержки" для того, чтобы на наш usb накопитель скопировались драйвера, необходимые для корректной работы и "Установить Windows 7". Вставляем флешку для копирования ПО поддержки, жмем далее.


В течении 10-15 мин. с сайта apple будут скопированы необходимые файлы и создана папка "WindowsSupport", в которой находятся драйвера. После окончания извлеките и вытащите флешку из mac, если она с автозапуском, чтобы во время начала инсталляции произошла загрузка с DVD, а не usb.
5) На следующем шаге задаем размер раздела, объем которого зависит от того, насколько много программ и игр будете использовать. Например, если ваши задачи ограничиваются обычными офисными, то достаточно 25 GB, а если вы хотели бы поиграть, то 100 Gb может не хватить, т.к. только 1 игра может занимать более 15 Gb. Сама операционка занимает 10-15 Gb.
Вставляем установочный диск, если оптического привода нет или он не считывает диск, что бывает не редко, подсоединяем внешний DVD привод и кликаем "Установить".

После разбивки на разделы, аппарат перезагрузится и автоматически начнется установка Windows на mac с помощью boot camp, примерно через 5-10 мин. появится меню с выбором языка. Если вы захотите прервать процесс и перейти в OS X, то нажмите "alt" после перезагрузки и перейдите в необходимую среду.
Начало:
Важно запомнить: Для того, чтобы во время включения выбрать, необходимую операционную систему, удерживаем клавишу "alt" сразу после нажатия кнопки включения.
6) В начале появится окошко с выбором языка, отметив используемый язык в следующем пункте кликаем "Полная установка".


Отмечаем раздел с надписью "bootcamp" и кликаем кнопку "далее", если внизу есть надпись "Невозможно установить Windows...", то выделяем раздел с надписью "boot camp" и переходим - > "настройка диска" -> "форматировать".
7) По окончании установки Windows 7 на mac через boot camp, предлагается ввести имя пользователя и название компьютера.


8) Поле для пароля можно оставить пустым, ключ - обычно находится в коробке от продукта и представляет из себя 25-значный код. Данный код можно ввести после установки Windows 7 на mac через boot camp, но не позднее чем в течении месяца.




10) Указываем предпочтительные настройки сети, в нашем случае это "Домашняя сеть" и далее должен появиться рабочий стол. Также, возможно будет предложено выбрать wi-fi сеть для подключения к интернету, если это окошко появится, то его можно пропустить.


Настройка
Установка Windows 7 на mac через boot camp завершена, но осталось еще выполнить настройку, а именно инсталлировать драйвера и boot camp в новой среде, чтобы видеокарта и прочие компоненты функционировали без ошибок и со всеми предусмотренными функциями, это особенно важно для видеокарты, чтобы ее можно было использовать на все 100% от мощности.
11) По умолчанию будет загружаться Windows, если не нажимать кнопку "alt" в начале загрузки для выбора родной OS X. После загрузки, вставляем нашу флешку с драйверами, переходим в папку "WindowsSupport", кликаем "setup" и далее принимаем настройки по умолчанию, сам процесс длится около 7 минут. По завершении будет предложено перезагрузиться, а после можно начинать полноценное использование.

12) Внизу-справа в среде Microsoft появится значок "boot camp", нажав на него, затем "панель управления boot camp" можно выделить операционку, которая будет автоматически загружаться при включении. Также выбор по умолчанию можно сделать и в OS X в разделе "Системные настройки" -> "Загрузочный том".


Обмен данными
13) В Windows виден раздел OS X, но с него возможно только считывать, открывать файлы, копировать, а вот записать не получится, т.к. типы файловых систем отличаются. Также и OS X видит раздел Microsoft, но может только считать, а записать не может. Обмениваться файлами, таким образом, конечно можно, но крайне не удобно. Для записи данных на одном носителе можно использовать флешку с файловой системой fat или специальную утилиту, например Paragon. Существует 2 приложения от Paragon: 1) NTFS for Mac для записи и изменения файлов на диске Windows из mac и 2) HFS+ for Windows для записи данных на OS X из Win.
После установки данных утилит, вы сможете легко работать в разных средах без труда, изменяя и редактируя файлы, единственный минус, что Paragon платная, бесплатный аналог на момент написания статьи существовал, но позволял работать только с системой NTFS, а назывался он "macfuse".
Не так давно Apple выпустила новую версию 13-дюймового MacBook Air. Вопреки привычной разнице в год, новинка вышла всего спустя полгода, однако и изменения в ней небольшие: чуть более мощный процессор, да и всё. Обозреватели Zoom.Cnews решились на отчаянный эксперимент – установить операционную систему Windows на MacBook Air. О результатах можно узнать далее.
В стандартной конфигурации нового MacBook Air 13 по умолчанию стоит процессор Intel Core i5-4260U с тактовой частотой 1,4 ГГц вместо Intel Core i5-4250U с 1,3 ГГц у модели полугодичной давности. Это даёт совсем небольшой прирост производительности, заметить его можно только в бенчмарках, тем не менее, новинка предлагается покупателям за те же деньги, а предыдущая модель - дешевле. Адекватных конкурентов MacBook Air подобрать сложно. Более-менее сравнимые по цене модели, как правило, обладают меньшей производительностью (несмотря на более высокую тактовую частоту, сам Intel Core i5-4200U менее производительный, чем i5-4250U/4260U).
С другой стороны, можно найти аналогичные по габаритам и производительности Windows-ноутбуки, но они будут стоить уже значительно дороже - это будет совсем другая ценовая категория, да и некоторые характеристики будут заметно лучше (разрешение экрана, например), что не всегда оправдано в таких ноутбуках.
Ну и, тем более, невозможно найти Windows-ноутбук, который работал бы от аккумулятора столько же, сколько MacBook Air. Это объясняется, в том числе, энергоэффективностью операционной системы OS X.
Как установить Windows на MacBook Air
Операционную систему OS X на обычный Windows-ПК установить очень сложно, да и то не факт, что всё будет работать. В большинстве случаев используется так называемый «Хакинтош» - особая сборка OS X, которая, после проведения специальных обрядов “с танцами и бубнами”, способна запускаться на обычном ПК. Впрочем, если пользователю повезло с материнской платой, то после перепрошивки BIOS и подмены загрузчика можно установить даже вполне себе официальный дистрибутив OS X, который будет даже получать регулярные обновления с сервера Apple. Некоторые, впрочем, такой метод тоже называют хакинтошем.
А вот поставить Windows на любой Mac проще пареной репы. Не сложнее, чем поставить Windows на любой «обычный» компьютер, разве что, чуть дольше. Наиболее простой метод установки Windows на Mac - при помощи встроенной в OS X утилиты «Ассистент Boot Camp», которая поможет разбить диск, настроить загрузчик и подготовить загрузочную флешку с драйверами и образом дистрибутива (или без него, если под рукой есть DVD).
Отметим, что если даже вы установке нескольких ОС на компьютер предпочитаете виртуализацию, в OS X это тоже не проблема: самая популярная для Mac виртуальная машина Parallels Desktop позволяет работать с установленной в Boot Camp Windows и не требует дополнительных манипуляций: то есть вы можете использовать Windows и в режиме виртуализации и загружаясь в неё отдельно. Но в рамках этой статьи мы будем работать только с Boot Camp.
Итак, запасаемся внешним USB-DVD-приводом, образом 64-разрядной Windows 7 «Домашняя расширенная» и 8-гигабайтной флешкой. Теперь дело за малым - запускаем Boot Camp.
Сначала, утилита спросит, что мы вообще собираемся делать. Верхнюю галочку: «Создать диск установки Windows или новее» можно сразу убрать - нам это не нужно, т.к. диск уже есть (DVD). Нажимаем «Далее».
Так как флешку мы в USB уже вставили, Boot Camp предлагает использовать её для сохранения драйверов и прочих полезных утилит, которые нам пригодятся при работе в Windows. Следующий этап - разбивка диска.
Обычно программы, занимающиеся разметкой диска довольно сложны для начинающих, но здесь всё элементарно - ничего не придётся делать руками. Разве что, потянуть за слайдер, выбирая, сколько места на встроенном накопителе будет отведено под OS X, а сколько под Windows. Мы выбрили вариант «Разделить на равные части».
В-принципе, это всё. После нажатия кнопки «Установить», Boot Camp начнёт подготавливать USB-флешку. В это время можно уйти пить чай, предварительно подключив USB-DVD-привод и вставив в него дистрибутив Windows. Работать Boot Camp будет около получаса, всё зависит от того - сколько придётся качать с интернета. Помните галочку на первом шаге: «Загрузить последнее ПО поддержки Windows от Apple»? Вот это оно и есть. Можно было и отключить, но мы предпочитаем всё самое свежее. После того, как Boot Camp закончит, компьютер перезагрузится и начнётся установка Windows по обычному сценарию. Выберите страну, клавиатуру, откиньтесь на спинку стула, введите код продукта, снова откиньтесь на спинку стула - и так далее. Разве что, придётся вручную отформатировать только что созданный раздел (он будет называться BOOTCAMP) в NTFS. Но Windows предупредит об этом.
Когда Windows установится и наконец загрузится, будет установлено то самое ПО поддержки Windows от Apple, что оно включает в себя.
Итого, Windows 7 через Boot Camp ставилась чуть больше часа с минимальным участием пользователя. Справится даже ребёнок.
Запускаем Windows на MacBook Air
Windows 7 прекрасно себя чувствует на последнем MacBook Air.
Это и неудивительно - «железо»-то у маков вполне обычное.

В помощь маководу, который только-только вышел из дружелюбного и привычного мира OS X и попал в Windows - мир ему мало знакомый, а потому враждебный, существует «Панель управления Boot Camp», которая автоматически устанавливается как раз с USB-флешки. Иконка этого приложения помещается в трей и его всегда можно оттуда вызвать.
В приложении три раздела: выбор загрузочного тома, настройки клавиатуры и настройки тачпада.

В настройках клавиатуры - только выбор режима работы функционального ряда клавиш F1-F12. Мэппинга клавиш, увы, нет. По умолчанию управляющие клавиши Alt/Ctrl соответствуют их Windows-аналогам, ну а Cmd превращается в клавишу Windows (соответственно, чтобы, например, запустить «Проводник», нужно нажать Cmd+E). Если же подключить внешнюю Windows-клавиатуру, то она будет работать как и положено Windows-клавиатуре. Что касается раскладки, то по умолчанию будет стоять «Русская (Apple)» - полностью аналогичная стандартной русской раскладке в OS X, но можно выбрать и просто «Русская», и тогда кнопка под Esc, левее клавиши «1» превратится в букву «Ё».

В настройках трекпада (тачпада) параметров больше. Фактически, они позволяют максимально приблизить использование тачпада в Windows к OS X - практически все привычные мультитач-жесты будут доступны.

Кстати говоря, логический диск с OS X (который отформатирован в HFS+), доступен и из Windows. Правда, только на чтение. Удалить что-то с него не получится, как и создать папку или файл.


Отформатировать, кстати, тоже не получится - система выдаст ошибку. Только этого всё равно лучше не делать - после того, как мы попытались отформатировать раздел с OS X из под Windows, у нас он «слетел» и пришлось восстанавливать OS X через Recovery. В общем, это единственный баг, который мы нашли. Хотя и довольно неприятный.
Из OS X диск с Windows (отформатированный в NTFS) также читается, но для записи недоступен.
Загрузка и выбор ОС
На Mac «традиционного» меню выбора ОС нет. По умолчанию, после установки Windows в Boot Camp, ноутбук при перезагрузке или включении будет загружаться в OS X без вопросов. Если вы хотите загрузиться в Windows, нужно зажать кнопку Alt при загрузке - тогда появится меню выбора раздела загрузки. Если вы больше ничего не ставили, то разделов будет три: recovery (восстановление OS X), OS X и Windows. Выбираем третий и загружаемся в Windows.
И вот поскольку перезагружаться Windows будет намного чаще, чем OS X, которая вообще крайне редко требует перезагрузки, имеет смысл в утилите Boot Camp на Windows настроить загрузку в Windows по умолчанию. Даже если вы очень редко пользуетесь операционкой от Microsoft, поверьте, так будет проще. Ведь, выключать или перезагружать Mac под OS X придётся ещё реже.
Тест производительности
Давайте теперь посмотрим, на что способен MBA13 под Windows. Сначала - оценка производительности по версии самой Windows 7.

Всё вполне ожидаемо: быстрая оперативная память, быстрый жёсткий диск (который здесь, вообще-то, не жёсткий диск, а твёрдотельный накопитель), хотя вот процессору и графике для игр система явно польстила. Но при работе, как говорят, с офисными приложениями, действительно «всё летает».
Также мы прогнали PC Mark 7. Результаты такие:

Много это или мало? Смотрите сами: Lenovo IdeaPad Yoga 2 Pro на Intel Core i3-4010U набрал лишь 4286 очков, а Acer Aspire S7-392-74508G25tws с процессором Intel Core i5-4200U - 5048 очков.
Но у нас остался ещё один тест. Как известно, MacBook Air 13 - самый «долгоиграющий» из самых тонких ноутбуков на сегодня. Под управлением OS X он работает до 12-13 часов без всяких там «приглушите яркость экрана, отключите все беспроводные интерфейсы, отойдите от компьютера минимум на 10 шагов и постарайтесь не дышать». Ну а что с Windows? Проверить легко. Мы устроили такой тест: в каждой ОС запустили стандартный браузер (Internet Explorer для Windows и Safari для OS X), в браузере открыли три страницы: Facebook, Twitter и Вконтакте (чтобы они постоянно обновлялись), а также запустили на цикличное воспроизведение видеоролик MPEG-4 с разрешением Full-HD и развернули его на весь экран. Яркость экрана, кстати, выставили на максимум. В общем - суровые условия и никаких поблажек.
В таком режиме, макбук под OS X проработал 9 часов 32 минуты. Неплохой результат, одобряем. Ну а что же Windows? Увы, здесь ситуация не такая радужная: 5 часов 11 минут. В-принципе, это не так уж мало по сравнению с теми же ультрабуками на Windows, производители которых заявляют о 6-7 часах работы, а в реальности они (если использовать их примерно так, как мы описали выше) разряжаются через 4-4,5 часа. Но всё равно разница почти в два раза с OS X. Это, кстати, ещё раз подтверждает энергоэффективность самой OS X.
Кстати, сначала мы хотели провести тестирование без запуска видеоплеера, а просто открыть в браузере четвёртую страницу, с YouTube, где и запустить Full-HD ролик. В OS X MacBook Air 13 проработал в таком режиме 6 часов 26 минут (столь низкий результат объясняется постоянно запущенным Flash Player - из-за YouTube), а в Windows 7 - пять часов, но почему-то в Internet Explorer на YouTube нельзя было выбрать Full-HD разрешение (1080p), только HD (720р), а при использовании Google Chrome, где с Full-HD на YouTube проблем не было, ноутбук вообще проработал 4 часа 15 минут. Этот тест мы забраковали - вряд ли можно доверять его результатам, т.к. условия были неравными. Но, если что, имейте ввиду: браузер Google Chrome разряжает ваш компьютер быстрее, чем Safari или Internet Explorer.
Как удалить Windows с MacBook Air
Что делать, если Windows на Mac больше не нужна и её нужно удалить? Apple позаботилась и об этом. Загружаемся в OS X, запускаем «Ассистент Boot Camp» и выбираем «Удалить Windows 7 или новее».
Всё, больше ничего не нужно - программа сама сотрёт ненужный более раздел диска и заполнит оставшееся пространство основным разделом.
Удаление Windows ещё никогда не было таким быстрым - вся процедура заняла меньше минуты.
Практика показывает, что Apple по-прежнему выпускает лучшие в мире ноутбуки. Надёжные, мощные, лёгкие, энергоэффективные. Но даже если мир Windows вас не отпускает - не всё потеряно. В Apple позаботились о пользователе и предоставили ему потрясающую возможность использовать Windows на Mac, если это так уж необходимо.
Если вы никогда в жизни не занимались переустановкой операционной системы и, тем более, не ставили на один компьютер несколько операционных систем, всё равно Boot Camp не даст вам запутаться. Вы даже испугаться не успеете - минимум вопросов и Boot Camp уже приступает к работе. Ну а если вы - гик со стажем, то вас непременно удивит простота и лёгкость процесса. Хотя, стоит отметить, что далеко не каждый гик способен по достоинству оценить простоту и лёгкость.
В последние несколько лет большую популярность получили ноутбуки, компьютеры компании Apple (телефоны и планшетные компьютеры, конечно, не менее популярны, но сейчас не о них). Но купив компьютер или ноутбук компании Apple, некоторые люди, сталкиваются, с тем, что на новой операционной системе Mac OS они абсолютно не умеют работать или им просто необходима помимо этой операционной системы еще и Windows. И тут у многих возникает вопрос- Как установить Windows на компьютер/ ноутбук Mac? Ответ на этот вопрос вы узнаете, если прочитаете статью.
Самый простой и доступный способ установки Windows на Mac, это использовать программу Boot Camp. Boot Camp- это специальное приложение от компании Apple для установки WindowsXP/ Windows7, путем разбития жесткого диска на 2 раздела, по одному для каждой системы. Переход из одной системы в другую возможен только посредством перезагрузки компьютера.
Для того, что бы установить Windows на ваш Mac, вам потребуется:
1 MacBook Rro/ MacBook Air/ IMac с установленной операционной системой Mac OS;
2 USB носитель (флешка (не менее 4 Gb) или внешний жесткий диск)/ DVD диск (с USB носителя (флешки или внешнего жесткого диска) перенесите всю информацию, поскольку в дальнейшем все что находится на носителе будет удалено после форматирования);
3 Диск с операционной системой Windows7 или его ISO образ;
4 Эта статья и около часа свободного времени.
Внимание!!! Если вы собираетесь устанавливать Windows с помощью USB флешки на Mac конца 2013 года и свежее (на них используются все порты USB 3.0) вам необходимо использовать флешку USB 3.0. Иначе при утсановке Windows у вас будут не активны USB порты и беспроводная клавиатура.
Включите свой Mac и установите последние обновления. Для этого нажмите на яблоко (левый, верхний угол) и выберите "Обновление ПО".
После того как вы установили все обновление приступаем к следующему шагу, запустите Boot Camp. Для этого нажмите на поиск (значок лупы в правом верхнем углу) и впишите там "Boot Camp" , среди найденного нажмите на "Ассистент Boot Camp ".

В открывшемся окне Ассистент Boot Camp , прочитайте, информацию и нажмите "Продолжить" .

В следующем окне необходимо выбрать настройки для установки Windows7, точнее, каким образом вы будете устанавливать.
Установка на Mac Windows7 с помощью диска |
Установка на Mac Windows7 с помощью USB флешки/ внешнего жесткого диска |
|
Если у вас есть DVD диск с операционной системой Windows7, необходимо выбрать два последних пункта, а именно- Загрузить последнее ПО поддержки Windows от Apple (загружает драйвера для Windows7)и Установить Windows7 (позволяет определить размер тома куда будет установлен Windows7 и при перезагрузке выполняется загрузка с DVD).
Оставляем по умолчанию имя папки WindowsSupport в ней будут сохранены все драйвера и выбираем носитель на котором будут сохранены все файлы (в данным примере это USB флешка).
Затем вводите учетные данные администратора компьютера и нажимаете "Добавить Helper" .
После этого будет запущен процесс скачивания драйверов. |
Если у вас на компьютере есть ISO образ, в этом случае необходимо оставить все галочки. В частности для MacBook Air этот способ очень удобен, поскольку в нем нет DVD привода и установка с USB флешки/ USB жесткого диска будет более разумна.
Кнопкой "Выбрать" указываем путь к ISO образу Windows7.
Затем появится предупреждающее окно, о том, что ваш диск/ USB устройство будет отформатировано и с него будет удалена вся информация.
После этого USB носитель будет отформатирован и на него будет скопированы установочные файлы и драйвера. |
Следующим шагом необходимо указать объем дискового пространства под Windows7, для этого достаточно переместить палзунок и определить размер раздела под операционную систему Windows и нажать "Установить" .

После этого компьютер/ ноутбук перегрузиться и при загрузке начнется процесс установки Windows7 (он ничем не отличается от установки на любой другой компьютер).
Единственное, что бы я хотел добавить, что при выборе тома на который будет установлена операционная система, будьте предельно осторожны, не удалите существующие разделы. Просто отформатируйте раздел BOOTCAMP и запустите установку Windows7.

После установки Windows7 зайдите на USB носитель, в нем вы увидите папку WindowSupport (в ней находятся драйвера для Windows7), запустите файл setup.exe .
В следующем окне читаете Лицензионное соглашение, принимаете его и нажимаете "Далее" .
После этого вам будет предложено дополнительно установить Apple Software Update, можете оставить галочку и нажать "Установить" .
После этого начнется процесс установки всех драйверов, он не требует вашего участия, просто по окончании появиться окно о завершении установки. Нажимаете кнопку "Завершить" .
Продукция компании Apple несомненно порадует любого человека, если тот получит ее в подарочной упаковке или позволит себе приобрести новенькое устройство. Однако платформа Mac OS от указанного производителя, является очень неуступчивой в вопросе поддержки популярных приложений, игр и т.д. Но, что делать тем пользователям, которые жить не могут без OC Windows? На этот случай разработан ряд приложений, которые позволяют установить данную систему совместно с привычной для устройств Mac OS X.
Разработан ряд программного обеспечения, которое позволяет установить OC Windows на столь придирчивой платформе при помощи флешки или предварительной установки специальной утилиты. Речь в статье пойдет о трех популярнейших программах от самой компании Apple.
Программы для установки Windows на Macbook
Parallela Desktop.
В первую очередь речь пойдет об одно из программ, принцип которой основан на запуске виртуальной машины. Такой софт позволяет реальное дисковое пространство изменить на виртуальную и уже в нем производить различные операции, в том числе инсталляцию OC Windows. Скачав соответствующее программное обеспечение, необходимо соблюдая последовательность произвести процесс установки.
- Запускаем программу – меню «File» — строка «New…».
- В новом окне нажимаем «Install Windows or another OS from DVD or image file».

- Выбрав указанный раздел, определите источник, используемый для инсталляции новой операционной системы.

- Подтвердив свой выбор, введите ключ активации для конкретной устанавливаемой версии.

- В следующем меню выберете, как именно будет использоваться установленная система.
- Введите имя устанавливаемой ОС и директорию на компьютере, где она будет располагаться. Тут стоит учитывать, что потребуется около 30 Гб места, только для полноценной работы Windows 7, но лучше сделать запас для установки игр и приложений. Помимо этого в меню можно корректировать и другие настройки на усмотрение пользователя.

- В конечном итоге подтвердите свой выбор и дождитесь окончания установки операционной системы.
Таким образом, процесс установки и эксплуатации новой ОС довольно прост и не требует особых знаний в области компьютерных наук. Преимущества использования данного софта в том, что производительность очень высока, как будто используется не виртуальная версия, а та, что была получена путем прямой установки на жесткий диск.
Еще одно приложение для создания виртуального пространства, эмулирующее работу реальной операционной системы – это VirtualBox. Программа пользуется высокой популярностью и очень часто входит в базовый курс обучения студентов связавших свою жизнь с компьютерными науками. Обладает русской локализацией, удобным интерфейсом и простейшим алгоритмом действий по установке системы на виртуальную машину.
Программа представлена в свободном доступе на официальном сайте разработчика. После установки и запуска программы необходимо нажать «Создать» и выбрать следующий алгоритм действий.

- Следующее окно также не требует отображения, ведь в нем необходимо лишь поставить отметку у строки «Создать новый виртуальный жесткий диск».

Нюансы и альтернативный софт
Особое внимание среди софта для установки Windows на Mac OS уделяется профессионалами программе Boot Camp. Однако данный софт является многофункциональным и требует дополнительных действий по своей настройке, потому процесс установки значительно затягивается, а в случае, если пользователь с техникой на «вы», то и вовсе лучше воспользоваться более простыми приложениями описанными выше. Что касается Boot Camp, то его использование для установки привычной Windows на Mac OS требует отдельного обзора, который может быть изучен в сети Интернет.
Образы для инсталляции операционных систем могут быть скачаны в сети Интернет или получены на официальном сайте Microsoft. Драйвера для такой системы следует скачивать и устанавливать по аналогии с тем, как выполняются данные действия в реальной OC Windows.
Из вышесказанного становится понятно, что при должном старании и соблюдении всей последовательности действий установить Windows на компьютер от Apple может и сложно, но вполне возможно. Если же имеются определенные проблемы с пониманием алгоритма действий, то лучше всего обратиться к профессионалу.
Установка Windows 7 на Mac необходима в редких случаях. Компьютеры от Apple имеют вполне приличный функционал, однако, к нему необходимо привыкнуть. Конечно же, если вы начинали свой путь опытного юзера с топовых платформ с логотипами Microsoft, то с «Маками» у вас точно возникнут проблемы. Начнем с того, что Mac OS– это абсолютно другая операционная система, которая во многом отличается от привычной винды. Кроме того, современные «Маки» имеют встроенные программы для рабочих станций, к примеру, прокачанный аналог «1C: Бухгалтерии» или пакет инженерных инструментов с прификсом CAD в названии. Определенной категории пользователей пришелся по нраву такой функционал, именно поэтому компы с логотипами Apple оказываются в плюсе.
MAC BOOK и его «Родственники» привлекают и своим дизайном. Ноутбуки этого семейства вообще имеют слегка иную раскладку клавиатуры, отменный дисплей с весьма приличным разрешением, прочный корпус… В общем, здесь можно привести не один десяток плюсов, которые оправдывают высокую стоимость этих аппаратов.
Таким образом, многие юзеры, покупая Mac долгое время мучаются, пытаясь привыкнуть к другой операцинке. И совершенно неважно, каким образом, поклонник «Винды» купил эту машину, главный вопрос – как укротить оригинальный продукт от Apple. И самый простой выход из данной ситуации – установка Windows 7 на MAC.
Что должно быть под рукой?
Для того чтобы получить новые навыки в работе с обеими платформами, нам необходимо раздобыть Макбук или другой ПК от Apple, диск или же флешку с Windows 7, 10 свободных Гб на жестком диске, а так же потребуется программа Time Machine для резервного копирования данных. Установка Windows 7 на MAC будет производиться с изменением разделов на жестком диске, а это может повредить или вообще удалить все ваши картинки, музыку, а так же любимые фильмы. И последний совет, если ваш ПК наделен портами USB версии 3.0, то вам придется использовать флешку аналогичной версии. В противном случае, большинство портов может вообще выйти из строя, а беспроводная клавиатура так же не будет подавать признаков жизни.
Что касается аппаратных возможностей подопытного макбука, то здесь следует уделить внимание процессору, который установлен под металлическим корпусом. Большинство современных компов от Apple оснащаются стандартной линейкой процессоров – Intel. Эти же системы идеально адаптированы под работу с Windows 7. Более подробную информацию обо всем, что касается минимальных системных требований, можно получить в разделе описания операционной системы, которую вы собираетесь скачать или уже скачали.
Непосредственно перед началом установки, рекомендую проверить, будет ли поддерживаться Маком 32-х или 64-х разрядная винда. Разрядность будущей винды может конфликтовать с возможностями МАКа. Более подробную информацию по данной теме можно получить в описании программы Boot Camp.
И последнее, после того, как вы успешно завершите сегодняшний урок, вам потребуется произвести настройку драйверов для периферии . Кстати, если система не сможет самостоятельно найти «дровишки» для Bluetooth, камеры для видеочата, то не спешите отчаиваться. Такое ПО можно найти самостоятельно, причем на различных ресурсах, где фигурируют названия операционки от Microsoft или Apple.
Обновление системы и следующие шаги.
Для поиска обновлений для MAC потребуется щелкнуть по значку в верхнем правом углу, после чего выбрать «Обновление ПО». Таким образом, мы подготовим почву, необходимую для установки Windows. Вы можете воспользоваться стандартными утилитами, для того, чтобы выполнить резервное копирование ваших файлов, причем перенести их можно на встроенный HDD, а так же твердотелый накопитель.
Установка Windows 7 на MAC не должна конфликтовать с используемой системой. Специально для решения этой проблемы, выпущена программа Boot Camp . Первым делом, необходимо скачать, затем установить сей программу. Сразу после этой процедуры, мы обязаны закрыть все фоновые приложения, которые могут забирать ресурсы компьютера, а затем запустить Boot Camp.

Сразу после запуска, приложение попросит нас выбрать объем жесткого диска, который необходимо уделить винде. Помните, что для полноценной работы следует выбирать не меньше 20 Гб. Как мы помним, сама Windows 7 требуется немало памяти, к тому же, вам потребуется дополнительное место для установки дополнительного ПО, а так же драйверов под новую систему. Чуть выше представлен именно этот этап установки – перетягивая перегородку от MAC OS к панели Windows, мы распределяем память между двумя операцинками. Кстати, здесь можно разбить жесткий диск на дополнительные разделы, нажав на «Partition». Далее необходимо вставить флешку или же диск с Windows 7, затем нажать «Start Installation».

Основной этап установки.
Установка Windows 7 на Mac продолжится сразу после перезагрузки. Если вы не знаете как как правильно ставить Windows 7, рекомендую прочесть
Кстати, в дальнейшем, компьютер будет самостоятельно перезагружаться. Как только система выдаст вам следующее окошко, выберите раздел для установки операцинки. Главное, выбрать тот раздел, напротив которого будет видна надпись BOOT CAMP. И не забудьте отформатировать этот раздел.

Самая сложная часть на этом завершается. Правда, завершаться она будет около 40 минут. Установка Windows 7 на MAC выглядит очень скучно, поэтому не теряйте времени и займитесь более важными делами. А если таких планов у вас нет, тогда можно сгонять в ближайший ларек за пивом, чтобы скромненько «обмыть» очередную победу над бесчувственным железом.
Примерно через пару перезагрузок, вы увидите новое окно настройки, где необходимо выбрать язык, настроить дату, время, а так же разобраться с сетевыми процедурами. В общем, вас ожидают стандартные процедуры.
После того, как установка Windows 7 на MAC окончательно завершится, не забудьте обновить драйвера для видеочипа , чтобы получить картинку в полноценном разрешении. Аналогично стоит поступить со всеми драйверами. Кстати, вы можете использовать родной диск с ПО для MAC OS. При этом, Boot CAMP снова включится в работу.
Может случиться так, что новая система не будет загружаться, выдавая «экран смерти» , причем в самом неожиданном месте – сразу после включения питания. Чаще всего, такая беда возникает из-за несовместимости видеоадаптеров. Ноутбуки с видеокартами Geforce 7300 GT и более крутыми версиями. Для решения этой проблемы потребуется обновить прошивку вашей графической платы . Более подробно ознакомиться с такой инструкцией можно ознакомиться на любых сторонних ресурсах, а так же на форумах.

После очередной перезагрузки, можно похвалить себя и открыть пиво. Вы получили полноценную 7-ку под капотом «Мака», приятного использования! Теперь вы можете переключаться между двумя операцинками, а так же начинать осваивать Мак OS, если, конечно, у вас еще не пропало такое желание.
Ниже, вы можете посмотреть видео, в котором подробно показана установка Windows 7 на Mac. Удачи!