Почему лагает пк после 5 минут запуска. Почему сильно тормозит компьютер – причины и решения
Твитнуть
Запущено слишком много программ одновременно
(или запущена ресурсоёмкая программа)
Когда на компьютере запущено много программ, среди них вполне может оказаться одна или несколько, забирающих себе все ресурсы процессора и занимающих всю оперативную память.
Нажмите Ctrl+Shift+Esc , чтобы запустить Диспетчер задач. На вкладке Производительность будут индикаторы использования ресурсов:
Индикаторы могут сказать о многом:
- ЦП - о том, сколько ресурсов процессора используется программами. Больше 3% в простое компьютера, когда вроде бы ничего не делаете - признак того, что какая-то из программ ведёт себя неправильно.
- Память - сколько занято оперативной памяти (RAM). Я уже рассказал про повторяться не буду. Просто знайте - если индикатор сообщает, что занято больше 90% - программам не хватает оперативной памяти. Вам нужно купить и установить новую плату оперативной памяти ().
- Диск 0, 1, 2 и т.д. - активность использования жестких дисков. В простое этот показатель должен быть нулевым. Хотя некоторые антивирусы любят «фоновую» проверку проводить в самый разгар работы или игры, из-за чего всё начинает тормозить.
Когда станет понятно, на какой компонент идёт нагрузка, откройте вкладку Процессы и отсортируйте список запущенных программ по этому ресурсу, щёлкнув по заголовку таблицы:
Можно принудительно завершить ресурсоёмкий процесс, нажав правой кнопкой мыши по нужной строке и выбрав Снять задачу. После этого проблемная программа завершится и компьютер снова станет отзывчивым.
Вы можете подумать: «Блин, а если у меня Google Chrome виноват в тормозах? Мне что, теперь в Интернете нельзя сидеть?». Тут есть два ответа:
1. Если компьютер часто тормозит и закрытие ресурсоёмких программ помогает, значит, компьютеру просто не хватает производительности и нужно его менять или улучшать.
2. Браузеры могут тормозить не только потому, что открыто много вкладок с производительным софтом внутри, но и из-за того, что в сам браузер установлено много дополнений. Отключите их (пункт управления дополнениями/расширениями найдете в его меню) и заодно просканируйте компьютер программой - мало ли что.
Слишком много программ в автозагрузке
Этот пункт дополняет предыдущий. Запущенные при включении компьютера программы зачастую продолжают работать в фоне. Многие полезны и нужны, но есть и такие, которым лучше запускаться тогда, когда пользователь пожелает.
Автозагрузку можно посмотреть в том же Диспетчере задач на вкладке
Какие программы оставить в автозагрузке, а какие - отключить (делается правой кнопкой мыши)? Ну, тут всё индивидуально. Как понять, нужна та или иная программа в автозагрузке, я рассказал в статье
Компьютер перегревается
Производительность и выделяемое тепло связаны между собой. Когда процессор перегревается, то снижает свою частоту, чтобы уменьшить тепловыделение и таким образом снизить температуру.
Проверка на перегрев с помощью Open Hardware Monitor
Кстати, типичный симптом перегрева - компьютер выключается или перезагружается во время игры.
Запущена вредоносная программа
Майнеры активно используют процессор, чтобы добыть для создателя вируса деньги. Трояны-шифровальщики, помимо ЦП, активно эксплуатируют ещё и жёсткий диск. Так что проверьте компьютер каким-нибудь Даже если у вас установлен полноценный антивирус с постоянной защитой, может статься, что другой антивирус что-то найдет.
Если вы заметили, что компьютер тормозит, то в системе уже произошли какие-то изменения. Что-то теперь не так как вчера.
Давайте разбираться с причинами и заодно посмотрим, как можно ускориться.
Итак, по порядку.
Если компьютер начинает притормаживать, то первым делом
Проверьте систему на вирусы
Снижение скорости работы — один из основных признаков заражения системы. Вирусу нужно тиражировать себя, защищаться от удаления, да ещё и выполнять инструкции, заложенные в него создателем. Поэтому он всё время находится в запущенном состоянии, тем самым съедая вычислительные ресурсы: процессорное время и оперативную память.
Вторая причина: Нехватка Памяти
Каждый компьютер имеет несколько микросхем для хранения оперативной информации. Такая память — физическая — может вместить ограниченное количество мегабайт или гигабайт. В тоже время каждая запущенная программа захватывает какое-то количество килобайт (а может и мега- и даже гигабайт) для своей работы.
Иногда пользователь пытается запустить приложение, а система выводит сообщение "Мало памяти". Ситуация частенько случалась в древних версиях Windows, работавших на маломощных компьютерах. Сейчас реже, зато компьютер заметно притормаживает, почему?
Когда для работы не хватает физической памяти, Windows использует другую память — виртуальную. Она якобы в системе есть, но на самом деле оперативная информация хранится не в микросхемах, а на жестком диске. В файле. Его называют файл подкачки (или своп-файл).
Чем меньше физической памяти, тем чаще программы "сбрасываются" и "подкачиваются" из своп-файла. Каждая операция с файлом подкачки — это время, т.е. простой. Система тормозит.
Загрузку памяти можно посмотреть с помощью Диспетчера программ .
Делается так:
- Кликните на свободно месте панели задач правой кнопкой мышки.
- В меню выберите пункт "Запустить диспетчер задач".
- В окне перейдите на вкладку "Быстродействие".
- Рассмотрите пиктограмму "Память", состояние физической памяти, процент загрузки (в строке состояния).
- Чтобы посмотреть, сколько памяти — именно сейчас — съедает каждая программа, перейдите на вкладку "Процессы". Справа название программы и для каждой в колонке "Память" количество байт. (Делайте выводы: все ли они вам нужны?)
Можете проверить, как быстро заканчивается физическая память:
- Откройте мониторинг производительности.
- Запустите несколько программ. Желательно "прожорливые" приложения: Excel, Word, PhotoShop. В браузере откройте видео.
- После нескольких запусков количество доступной физической памяти начнёт уменьшаться (виртуальной расти).
- Запускайте программы до тех пор, пока физической памяти станет совсем мало.
- Теперь попробуйте быстро переключаться с одной программы на другую. Windows будет притормаживать, а индикатор жёсткого диска моргать — читается файл подкачки.
(Если запустили десяток приложений и физическая память загружена менее чем 70%,при переключении торможения нет — значит, с памятью у вас всё Okay.)
Что делать при нехватке памяти?
Выгрузить из памяти всё лишнее и редко используемое.
и оставить ярлыки программ, которыми пользуетесь постоянно.- Отключить оформление системы. Установленная на рабочий стол красивая картинка (может иметь в байтах ого-го размерчик) всё время сидит в памяти и не отдаёт её другим программам. Поэтому на стареньком компьютере лучше использовать простенькую однотонную заливку цветом. Рекомендация относится и к темам оформления в браузерах, почтовых программах и т.д.
- Визуальные эффекты нужно использовать осмотрительно. Чаще они съедают не память, а ресурсы процессора. Выключите "попсовые навороты".
- Работайте одновременно только с одной-двумя программами , не следует держать запущенными сразу десяток. Запустили программу, поработали, закрыли.
- Периодически перезагружайте систему. Некоторые пользователи постоянно используют режим гибернации. Это удобно, но чтобы избавится от глюков, которые происходят из-за "подвисших" ресурсов, лучше всё же периодически перезагружать систему.
- Рекомендация для знающих путь до "Служб Windows". Многие службы можно отключить, ибо всё равно не пользуетесь, особенно на домашнем компьютере. Кандидатов на отключение можно ищите на блогах сисадминов.
Третья причина, по которой компьютер тормозит:
Неухоженный Жёсткий Диск
Если вы заполнили диск на две третьи и при этом ни разу его не "обслуживали", скорее всего, он ответит взаимностью — будет притормаживать работу. Будет требовать внимания. С каждым разом всё настойчивей и настойчивей.
Причина замедления — фрагментация. Что это такое?
Смотрите, данные на диск записываются кусочками. Иногда кусочки одного файла записываются друг за другом, последовательно, а иногда один попадает в начало диска, другой — в конец. В первом случае чтение файла выполняется быстрее, чем во втором. Разница в каких-то миллисекундах, но... если файл большой... если к нему часто обращаемся... если части разбросаны хаотично по диску... то доли миллисекунд могут стать секундами.
Это фрагментация файлов. У неё есть "обратная сторона" — фрагментация свободного пространства .
Если кусочки файла записаны на диск последовательно, а в середине удалить фрагмент, то получится своеобразная "дырка". В следующий раз, когда потребуется записать информацию, Windows будет искать подходящий по размерам кусочек свободного пространства. На это уйдёт время. Опять же миллисекунды, но при записи фильма на почти заполненный, сильно фрагментированный диск, потребуется времени больше обычного.
(Не факт, кстати, что найдётся подходящая "дырка". Тогда информация будет записана на диск не последовательно, а хаотично кусочками, т.е. фрагментация одного файла влечет фрагментацию других.)
Есть ещё один вид фрагментации, о нём знают уже далеко не все, а только спецы-железячники.
Он связан с повреждением поверхности. И может встречаться как на новых носителях, только что купленных, так и на старых, уже "проверенных временем". Первые — заводской брак, а вторые — естественный процесс изнашивания.
Современные жёсткие диски устроены так, что вместо нечитаемого участка будет использоваться другой, находящийся в специальной резервной области диска. Как правило, производители располагают её на периферии, поэтому время доступа возрастает.
Многое зависит, в какой части находится поврежденный участок. Если в начале диска — в часто используемой области — это существенно скажется на производительности.
И конечно, чем больше битых секторов, тем больше вероятность потерять данные.
- Всегда имейте свободное место на дисках. Особенно на системном (который с буковкой "С:").
- Удалите лишние программы
.
Подробнее здесь — http://pc-teach.ru/Windows/post_1361803216.html
- Удалите лишние файлы (фильмы, фото, документы, дистрибутивы и т.д.) Или перенесите их на другой диск, флешку, запишите на CD/DVD
- Очистите корзину.
- Регулярно запускайте служебную программу "Очистку диска".
- Периодически проверяйте диск на ошибки и повреждённые участки.
- Не ленитесь дефрагментировать диск.
Ещё одна причина притормаживания компьютера (для многих совсем не очевидная):
Перегрев
Современные процессоры спроектированы так, что при достижении определённой температуры, не останавливаются, а снижают производительность . Чем меньше считают, тем меньше потребляют энергии, тем меньше греются. А пока остывают — система простаивает. Конечно, не останавливается совсем, а "делает пропуски".
Чтобы избежать перегрева устанавливают вентиляторы (кулеры). В системном блоке установлено от двух до шести вентиляторов. Это механические устройства, в них есть трущиеся части, которыепериодически требуют смазки, либо замены . Если компьютер сильно шумит, гудит, кряхтит при запуске в холодном помещении - пора, пора заняться кулерами.
Основной причиной выхода из строя кулеров является пыль. Воздух постоянно засасывается в компьютер и выдувается. Часть микроскопические частички остаются внутри. Оседает на лопасти кулеров, на ламели радиаторы, микросхемы. Налипшая пыль мешает нормальному теплоотводу , создаёт предпосылки для всевозможных электрических замыкай. Поэтому её нужно периодически удалять.
- Если не боитесь снять крышку системного блока, то пропылесосьте компьютер. Для чистки нужен пылесос, который выдувает , а не всасывает.
- Другой вариант: отдать компьютер на регламентное обслуживание в сервисный центр. Специалист почистит от пыли, смажет кулеры или предложит заменить изношенные. Времени занимает мало, по деньгам копейки, в общем, процедура полезная.
Последняя, пожалуй, самая неприятная, причина замедления работы:
Устаревшее Оборудование
Парадокс в том, что вычислительная техника начинает устаревать сразу же после того, как разработчик объявил о начале массового производства. Дело, в общем-то, даже не в железках.
Компьютер делает "cтарым" программное обеспечение. Новые версии появляются, чуть ли не каждый день. Причём программисты ориентируется не на вчерашний день, а на оборудование, которое выставят на прилавки магазинов завтра .
Новым компьютер считается два года, следующие три его ещё можно эксплуатировать. На пятилетнем тоже работать можно, но если вы его "снарядите" по последнему слову, то вред ли он будет быстро работать.
Если вы плохо ладите с компьютером и хотите работать с программами без "затыков" и никого не дергать, то
Инструкция
Произведем Очистка диска.очистку системы от "мусора". Запускаем стандартную программу очистки.
Для Windows 7: "Пуск -> Все программы -> Стандартные -> Служебные -> Очистка диска" (правой кнопкой ->
Для Windows XP: "Пуск -> Все программы -> Стандартные -> Служебные -> Очистка диска"
Если на вашем компьютере установлено несколько жестких дисков (или один разбит на несколько логических), то появиться окошко с запросом, на котором из этих дисков производить очистку. Выберите нужный системный диск на котором установлена WINDOWS. (Потом лучше провести данную процедуру со всеми дисками компьютера).
Отметьте галочками все предложенные в окошке пункты, нажмите «ОК» - и подождите. Возможно ждать придется долго, в зависимости от "замусоренности" системы
Теперь проведем проверку жесткого диска компьютера на наличие ошибок и сбоев. Предварительна закройте все работающие программы и извлеките все внешние носители (флешки, жесткие диски и т. п.). Для Windows XP и Windows 7 порядок действий будет одинаковым.
Откройте в "проводнике" окошко "Мой компьютер". Нажав правой кнопкой по системному диску или разделу этого диска, выбираете "Свойства". В открывшемся окне заходим на вкладку "Сервис", и там щелкаем на кнопку "Выполнить проверку". Откроется небольшое окошко в котором нужно отметить галочками представленные 2 пункта проверки и нажать кнопку "Запуск".
Появиться сообщение о том, что Windows не может выполнить проверку диска, который сейчас используется и предложит сделать это после перезагрузки. Нажмите "Расписание проверки диска" для Windows 7 и "Да" для Windows XP. Перезагрузите компьютер. После перезагрузки начнется запланированная проверка диска в текстовом режиме. Пока она не завершиться, операционная система не запуститься. Проверка скорее всего будет длиться долго, поэтому ее целесообразнее будет запустить в то время, когда компьютер не потребуется (к примеру оставить проверять на ночь).
Следующим этапом будет дефрагментация системного диска. Запускаем стандартную программу дефрагментации дисков.
Для Windows 7: "Пуск -> Все программы -> Стандартные -> Служебные -> Дефрагментация диска" (правой кнопкой -> "Запуск от имени администратора").
Для Windows XP: "Пуск -> Все программы -> Стандартные -> Служебные -> Дефрагментация диска"
В открывшемся окне выбираем диск на котором установлена операционная система и нажимаем на кнопку "Дефрагментация диска". (Потом лучше провести данную процедуру со всеми дисками компьютера).
Теперь "пошаманим" с размером файла подкачки.
Для Windows XP: "Правой кнопкой по Мой компьютер -> Свойства -> Дополнительно -> Быстродействие -> Параметры -> Дополнительно -> Виртуальная память -> Изменить".
Для Windows 7: "Правой кнопкой по «Компьютер» -> Свойства -> Дополнительные параметры -> Быстродействие -> Параметры -> Дополнительно -> Виртуальная память -> Изменить".
В открывшемся окошке выберем "Указать размер" ("Особый размер" для XP)
Теперь весь объем вашей оперативной памяти умножаем на 1,5 (если ее очень мало, то на 2). Полученное значение записываем в поля "Исходный размер", и "Максимальный размер"
(И как исключение, если на компьютере стоит 4 гигабайта оперативной памяти и установлен Windows XP, то можно ставить маленькое значение, например 512 мегабайт)
Отключим неиспользуемые службы. "Пуск -> Панель управления -> Администрирование -> Службы". В этом большом списке всех служб изучаем названия и описание всех служб. Решаем, что из этого всего можно отключить без ущерба для состояния системы. (Конкретные советы по целесообразности по отключению той или иной службы можно легко найти в интернете). Останавливаем выбранные службы (двойной щелчок по выбранной службе "Тип запуска -> Отключено" и щелчок по кнопке "Стоп")
Отключим неиспользуемые элементы автозагрузки. Для начала зайдем в "Пуск -> Все программы -> Автозагрузка" и удалим оттуда все неиспользуемые ярлыки. Затем запустим стандартную программу настройки системной автозагрузки: "Пуск -> Выполнить" и напишем в строке "msconfig", перейдем на вкладку "Автозагрузка" и по отключаем все неиспользуемые программы. (Конкретные советы по целесообразности отключению той или иной программы в автозагрузке вы легко можете найти в интернете, забив название программы в поисковике)
Отключим визуальные эффекты.
Для Windows XP: "Правой кнопкой по Мой компьютер -> Свойства -> Дополнительно -> Быстродействие -> Параметры -> Визуальные эффекты".
Для Windows 7: "Правой кнопкой по «Компьютер» -> Свойства -> Дополнительные параметры -> Быстродействие -> Параметры -> Визуальные эффекты".
В открывшемся окошке переключим пункт "Обеспечить наилучшее быстродействие" -> OK
Отключим неиспользуемые устройства.
Для Windows XP: "Правой кнопкой по Мой компьютер -> Свойства -> Оборудование -> Диспетчер устройств".
Для Windows 7: "Пуск -> Панель управления -> Оборудование и звук -> Диспетчер устройств"
В открывшемся окне отключаем неиспользуемые устройства (правой кнопкой по выбранному пункту -> "Отключить")
Можно по отключать неиспользуемые камеру, сетевую карту, контроллер IEEE 1394, COM и LPT порты и т.д. В случае чего отключенное устройство всегда можно будет "задействовать", если оно понадобиться
Чистим компьютер от вирусов антивирусом с актуальными антивирусными базами. Можно использовать как постояно установленные антивирусные программы, так и бесплатные "одноразовые" для текущей проверки, типа CureIT от Dr. Web,
Видео по теме
Полезный совет
Не храните на "рабочем столе" большие массивы данных, на это в большинстве случаев расходуются ресурсы оперативной памяти, что приводит в свою очередь к замедлению быстродействия компьютера. Лучше перенесите информацию куда-нибудь на "логические" диски или вовсе удалите, если она не особо ценна. В идеале на рабочем столе должны остаться лишь ярлыки папок и часто используемых программ.
Наверное, самая частая и самая раздражающая пользователей проблема, возникающая с компьютером – это его зависание, которое часто не имеет никаких видимых причин. В связи с этим, и опытные, и начинающие пользователи постоянно ломают голову над тем, как устранить беспричинное зависание компьютера и вернуть ему стабильную работоспособность. Причин зависания может быть масса, и в этой статье вы узнаете о некоторых из них, а также о том, как их устранить.
Инструкция
Откройте «Пуск» > «Выполнить» и введите в окне команду msconfig. В открывшемся окне откройте вкладку «Дополнительно» и отключите быстрое завершение работы системы. Если быстрое завершение работы наоборот было отключено, попробуйте его включить. В этом же окне в разделе «Автозагрузки» снимите галочки с тех программ, которые вам не нужны в автозапуске системы.
Откройте файл system.ini и в разделе допишите следующий параметр: PagingFile=C:WINDOWSwin386.swp.
Возможно, что причиной зависания является ваша антивирусная программа. Попробуйте сменить антивирус и посмотреть, продолжится ли зависание системы.
Сбой программы
Иногда встречается такая ситуация: вы запускаете какую-либо программу, а она перестает отвечать на ваши действия, не реагируя на нажатия кнопок и щелчки мышью. Завершить работу сбойной программы можно принудительно: на помощь придет сочетание Ctrl+Alt+Delete или Ctrl+Shift+Esc. В появившемся списке выделите проблемное приложение и нажмите «Снять задачу».
Если же какая-то программа зависает регулярно, лучше установить ее новую версию или вовсе отказаться в пользу аналогичной.
Лишние файлы
Работа операционной системы приводит к образованию множества временных файлов. Ненужной информацией заполняется и системный реестр. Все это также может заставлять ваш компьютер зависать.
Очистить ПК от «мусора» поможет, например, программа CCleaner. Она удобна, проста в обращении и позволяет быстро избавиться от ненужных данных, тормозящих вашу работу.
Видео по теме
Если не уделять должного внимания своему компьютеру, рано или поздно он начнет тормозить. Под заторможенностью подразумеваются всевозможные зависания и системные сбои при использовании ПК. Для устранения данной проблемы потребуется лишь немного усилий и терпения.

Программная часть
В большинстве случаев компьютер начинает тормозить из-за проблем и сбоев в его программной части. В решении неполадок помогут следующие советы:
Содержите жесткий диск в чистоте – устанавливать весь софт подряд на ПК не рекомендуется (нужно ставить на компьютер лишь те программы, которыми вы пользуетесь);
- удалите ненужные программы и игры – стоит тщательно проанализировать список программ на ПК и удалить те, установкой которых вы не занимались (возможно, они были установлены автоматическим путем при использовании интернета);
- почистите реестр операционной системы – после очистки ПК следует заняться реестром (это можно сделать с помощью большого числа специализированных утилит, например, CCleaner);
- удалите ненужные программы из автозагрузки (та же утилита CCleaner вам в этом поможет);
- дефрагментируйте жесткие диски, делайте это хотя бы раз в месяц (так все файлы будут наилучшим образом упорядочены, и компьютер заработает быстрее);
- освободите место на жестком диске – на системном диске компьютера должно быть свободно как минимум 5 Гб места (это необходимо для корректной работы операционной системы и установленных программ);
- отключите визуальные эффекты, придающие операционной системе красоты (это всевозможные эффекты теней, свертывания окон, красивые иконки и рамки).
Вирусы
Из-за заражения вирусами компьютер будет подтормаживать или некорректно работать. Вирусы могут занимать процессорное время ПК, и его не будет хватать для работы операционной системы или программ. Конечно, было бы просто приобрести лицензионную антивирусную программу. Но не каждому это удовольствие по карману, так что приходится пользоваться бесплатными аналогами известных брендовых антивирусных приложений. Или бесплатными утилитами.
При обнаружении вирусов и точной уверенности в их присутствии проще переустановить операционную систему, при этом форматировав зараженный раздел. Также можно снять жесткий диск и за некую плату почистить его от вирусов в специализированном центре или же у товарища, у которого лицензированная антивирусная программа имеется.
Техническая часть
Компьютер может подтормаживать из-за сильного загрязнения и запыления его внутренних деталей и узлов. В данном случае необходимо аккуратно разобрать ПК и бережно небольшой кисточкой очистить все видимые места запыления. В зависимости от производительности и специфики компьютера, иногда необходимо на процессоре и видеокарте. Если познания в этом у вас имеются, можно заняться заменой охлаждающей пасты лично, но в обратном случае данную работу следует доверить специалисту.
Зависания компьютеров могут быть спровоцированы разными действиями пользователя. Например, когда работает какая-то одна антивирусная программа (осуществляется сканирование), пользователь начинает выполнять другое, требовательное к системным ресурсам действие. Зависание персонального компьютера может быть напрямую связано с большим количеством вредоносного программного обеспечения, которое находится на компьютере и др.
Диспетчер задач
Разумеется, что в первую очередь нужно успокоиться и не нажимать мышкой на экране, кнопки на клавиатуре и т.п. Первое решение такой проблемы заключается в использовании диспетчера задач. Существует несколько способов открыть его. Например, сделать это можно, с помощью нажатия правой кнопки мыши на стрелочке, которая находится в правом нижнем углу экрана. Другой способ заключается в использовании горячих клавиш компьютера. Для вызова диспетчера задач нужно нажать одновременно Ctrl+Alt+Del, после чего появится новое окно.
Отключить зависшую программу можно во вкладке «Приложения». Для того чтобы определить, какая программа вам нужна, посмотрите на ее статус. Если там написано, что программа «Не отвечает», тогда смело выбирайте ее и нажимайте на кнопку «Снять задачу». После этого появится окно, где нужно подтвердить свое действие. В диспетчере задач пользователь может отключать различные процессы (вкладка «Процессы»), которые тоже нагружают систему.
Необходимо отметить, что самое главное тут - не отключить неизвестную программу, так как на этой вкладке отображаются и системные процессы, отключение которых может привести к непоправимым последствиям. Большинство проблем можно решить именно с помощью «Диспетчера задач».
Кнопка Reset
Конечно, может случиться и такое, что персональный компьютер пользователя зависнет так, что даже диспетчер задач не будет открываться, или все будет работать слишком медленно. Выход из данной ситуации тоже имеется, но он будет не самый хороший и к нему следует прибегнуть только в самом крайнем случае. Сегодня практически на каждом блоке питания имеется кнопка перезагрузки (Reset) компьютера (обычно она находится рядом с кнопкой включения и немного меньше ее). При нажатии на такую кнопку, компьютер автоматически перезагрузится, но в данном случае будут потеряны все несохраненные данные.
Видео по теме
Думаю, что каждый пользователь обращал внимание, что с течением времени его компьютер начинает работать все медленнее — дольше загружается Windows, дольше запускаются программы и появляется подтормаживание в их работе. Вызвано такое замедление рядом вполне объективных причин, о которых я и расскажу в данном видео. Но не стоит воспринимать это видео, как панацею для решения всех проблем.
Компьютер и операционную систему можно сравнить с человеком — они также стареют и болеют. «Компьютерных болезней» существует множество и, также как у людей, вызваны они могут быть целым рядом причин. Как нельзя всех людей лечить по одному алгоритму без учета особенностей конкретного человека и причин, вызвавших его болезнь, так и нельзя выдать универсальный алгоритм решения такой общей проблемы, как торможение компьютера.
Тем не менее, как я уже сказал выше, есть ряд вполне объективных причин, которые одинаково проявляются на всех компьютерах.
Зная об этих причинах, можно не допустить или отсрочить проблему с торможением, но в самых запущенных случаях все же приходится переустанавливать операционную систему.
Итак, вот, с моей точки зрения, основные причины торможения компьютера:
1. Недостаточно свободного места на системном диске
Операционная система — это главная программа на компьютере и для ее нормальной работы необходимы определенные ресурсы. Одним из ключевых моментов является свободное место на диске, на котором установлена Windows. Если места недостаточно, то это однозначно приведет к замедлению работы Windows, а значит и компьютера в целом.
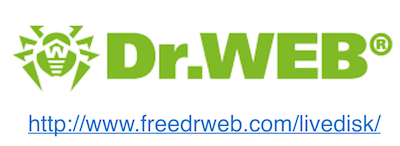
Еще одной причиной подтормаживания может стать антивирус. Все же не стоит забывать, что антивирусная программа постоянно загружена в оперативной памяти компьютера и ежесекундно сканирует все открываемые на компьютере файлы. Есть антивирусы, которые весьма прожорливы и требуют существенный кусок ресурсов компьютера. Этим всегда «славился» антивирус Касперского, но это не значит что он плохой. Просто для его использования компьютер должен соответствовать определенным критериям…
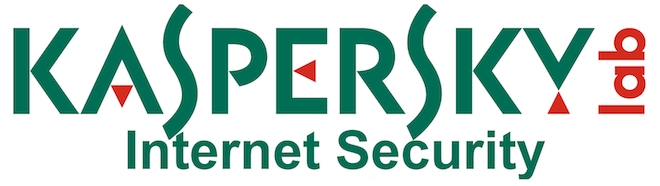
Если антивирусу недостаточно системных ресурсов, то можно найти ему менее прожорливую замену. Благо на рынке сейчас представлено множество достойных программ.
4. Мусор
Это, пожалуй, самый главный виновник, вызывающий торможение системы со временем. Речь здесь идет о «мусоре» в системе, который появляется по мере ее работы.
Сама Windows построена таким образом, что она не может не «стареть». В системе есть основаная база данных — , в которой отражаются все настройки операционной системы и некоторые ключевые параметры устанавливаемых на компьютере программ.
Когда мы устанавливаем на компьютер программу, она помещает записи о себе в реестре Windows. Почти всегда после удаления программы с компьютера она оставит «хвосты» в реестре, то есть не удалит, либо удалит не полностью записи о себе, которые были туда добавлены при ее установке на компьютер. В итоге со временем «хвостов» станет столько, что появятся ошибки при работе системы, либо уменьшится скорость ее работы, так как увеличится время поиска нужной информации в разросшемся реестре.
Через какой промежуток времени это произойдет сказать сложно, так как все зависит от действий пользователя. Если вы любите экспериментировать и постоянно устанавливаете и удаляете программы на своем компьютере, то реестр заполнится «мусором» достаточно быстро. Если же вы практически не ставите ничего нового, то система может работать вполне сносно годами, хотя «мусор» все равно будет появляться в результате работы установленных программ и самой Windows, просто его будет значительно меньше.
Дело в том, что при работе компьютера на диске появляются тысячи временных файлов. Называются они так потому, что создаются в процессе работы программами или операционной системой и выполняют вспомогательные функции. После завершения работы они должны быть автоматически удалены той программой, которая их создала, но бывает что из-за сбоя или из-за какой-то недоработки временные файлы остаются на диске. В итоге их количество со временем растет и это может повлиять как на работу программ или Windows, так и на уменьшение свободного пространства системного раздела, о котором мы говорили в первом пункте.
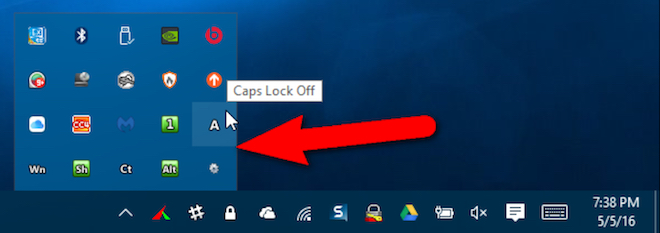
Все эти значки указывают на то, что какая-то программа в настоящий момент запущена на компьютере, то есть находится в оперативной памяти и использует системные ресурсы. В совокупности все эти программы могут влиять на производительность компьютера в целом и приводить к замедлению его работы.
Это в первую очередь касается не особо новых компьютеров, не имеющих много оперативной памяти.
Стоит всегда разумно подходить к устанавливаемым на компьютер программам, так как они будут занимать место на системном диске, а также могут частично загружаться в оперативную память со стартом Windows и затем выводить свой значок в системный трей (область уведомлений).
Обычно в настройках программ можно отключить автоматическую загрузку, но также имеет смысл проконтролировать автозапуск самой операционной системы и отключить ненужные или второстепенные программы там. Вызывается автозагрузка Windows командой .
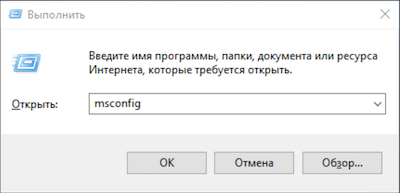
Саму командную строку (окно Выполнить) можно вызвать сочетанием клавиш Win+R .
В Windows 10 автозапуск находится в Диспетчере задач , поэтому можно сразу запустить его нажав сочетание клавиш Ctrl+Alt+Delet и перейдя на вкладку .
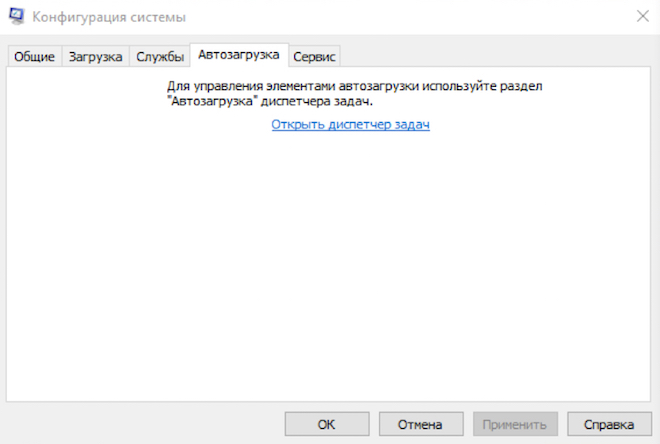
К сожалению, невозможно дать четкий список программ, которые нужно отключить или оставить. На каждом компьютере будет индивидуальный набор программ, поэтому если какой-то объект из списка в автозагрузке вам не понятен, то самый простой вариант — это поискать в интернете, что это за программа. Для этого можно просто ввести ее название в поисковое поле любого поисковика, например, Гугла или Яндекса.
Кроме этого не стоит забывать и о , то есть вспомогательных программах самой операционной системы. Они тоже могут запускаться по умолчанию и расходовать ресурсы компьютера, хотя будут не востребованы.
Вы можете скачать текстовый файл с перечнем системных служб , которые можно безболезненно отключить.
Делается это в консоли управления компьютером, которую можно вызвать командой services.msc .

Хочу заметить, что нужно производить крайне осторожно, чтобы случайно не отключить не ту службу. Если вы не уверены в правильности своих действий, то лучше не отключайте ничего, так как это может повлиять на работоспособность системы. Но все же отключение некоторых служб позволит ускорить загрузку системы и высвободить ресурсы для работы компьютера.
Вот, пожалуй, ТОП из пяти наиболее частых рядовых причин, вызывающих торможения компьютера.
Как я уже упомянул, может быть еще миллион ситуаций, в которых причиной будет что-то другое, начиная от бракованного и заканчивая конфликтом программ, установленных на компьютере. Как правило, в каждой конкретной ситуации приходится разбираться индивидуально.
Порой единственным действенным методом борьбы с торможением становится переустановка операционной системы . Но это лишь в том случае, когда причина торможения никак не связана с аппаратной частью и была вызвана критическим состоянием Windows.
Если у вас также была подобная проблема и вы обнаружили и устранили ее причину, то буду рад, если напишите об этом в комментариях. Возможно таким образом появится вторая часть этой заметки.
Очень часто бывает так, что недавно приобретенный ПК начинает работать не так, как вам бы этого хотелось. Вроде и железо достаточно современное и никаких «тяжелых» программ не запущено, но вы не можете понять почему компьютер тормозит. Ниже я представлю вам несколько советов, которые в подавляющем большинстве случаев помогут вам избавиться от «глюков» и «торможений».Причин нестабильной работы компьютера может быть несколько: В автозагрузке вашей операционной системы слишком много запущенных приложений. Часто бывает, что при установке, программа сама себя добавляет в автозагрузку или же вы не досмотрели галочку, которая помогает отменить эту опцию. В одной из прошлых статей я писал о том, как настроить автозагрузку программ в ОС Windows. Воспользовавшись инструкцией в этой статье, уберите не нужные программы из автозагрузки. Это поможет высвободить часть ресурсов. Системный раздел жесткого диска переполнен Системный диск (обычно это диск C:) как правило имеет небольшой обьем: 20-30 гигабайт. Некоторые люди держат большие папки с видео и музыкой на Рабочем столе, даже не подозревая, что Рабочий стол - это папка на системном диске. Храните объемные файлы и папки на других локальных дисках. Проблемы с файлом подкачки Еще одной причиной почему компьютер начал тормозить может быть не достаточный размер файла подкачки. Если у вас мало оперативной памяти, то не плохо будет увеличить файл подкачки. Чтобы его расширить заходим в Пуск, вызываем Свойства Компьютера через меню правой кнопки, нажимаем слева на Дополнительные параметры , переходим на вкладку Дополнительно , в строке Быстродействие нажимаем Параметры , переходим на вкладку Дополнительно и в строке Виртуальная память нажимаем Изменить . Теперь снимаем галочку Выбирать размер файла подкачки автоматически и меняем значение на свое. Рекомендую задавать размер файла подкачки равным объему вашей оперативной памяти умноженному на два. Засорился реестр Когда вы устанавливаете на компьютер программы, а потом удаляете их, то к сожалению они удаляются не полностью, оставляя в системе своего рода мусор. Для удаления этого «мусора» я использую программу . Детальный разбор этой программы будет в следующей статье, так что я не буду здесь ее подробно описывать. На компьютере поселились вирусы Тут думаю сразу все становиться понятно. Часто бывает, что именно вирусы становятся причиной того, что ваш компьютер стал тормозить. Убедитесь в том, что ваш антивирус нормально работает и регулярно обновляется, после чего сделайте полное сканирование системы. Также вы можете воспользоваться бесплатной утилитой , которая не требует установки и не конфликтует с уже установленным антивирусом. Температура внутри корпуса Частенько перегрев процессора тоже вносит свой вклад в работу системы. Узнать температуру процессора можно через BIOS или использовать для этого специальное программное обеспечение, такое как или . Если температура процессора выше 50 градусов Цельсия - время бить тревогу. Возможно достаточно будет только замены термопасты, которая успела высохнуть за годы работы, а возможно придется поменять кулер.
Дата: 2018-08-17 Андрей Сухов
Рейтинг: 4 из 5
Голоса: 4
Комментарии и отзывы: 16
1. Вера
Добрый день Андрей, с удовольствием смотрю ваши ролики, многие мне очень помогли, спасибо У меня к вам вопрос, после переустановки винды,(у меня 32разряд. хотя говорят, что надо было 64) пользуясь видеоредакторами, такими как самтазия или прошоуПродесер, во время конвертирования видео у меня идет "сбой" ноутбука, т е экран покрывается "песком " и все.... приходится " в наглую" отключать комп и запускать заново... установила кодаки K-link по вашему совету, но не помогает, плиз подскажите что делать и как исправить ошибку (P.S. может что то не так объяснила, прошивайте, постараюсь пояснить в деталях) С ув. Вера
2. Данила
Всё-таки профилактический реинсталл оси лучшее средство. Никогда не знаешь что за мелочь косячит работу компьютера. А вообще юзверям бы элементарные правила безопасности в сети изучить и не ходить по левым ссылкам, скачивать приложения с официальных сайтов. но если взять например Windows 10, то это сама по себе тяжеловесная хрен пойми что делающая в фоне с кучей лишних мешающих служб и приложений система. Сами приложения тоже грешить стали: автоапдейт службы, геолокация, засирают планировщик задач очень сильно, давно уже не светятся в "автозагрузке")
3. Владимир
Спасибо за видео
Поможет многим.
Несколько замечаний.
Поставить диск кэша или pagefile.sys на другой пусть и устаревший диск.
На XP реестр не очень критичен.
Как не странно это именно так.
XP перекрывает любые сбои.
Жаль что её перестали поддерживать.
Остальное кому надо - интернет ему в помощь.
Системные службы отключать можно.
С этим согласен.
Только некоторые провайдеры добавляют хвост "svchoct".
В остальном спасибо Вам хотя не вижу кто бы поблагодарил кроме одного пользователя.
4. Samuel
Друг попросил разобраться с компом, мой порядок действий: разбираю и чищу железо.
Форматирую жесткий диск.
Устанавливаю подходящую операционную систему.
Ставлю актуальные драва.
Выбираю легковесные (в приоритете) программы, только нужный софт.
Настраиваю и оптимизирую систему, лишние службы отключаю.
Дефрагментирую жесткий диск и реестр.
Рассказываю как время от времени прочищать комп от мусора...
---
Как правило все классно работает.
5. Андрей
Бросьте экспериментировать с Касперским - искать ключи и базы Он все равно не работает, а создает видимость работы, пора это понять Это мертвый груз на вашем компьютере Через три -пять месяцев вам придется переписывать ОС. Все это для дилетантов. Ставьте AVG интернет секьюрити, и большинство проблем отпадают - и с тормозами, и с защитой. Если повезет, есть бесплатные ключи в нете. А еще есть две программки -boost-speed-setup и mbam, поверенные годами
6. NT
А вот у меня есть одна знакомая девушка, которая никак не замечает, что её компьютер наверняка работает с замедлением и постоянно считает, что производительность компьютера зависит от внешнего вида корпуса, а не наоборот - исключительно от внутренних комплектующих и установленной Windows) Посоветуйте, как мне её убедить в обратном? Какие методы стоит применить?
7. Странный
Я вот как раз думал почему мой ноутбук стал так ужасно тормозить, раньше спокойной тянул игры а сейчас появилось притормаживание, так и думал что это всё из за перестановки винды, жду следующей ваше видео на эту тему, спасибо
9. Иван П
Зависит ли торможение комьютера от операционной системы, установленной на нем, если он по техническим параметрам "ниже среднего"? После перехода на 10 Винду работает отвратительно.
10. Никита Ко
Во первых: автозагрузка была перенесена еще в windows 8.
Во вторых: проще вызвать диспетчер задач сочетанием Ctrl + Shift + Esc (этим сочетанием он вызывается сразу, без какого либо выбора).
11. Formula
Скажите пожалуйста Андрей.
У меня на данный момент стоит операционная система Windows xp Professional SP3,AMD Athlon 64 Processor 3000+,ОЗУ 1,2GB RAM,ATI RADEON XPRESS 200 Series скажите и за чего у меня так мало ОЗУ
13. Иван К
спасибо за видео, качественно, всё чётко и понятно. можно посматреть только ваше видео для понятния этой темы, и не смотреть сотню видео от всех кто незнает о чём говорит.
14. Мстислав Б
Окно "выполнить" вызывается сочетанием клавиш Win+R, и я бы добавил ещё в список фрагментацию жёсткого диска. А так со всеми пунктами согласен. Спасибо за видео.
15. Евгений
17.08.2018
Действия связанные с очисткой от вирусов, реестра, автозагрузки далеко не всегда приносят хороший рзультат. Очищая компьютер от вирусов вы не очишаете его от результатов их воздействия, которые непредсказуемы. Чистка реестра греет и успокаивает душу, но не добавляет реальной производительности компьютеру. Чистка автозагрузки от хлама часто результативна, но тормозящая программа может запускатся из впоне безобидной и необходимой службы, тогда найти виновника бывает очень сложно. Радикальный метод - переустановка виндовс с ПРОВЕРЕННОГО стабильного дистрибутива, желательно профессионалом с форматированием диска и установкой нормального антивируса (ESET, Microsoft). Все остальное - полумеры.
На системном разделе всегда должно быть хотя-бы несколько свободных гигабайт.
Касаемо файла подкачки - желательно оставить в настройках размер по выбору системы, если комп в этом случае часто обращается к жесткому диску - скорее всего нужно дабавить ОПЕРАТИВНОЙ памяти. Потратьтесь на память - сэкономьте на успокоительных препаратах.
Повышеная температура часто бывает причиной тормозов.
1. Смотреть работают ли вентиляторы на процессоре, видеокарте, блоке питания. Если нет - заменить
2. Смотреть нет ли скопления пыли в радиаторах и в вентиляционных отверстиях, при необходимости очистить.
3. Проверку и замену термопасты лучше доверьте профессионалу, сами можете накосячить
16. Артем
17.08.2018
Думаю приведенными рекомендациями пользовались все, только мало кому они помогали. Причина как видно не в автозагрузке и не в файле подкачки, когда контекстное меню по нажатию правой клавиши пять секунд открывается, а копирование файла в жалкую сотню мегабайт из одной папки в другую затягивается на несколько минут. Причина по-видимому в другом.
Ответ:
Медленное копирование данных, говорит либо о сильном перегреве процессора, мало места на жестком диске, диск очень сильно фрагментирован, либо ему скорее всего пришло время отправиться в утиль.


