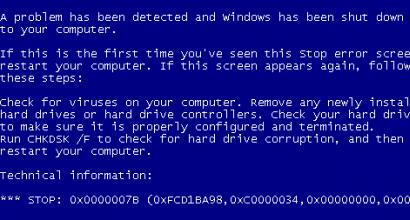После замена материнской платы не запускается windows. Замена материнской платы без переустановки Windows
Использование операционной системы на собственном компьютере может сильно отличаться от пользователя к пользователю. Одни, купив новый ПК, преимущественно используют встроенные в Windows программы и инструменты, а так же настройки ОС по умолчанию. Другие - работают с множеством сторонних приложений и утилит, при этом настроив самостоятельно интерфейс системы по собственному вкусу.
И если в первом случае переустановка системы и нескольких приложений не является сложной задачей, то во втором, помимо установки ОС, придется вновь заниматься инсталляцией всех необходимых программ, персонализацией Windows и прочими настройками. Именно поэтому, многие пользователи не горят желанием делать это повторно. Тем более под рукой может не оказаться нужных приложений или их настройки были выполнены специалистом, которого теперь придется вызывать повторно.
В общем, поводов не трогать нормально работающую операционную систему может быть очень много, но приходит время, когда внутренние компоненты вашего компьютера начинают безнадёжно устаревать и их замена на более производительное железо становится острой необходимостью. И если установку нового блока питания, оперативной памяти, отдельного процессора или видеокарты можно произвести относительно безболезненно, то есть без переустановки операционной системы, то при замене жесткого диска или материнской платы все не так просто.
Как вы понимаете, все файлы Windows хранятся на винчестере компьютера, так что его замена ведет к неминуемой повторной установке системы. Хотя, этого можно избежать, предварительно сделав полную резервную копию текущей ОС в образ и сохранив его на старом HDD или каком-нибудь другом носителе информации. Затем вам останется только распаковать полученный бэкап системы на новый диск, и можно продолжать работу в прежней Windows, используя все ранее установленные программы.
В случае замены материнской платы на ПК с Windows результат может зависеть от многих различных факторов, но главное - это выбор будущей аппаратной платформы (например, при смене Intel на AMD или наоборот, проблемы практически неизбежны) и набора системной логики (чипсета). Одним словом, чем больше отличий будет у новой системной платы от ранее установленной, тем меньше будет шансов загрузится у прежней системы после ее замены.
Несмотря на то, что Windows 7 имеет в своем арсенале внушительную базу драйверов, просто сменить материнскую плату и запустить ранее установленную систему часто не получается. Особенно это касается тех плат, которые были выпущены гораздо позже выхода самой системы. А ведь их сейчас большинство, так как с того момента прошло уже более трех лет. Так что вопрос, как заменить системную плату на персональном компьютере с Windows без ее переустановки, по-прежнему актуален.
Почему же замена материнской платы так часто оборачивается переустановкой Windows? Как правило, самой распространенной причиной является несовместимость уже установленных в систему драйверов ATA/SATA контроллера жестких дисков с тем, которым оснащена новая «материнка». В этом случае, после замены «железа», во время загрузки ОС вы получите синий экран смерти (BSOD) с ошибкой STOP: 0x0000007B.

Дело в том, что при загрузке, Windows просто не имеет возможности изменить драйвер контроллера жестких дисков самостоятельно. Вследствие этого, подключенный к новому контроллеру винчестер с установленной ОС попросту не видится системой, и ее дальнейший запуск становится невозможным.
Что бы избежать такой ситуации, существует довольно простое решение. Еще перед заменой материнской платы, запустите Windows, зайдите в Диспетчер устройств , там раскройте щелчком по стрелочке пункт IDE ATA/ATAPI контроллеры и удалите из него все установленные устройства.

Для этого кликните правой кнопкой мыши поочередно на всех контроллерах и в открывшемся контекстном меню выберите команду Удалить. Если после этого появится окно Подтверждение удаления устройств , поставьте галочку на пункте Удалить программы драйверов для этого устройства и нажмите ОК.
В некоторых случаях, для осуществления операции удаления контроллера, система будет требовать перезагрузки. Делать этого не стоит до тех пор, пока вы не пройдетесь по всему списку. Затем просто выключите компьютер и приступайте к замене материнской платы. Если вы все же перезагрузили ПК, то всю процедуру придется проделать заново, так как Windows в момент запуска восстановит все ранее удаленные устройства.
И все же, не редки случаи, когда данный способ вам не поможет. Например, если набор системной логики (чипсет) на новой материнской плате будет очень сильно технологически отличаться от предыдущего. В этом случае, что бы избежать проблем с загрузкой системы, необходимо вообще избавиться от всех драйверов, которые могут их вызвать. Но как это сделать?
В системе Windows существует одна очень полезная утилита, о которой знают далеко не все даже продвинутые пользователи. Называется она Sysprep и позволяет удалять системные данные из операционной системы, в том числе и информацию об установленном оборудовании, а так же инсталлированные пользователем драйверы.
Таким образом, что бы обеспечить удачную загрузку Windows на новом оборудовании необходимо выполнить чистку ОС от старой системной информации с помощью этой утилиты еще до замены комплектующих! Так же перед запуском Sysprep лучше удалить все установленные антивирусные программы или отключить в них самозащиту. Особенно это касается продуктов «Лаборатории Касперского». В противном случае при старте ОС с новым железом вы рискуете получить сообщение: «Windows не удалось завершить настройку системы. Чтобы возобновить настройку, перезагрузите». Только никакая перезагрузка вам уже не поможет. Придется возвращать старое оборудование на место и все делать заново.
Итак, что бы запустить утилиту Sysprep, нажмите сочетание клавиш Win + R и в открывшемся окне Выполнить введите полный путь к исполняемому файлу: «%windir%\System32\sysprep\sysprep». Для тех, кто не знает, «%windir%» - это переменная, содержащая путь к папке, в которую установлена система, чаще всего «С:\Windows». А используем мы ее, потому что расположение системной папки и ее название на различных компьютерах может быть разным.

В открывшемся окне программы подготовки системы в опции Действие по очистке системы пункт Переход в окно приветствия системы (OOBE) оставляем неизменным. Далее ставим галочку рядом с параметром Подготовка к использованию .

В ниспадающем меню Параметры завершения работы выбираем команду Завершение работы . Делается это для того, что бы сразу после очистки системы компьютер не ушел в перезагрузку, ведь если его вовремя не остановить, то запустится процесс первичной настройки Windows и вам придется повторить все заново!
Выполнив все эти нехитрые настройки, нажимаем кнопку ОК для старта процедуры очистки системы. Процесс этот полностью автоматический и после его завершения, компьютер должен самостоятельно выключиться. Вот теперь можно приступать к замене системной платы.
Во время первого запуска Windows с новым оборудованием будут установлены необходимые драйвера устройств и внесены соответствующие записи в реестр операционной системы. Так же вам придется вновь ввести региональные стандарты и параметры учетной записи.
Учтите, что когда ОС спросит имя пользователя, название старой учетной записи ввести не удастся, так как оно уже существует. Особо расстраиваться по этому поводу не стоит. Вводите любое имя, а после первого входа в систему, новый аккаунт можно удалить и использовать старый.
Единственное неудобство, которое может ожидать вас после загрузки системы с новыми комплектующими - повторная активация Windows. Дело в том, что ряд версий этой ОС привязывается к установленному оборудованию. В частности и наиболее распространенная легальная версия Windows 7 OEM, которая устанавливается на новые настольные компьютеры и ноутбуки. При этом активацию, скорее всего, придется проводить по телефону, так как через интернет это сделать уже не удастся из-за того что система примет произведенную вами операцию за установку Windows на другой компьютер, что в данной версии запрещено условиями лицензионного соглашения.
Строго говоря, изначально рассчитана на создание настроенного образа Windows, с целью его повторного использования. То есть, проще говоря, Sysprep является утилитой, для клонирования подготовленной ОС на другие компьютеры. Чаще всего установка Windows из заранее сформированного образа осуществляется в организациях, где набор основных рабочих приложений у сотрудников, в большинстве своем, может быть одинаковым.
Правда, в наше время уже нередки ситуации, когда дома имеется не один компьютер, а сразу несколько. Например, один настольный ПК используется в качестве мультимедийного центра, другой стоит в комнате у ребенка для обучения, а ноутбук является деловым инструментом родителей. Не смотря на различное предназначение каждого устройства, они вполне могут иметь общее программное обеспечение: операционную систему, офисный пакет, веб-обозреватель, средство архивации, программу для записи оптических дисков, всевозможные вспомогательные утилиты и многое другое.
В такой ситуации удобно иметь "дежурный" образ ОС, из которого в случае необходимости всегда можно установить систему со всеми основными приложениями. Для его создания достаточно произвести один раз установку Windows и всех необходимых программ на любом компьютере, затем воспользовавшись утилитой Sysprep, удалить системные данные вышеописанным способом. Далее вам потребуется записать образ подготовленной системы на отдельный носитель: диск Blu-Ray (на DVD просто не хватит места), внешний жесткий диск или флэш-накопитель.
Ключевым моментом здесь является тот факт, что загрузка компьютера для снятия образа должна осуществляться с оптического диска или USB-накопителя, но ни в коем случае не с жесткого диска, на котором он установлен. Если это произойдет, то запустится процесс первичной настройки ОС и всю процедуру придется повторить заново.
Подготовить загрузочный диск и сохранить образ Windows в нужном месте можно с помощью специальных приложений, например Acronis True Image Home, программой платной, но зато имеющей наглядный графический интерфейс и все необходимые инструменты. Есть и бесплатные альтернативы, например, ImageX в составе оболочки Windows PE. Правда, в этом случае приготовитесь к работе с командной строкой.
Распаковка образа на нужный (целевой) компьютер происходит аналогично его снятию с помощью тех же программ.
Если вы собираетесь обновить/заменить материнскую плату, но не хотите переустанавливать Windows, драйвера, программы или вы хотите переключить режимы работы контроллера SATA с IDE в AHCI или RAID (или наоборот), то данная статья как раз для вас!
Зачастую при смене материнской платы и запуска ПК без переустановки Windows вы можете увидеть «синий экран смерти» (BSOD) с ошибкой STOP 0x0000007B INACCESSABLE_BOOT_DEVICE.
Причиной данной неприятное картины -неспособность Windows самой найти надлежащие драйверы для SATA-контроллера. Данную проблему можно легко устранить без переустановки Windows. Для этого все лишь нужно «приказать» операционной системе, чтобы она использовала стандартный драйвер контроллера SATA при запуске, который загружается после чистой переустановке Windows. А поможет нам в этом редактор реестра.
Запускаем «старый» Windows на новой материнской плате
Чтобы внести изменения в реестре Windows, просто следуйте инструкциям ниже:
Прежде, чем приступить к дальнейшим действиям, необходимо определиться с ниже следующим:
1. Вы только собираетесь заменить материнскую плату или изменить режим работы IDE/AHCI и Ваш ПК работает в обычном нормальном режиме, Windows запускается
2. Вы уже заменили материнскую плату и Windows не запускается. В этом случае вам придется использовать автономный редактор реестра.
1. Изменение реестра перед обновлением материнской плате или настроек контроллера
Этот раздел подходит для тех, у кого ПК запускается в штатном режиме и вы только собираетесь заменить материнскую плату. Откройте , для этого нажмите кнопки «Win+R » и появившемся окне наберите ««, после чего нажмите Enter.
Нам открывается редактор реестра. Выглядит он как «дерево» с кучей папок и настроек:

Нам необходимо перейти в ветку:
HKEY_LOCAL_MACHINE\SYSTEM\CurrentControlSet\services\msahci
Находим там параметр Start и выставляем ему значение «0 » (ноль) и нажимаем кнопку «Ок »

HKEY_LOCAL_MACHINE\SYSTEM\CurrentControlSet\services\pciide
и делаем тоже самое с параметром Start

Если вы пользуетесь Raid (если нет, то пропустите данный шаг) то надо сделать тоже самое в следующей ветке:
HKEY_LOCAL_MACHINE\SYSTEM\CurrentControlSet\services\iaStorV
На этом подготовка окончена. Теперь можно устанавливать новую материнскую плату или меня параметры SATA-контроллера. При следующем запуске Windows загрузится со стандартными драйверами sata-контроллера. После запуска будут установлена автоматически драйвера на новый контроллер. После загрузки не забудьте установить новый драйвера от материнской платы, которые идут в комплекте, либо скачайте их из интернета. Лучше всего скачивать оригинальные драйвера с сайта производителя вашей материнской платы.
2. Изменение реестра после обновления материнской платы (windows не запускается)
Если вы уже сменили материнскую плату и нет возможности загрузить Windows, например старая вышла из строя, то в этом случае нужно использовать автономный редактор реестра. Для решения этой задачи я предпочитаю использовать среду восстановления, куда можно попасть, например, с помощью диска для установки операционной системы.
Чтобы открыть редактор реестра с помощью установочного DVD или USB накопителя, загрузите компьютер с помощью установочного диска. Возможно, вам потребуется выбрать DVD/CD или USB в качестве первого загрузочного устройства в настройках BIOS.
После загрузки, на самом первом экране нажмите «Далее», а затем выберите «Восстановление системы».

Если у вас Windows 7 то на первом экране нажмите далее, замет запустите командную строку

Если вы используете Windows 8.x или Windows 10, тогда вам нужно выбрать «Диагностика» — > «Дополнительные параметры» — > «Командная строка».

В командной строке вводи и нажимаем Enter .

В редакторе реестра выделите ветку HKEY_LOCAL_MACHINE , а в меню «Файл» нажмите «Загрузить куст».

Откройте диск, на котором установлена операционная система.
Перейдите в каталог Windows\system32\config, выберите файл system и нажмите «Открыть».

Введите имя раздела (например, Offline) и нажмите OK.

Раскрыв ветку HKEY_LOCAL_MACHINE, вы увидите созданный раздел (в нашем примере он называется Offline).

Разверните новый раздел и перейдите в следующий подраздел:
HKEY_LOCAL_MACHINE\Offline\ControlSet001\services\msahci
Откройте параметр Start, измените его значение на 0 (ноль), нажмите OK.

Выполните ту же операцию в подразделе:
HKEY_LOCAL_MACHINE\Offline\ControlSet001\services\pciide
Закройте редактор реестра, командную строку и перезагрузите компьютер. Извлеките установочный диск, чтобы операционная система могла загрузиться в обычном режиме. Теперь Windows должна без каких-либо проблем запуститься и затем установить необходимые драйверы контроллера жесткого диска. Не забудьте потом установить драйвера от своей новой материнской платы!
Заключение
Вот таким не сложным методом можно спасти вашу рабочую операционную систему Windows и все программы, установленные на ней при смене материнской платы или при изменении параметров sata-контроллера не переустанавливая систему.
Надеюсь данная статья была полезной!
Замена материнской платы, это сложно?
Замена материнской платы может потребоваться в любое время суток, независимо от вашего настроения и положения Юпитера. Замена материнской платы во многом отличается от таких простых процедур, как , и даже . Даже у опытных пользователей здесь могут возникать затруднения. В тех случаях, если вам требуется простая замена МП, проблем возникать не должно. Но не стоит расслабляться, одно неосторожное движение и новая материнка больше не будет такой ценной, как после покупки. Рекомендую обратить внимание на парочку важных факторов, о которых я сейчас расскажу.
Замена материнской платы с учетом форм-фактора
Замена материнской платы производится с учетом форм-фактора. В любом магазине вы можете наткнуться на сотни различных моделей с различными габаритами. К примеру самая популярная марка «ATX» имеет массу таких модификаций – от класса «мини» до класса «микро». Внимательно изучите характеристики выбранной материнки перед покупкой, в частности, обратите внимание на размеры. Будет очень обидно, если новая МП не войдет под железный ящик, а вам потребуется идти обратно в магазин и просить возврата. «Слепая» замена материнской платы может натолкнуть на вас еще ряд проблем, к примеру, купленная платформа идеально подошла под размер железного ящика, а вот для остальных комплектующих места не хватает. Что делать с объемным блоком питания, видеокартой? В некоторых материнках имеется система водяного охлаждения, как у MobileRack. Поясню, если вы никогда не видели таких девайсов, на материнской плате установлено несколько трубочек и других второстепенных элементов. Итак, если все не помещается под железным боксом, то можно подумать о приобретении нового корпуса. И помните, что некоторые МП могут иметь не достаточно разъемов PCI. Обычно, такие платы имеют собственные адаптеры звука и видео, но до аналоговых девайсов им далеко.
Если вы не первый раз знакомитесь с разделом «замена материнской платы», то вы, наверняка, успели тщательно изучить устройство своего системного блока. Если вы помните, что интерфейсы для аналоговых устройств расположены, как раз, на задней части системника. Такой прием используется на МП, которые не имеют встроенных модулей, вместо этого, производители выносят отдельные порты для полноценного функционала. Отдельные порты имеют пару преимуществ перед встроенными аналогами. Например, внутри железного ящика будет генерироваться меньше тепла, но это еще не значит, что я рекомендую сэкономить на охлаждении.
Технические характеристики
Помните, что замена материнской платы может быть бессмысленным занятием, если остальная аппаратная начинка не будет с ней совместима. Привод и винчестер, обычно, подходят к любым моделям. Остальные комплектующие могут работать с перебоями или не работать вообще. Перед покупкой, следует ознакомиться с характеристиками , и не забыть о процессоре. Кроме аппаратной совместимости, новая начинка должна быть совместимой на программном уровне. Не редко, пользователи сталкивались с тем, что на плате находятся нестандартные разъемы, поэтому будьте внимательнее.
После того, как вы ознакомились с первой частью поста на тему «Замена материнской платы», можно прибегать к первой стадии ремонта. Конечно, вы уже убедились, что новая МП идеально контактирует с уже используемой аппаратурой. И запомните, что процесс установки материнки, лучше всего, начинать с ее фиксации внутри системного блока. После этого, к МП можно подключать оперативку, видеокарту, и все Материнские платы с вынесенными разъемами позволят значительно упростить замену начинки вашего ПК. Кстати, для максимального комфорта, рекомендую использовать магнитные отвертки.
Следующий этап замены требует на лицевой стороне системника. И не забудьте про кнопки питания и перезагрузки. На данном этапе не следует пренебрегать инструкцией, поскольку перемычки на МП могут располагаться в самых непредсказуемых местах. Если программная начинка позволит вам настроить функционал материнки в BIOS, то воспользуйтесь этой возможностью при первом же запуске.
Замена материнской платы: программное обеспечение
На первом этапе нет необходимости подключать сразу всю периферию. Для первичных целей достаточно подключить процессор, ОЗУ, видеокарту и батарейку МП. На этом физическая замена материнской платы завершается, переходим к работе в BIOS. Запускаем BIOS сразу же после первого включения компьютера. Первым делом, вам потребуется настроить режим безопасного запуска. Для этого потребуется найти опцию «LoadStandard». В некоторых версиях BIOS, эта опция может носить и другое название, обнаружить ее не сложно. Как только пользователь установит необходимые параметры, выходим из BIOS, сохраняем изменения и перезагружаемся. Если вы наткнетесь на настройки напряжения и тактовой частоты, можно сразу установить оптимальные параметры. На данном этапе замены, ни в коем случае нельзя прибегать к разгону.
Заменив стандартные настройки в BIOS на собственные, можно устанавливать жесткий диск, оптический привод, а так же спикер. Остальную периферию пока подключим чуть позже.
Поиск драйверов для новой материнской платы
На этом замена материнской платы не завершается, еще пользователю предстоит поработать с программной прошивкой. Главный орган на МП – небольшой чипсет, вокруг него располагаются десятки мельчайших деталей, играющих роль своеобразной «оболочки». Во избежание неприятных последствий, замену драйверов подключенных устройств лучше всего производить по отдельности.
После этого можно приступать к Кстати, здесь вовсе не важно, какую ОС вы предпочитаете, стандартные драйверы уже включены в программное ядро. Новые операционные системы оснащаются самыми продвинутыми драйверами, поэтому здесь проблем не возникнет. Установка нового ПО потребуется, если вы не захотите переходить на новую ОС. При этом, наверняка, производительность будет немного отличаться максимально возможной. Дополнительные программы позволят задействовать весь потенциал материнской платы, тогда ваш ПК разгонится до нужной отметки.
Где найти нужный драйвер?
Помните, что замена материнской платы не принесет никакого результата, если драйверы установле некорректно. При этом, драйвера от старой МП не позволят запустить операционную систему в нормальном режиме. Чтобы не прибавлять себе головной боли, рекомендую установить новую ОС сразу после замены материнки. Это идеальный вариант.
Как только вы будите стоять на кассе в магазине, проверьте содержимое коробки с МП. Внутри обязательно должен быть диск с базовыми драйверами. Замена материнской платы с оригинальными драйверами выполняется без каких-либо ошибок. После запуска диска, на дисплее выскочит простое меню, где разработчики так же предлагают неплохой выбор дополнительных утилит. Желательно воспользоваться свободным временем и установить пару программ, проверить их в действии. Тогда замена пройдет на ура.
Ну а если в комплекте не оказалось диска с родными драйверами, не стоит отчаиваться. Можно заменить их на другие программные продукты, в интернете полно полезного софта, которые поможет решить эту проблему. Вам потребуется ввести номер чипсета на официальном сайте производителя. Как правило, на таких порталах имеются драйвера на все случаи жизни. Бывает и так, что драйвера поставляются в одном наборе сразу для целой линейки МП. При этом новые модели будет иметь слегка ограниченный функционал. Если вы не знаете как установить драйвера- вы можете прочитать об этом
Узнать номер чипсета не трудно. При этом не требуется копаться в настройках МП, достаточно запустить любую из тестовых программ, которую порекомендует производитель. Существует альтернатива. Необходимо зайти в систему в безопасном режиме, затем запустить командную строку «mmc devmgmt.msc» и найти раздел системных устройств. Если вы найдете пару упоминаний об Intel, то ваша материнка собрана на аналоговой платформе. Гарантия – 99%.
Ниже вы можете посмотреть видео о том, как правильно производить замену материнской платы:
При всей заявленности Plug-And-Play современных операционных систем Windows, замена материнской платы может привести к синему экрану и полной неработоспособности компьютера. Эта статья адресована тем, кто решил обновить начинку своего компьютера и описывает порядок действий, чтобы замена материнской платы прошла без проблем.
Во времена тотального господства Windows XP, при замене материнской платы в диспетчере устройств достаточно было удалить основной контроллер жестких дисков (иногда дополнительно и контроллер USB), либо заменив его драйверы на стандартный контроллер.
После чего жесткий диск можно было подключать к новой материнской плате и компьютер спокойно загружался.
С приходом Windows 7 и Windows 8 (8.1) вышеописанных действий часто недостаточно. То есть после подключения жесткого диска к новой материнской плате компьютер не запускается. Но к счастью в составе операционной системы Windows 7 есть утилита Sysprep, которая позволяет «отвязать» установленную операционную систему от конкретного железа. С помощью этой утилиты очищается вся уникальная информация об установленной системе. В том числе очищаются информация об установленных драйверах. При этом программы и настройки пользователя не затрагиваются и остаются «как есть».
ВНИМАНИЕ!!!
Утилитой следуют воспользоваться до подключения жесткого диска к новой материнской плате. То есть на старом компьютере еще до замены материнской платы. Все действия на свой страх и риск.
Как подготовить компьютер к замене материнской платы
Запускаем утилиту: для этого нажимаем на клавиатуре одновременно клавиши «Win+R» и вводим команду: c:windowssystem32sysprepsysprep.exe
, жмем «OK».
В появившемся окне настраиваем все согласно рисунку ниже, а именно «Действия по очистке системы» выбираем опцию «Переход в окно приветствия системы (OOBE)» и отмечаем галочкой «Подготовка к использованию. В «Параметрах завершения работы» выбираем «Завершение работы».
Нажимаем «Ок».
Запустится процесс очистки системы от информации о «старом железе», после чего компьютер выключится. Теперь жесткий диск можно подключить к новой материнской плате.
На этом собственно и все.
Первый запуск операционной системы на новой материнской плате
При первой загрузке Windows установит драйвера устройств и запросит указать настройки региональных параметров. Все будет выглядеть так, как буд-то вы только что переустановили операционную систему.
После этого необходимо указать имя пользователя. Я рекомендую завести нового пользователя, которого точно раньше не было до замены материнской платы. Это следует сделать чтобы гарантированно не сбились настройки существующих профилей. В дальнейшем, после завершении переноса, когда вы все настроите, этого временного пользователя можно будет удалить. Не забудьте также удалить его персональную папку в директории Users.
Как видите все просто. Единственно НО — активация Windows слетит. И вам придется активировать операционную систему заново.