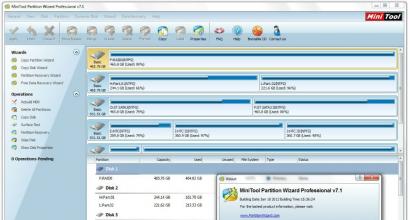Как протестировать компьютер на наличие вирусов. Быстрая проверка компьютера на вирусы
Привет! Очень много проблем, которые возникают на компьютерах, связанные с разными вирусами и вредоносными программами. И все чаще на блоге появляются вопросы типа я все делаю по инструкции, но ничего не работает, и когда начинаем разбираться, то оказывается что часто проблема в том, что на компьютере полно всяких самых разных вирусов. И они как правило и создают разного рода проблемы и ошибки.
Поэтому, я решил написать статью о том, как можно быстро проверить компьютер на вирусы, даже не устанавливая антивируса. Единственно что нужно, так это подключенный интернет. Я расскажу, как с помощью онлайн-сканнера ESET Online Scanner можно просканировать компьютер на наличие разного рода угроз.
То, что на компьютере всегда должен быть установлен антивирус, даже бесплатный, я думаю вы знаете. Так же нужно время от времени обновлять антивирусные базы, которые очень быстро устаревают. Но на компьютер можно установить только один антивирус, и он конечно же не сможет обеспечить сто процентную защиту от вирусов.
Поэтому, если у вам случилась какая-то проблема, и вы подозреваете что в этой проблеме виноват вирус, то стоит просканировать компьютер другими антивирусами, или антивирусными утилитами, такими как .Как я уже говорил, устанавливать несколько антивирусов одновременно на компьютер нельзя, да и устанавливать и удалять по очереди их тоже не очень хорошая идея. Поэтому компания ESET создала сервис, с помощью которого, можно просканировать компьютер на вирусы, даже не устанавливая антивирусную программу, и создавать нам так же не нужно, хотя, это еще один хороший способ удалить вирусы.
Просто заходим на сайт, запускаем сканер и ждем пока антивирус все проверит. У такого способа есть свои плюсы, например сканер всегда использует самые новые антивирусные базы. Вот только если у вас установлен антивирус ESET NOD32, то пользы от онлайн-сканнера ESET Online Scanner, думаю будет мало. Просто одна и та же компания, и базы как онлайн-сканнер, так и обычная версия антивируса, используют одинаковые.
Проверяем компьютер на вирусы, не устанавливая антивируса
Открываем Internet Explorer . Да-да, все правильно, должен же он хоть раз пригодится:).
Заходим на сайт и нажимаем “Запустить ESET Online Scanner” , можете так же почитать о достоинства и системных требованиях сервиса ESET Online Scanner.

Появится окно с лицензионным соглашением, ставим галочку, тем самым соглашаемся с лицензионным соглашением и нажимаем “Start” .

Устанавливаем надстройку. Нажимаем на активную область в окне, и выбираем “Установить эту надстройку для всех пользователей данного компьютера” .

Подтверждаем установку.

Настраиваем сканер ESET Online Scanner. Оставляем галочку на “Удалить обнаруженные угрозы” и можно отметить пункт “Сканировать архивы” , процесс проверки будет продолжатся дольше, но и результат будет лучше. Нажимаем “Начать” .

Работа в интернете неизбежно связана с риском заражения компьютера вирусами, которые представляют собой разновидность программного обеспечения или переносной код. Они препятствуют нормальному функционированию операционной системы, используя ее ресурсы в своих целях, повреждают или полностью уничтожают данные, хранящиеся на компьютере. Отсутствие каких-либо мер в борьбе с вредоносными программами приводит к тому, что система полностью выходить из строя, и потребуется ее восстановление или переустановка.
Существует ряд признаков, которые помогают ответить на вопрос о том, как распознать вирус в компьютере: изменение объема файлов, их расширения, появление различных системных сообщений и неконтролируемых звуков, уменьшение свободной памяти на жестком диске и т. д. Для обнаружения вирусов на ПК разработано огромное количество специальных программ. Но ни одна из них не может обеспечить 100% гарантию безопасности компьютера. Желательно дополнять работу основной программы различными антивирусными решениями - сканерами и онлайн-сервисами.
Подготовительный этап
Полная или разовая проверка компьютера на вирусы предусматривает подготовительный этап, а именно запуск системы в безопасном режиме. Эта мера поможет избежать возможного сбоя в работе и последующей переустановки ОС Windows. Зайти в безопасный режим можно следующим образом:
Включить компьютер.
. До загрузки операционной системы нажать на клавиатуре клавишу F8.
. В появившемся функциональном меню выбрать строку «Безопасный режим».
. Для перехода нажать клавишу Enter.
После окончания чистки необходимо перезагрузить компьютер и запустить его в обычном режиме.
Для обеспечения высокого уровня защиты от различных вирусов и вредоносного программного обеспечения желательно установить на компьютер любую антивирусную программу. Большинство из них платные, необходимо иметь лицензию, согласно которой определяется период их использования (1-2 года). Есть и антивирусные программы, распространяемые совершенно бесплатно.

Антивирус «Аваст»
Одной из наиболее популярных и эффективных утилит, способных защитить данные от вредоносного программного обеспечения, является «Аваст». Как проверить компьютер на вирусы данной программой? Да очень просто. Для этого потребуется:
- Скачать и установить антивирус «Аваст».
- Открыть окно программы, щелкнув на панели задач по значку утилиты.
- В боковом меню найти вкладку «Сканировать компьютер».
- Щелкнуть по ссылке «Сканировать».
- Выбрать режим «Полное сканирование».
- Нажать кнопку «Пуск».
- По завершении проверки кликнуть мышкой по строке «Показать результаты».
- В случае обнаружения угроз в выплывающем меню указать одно из действий («Лечить» или «Удалить») и нажать кнопку «Применить».
- Перезагрузить компьютер.
Антивирус «Аваст», как надежный защитник, будет выполнять регулярное сканирование системы при ее запуске. Таким образом, будет происходить полная проверка компьютера на вирусы.

Программа Microsoft Security Essentials
Компания Microsoft предлагает пользователям свой антивирус, который установлен по умолчанию в более поздних версиях операционной системы Windows. При своевременной загрузке обновлений он не уступает по эффективности другим более известным программам. При ответе на вопрос о том, как обнаружить вирус в компьютере при помощи программы Microsoft Security Essentials, потребуется выполнить следующий алгоритм действий:
- В системном трее найти значок утилиты и щелкнуть по нему мышкой.
- Появится строка «Открыть», при нажатии на нее запустится главное окно программы.
- В блоке «Параметры проверки» выбрать значение «Полная».
- Кликнуть по кнопке «Проверить сейчас».
Сканирование может занять достаточно продолжительное время. По завершении проверки ее результаты можно посмотреть во вкладке «Журнал». При обнаружении угроз программа автоматически поместит их в карантин или удалит. После этого надо перезагрузить компьютер.
Антивирусная программа Kaspersky Internet Security

Лидером среди антивирусных программ, несомненно, выступает продукт, разработанный лабораторией Касперского. Это антивирус Kaspersky Internet Security. Его использование невозможно без приобретения лицензионного ключа. Бесплатная проверка компьютера на вирусы возможна только в рамках ознакомительного периода, действующего в течение месяца. Для выполнения очистки ПК необходимо:
- Установить антивирус.
- Зарегистрировать лицензию или получить временный ключ на один месяц (на рабочем столе появится гаджет антивируса).
- Щелкнуть мышкой по основной области гаджета (она окрашена в зеленый цвет), откроется окно программы.
- Внизу щелкнуть по пункту «Проверка».
- Найти блок «Полная проверка».
- Нажать в нем кнопку «Пуск» (с изображением перевернутого треугольника).
- Для того чтобы видеть весь ход проверки, нужно в верхнем меню этого же окна перейти во вкладку «Менеджер задач». При обнаружении угроз область гаджета окрасится в желтый или красный цвет. Появится окно с предложением действий относительно найденной угрозы.
- После завершения сканирования потребуется перезагрузка системы.
Разовая проверка ПК на вирусы
Большинство компаний, разрабатывающих антивирусы, выпускают специальные сканеры, предназначенные для разовой проверки ПК. Они используются в качестве дополнения к основной антивирусной программе.

Сканер Microsoft Safety Scanner
Решить проблему, как найти вирус в компьютере, поможет отличный бесплатный сканер от корпорации Microsoft. Пользоваться им достаточно просто. Для этого нужно:
- Скачать утилиту с официального сайта. При скачивании потребуется информация о разрядности операционной системы. Посмотреть ее можно в разделе «Панель управления», подразделе «Система и безопасность», вкладке «Система».
- Запустить программу.
- Поставить галочку в чекбоксе напротив строки «Принять все условия лицензионного соглашения».
- Нажать кнопку «Далее» дважды. Откроется окно, в котором потребуется выбрать тип проверки (быстрая, полная или выборочная).
- Нажать на кнопку «Далее» (запустится проверка компьютера).
- Дождаться завершения проверки и посмотреть результаты.
- Кликнуть по кнопке «Готово».
Сканер Microsoft Safety Scanner необязательно хранить на компьютере, его можно удалить, а когда понадобится провести следующую проверку, скачать заново с обновленными базами.
Сканер Kaspersky Virus Removal Tool
Лаборатория Касперского разработала бесплатную утилиту Kaspersky Virus Removal Tool, последняя версия которой доступна для скачивания на официальном сайте производителя. Она предназначена для разовой проверки и не может выступать как полноценный антивирус. Как проверить компьютер на вирусы при помощи сканера? Для этого необходимо:
- Скачать сканер.
- При загрузке выбрать язык, на котором будет отображаться интерфейс программы.
- Запустить скачанный файл.
- Принять условия лицензионного соглашения, поставив флажок напротив соответствующего пункта.
- Нажать на кнопку «Приступить к работе».
- Переключиться на вкладку «Настройка» (значок в виде шестеренки).
- Отметить галочкой области для проверки.
- Перейти во вкладку «Автоматическая проверка».
- Кликнуть мышкой по кнопке «Запустить проверку».
- После окончания проверки посмотреть результат;
- К найденным вредоносным объектам применить одно из действий: «Лечить», «Удалить» или «Пропустить».
Онлайн-проверка на вирусы
Имея доступ в интернет, можно воспользоваться таким очень быстрым и удобным способом, как проверка компьютера на вирусы онлайн. Существует огромное количество сервисов, предоставляющих такую возможность. Единственный недостаток такой проверки - невозможность сканирования всего компьютера, а только отдельных файлов и ссылок.
Онлайн-сканер Dr.Web

Ответить на вопрос о том, как найти вирус в компьютере, а именно проверить безопасность отдельных файлов, помогает популярный онлайн-сервис от известного разработчика антивирусной программы Dr.Web. Для того чтобы им воспользоваться, необходимо выполнить следующие шаги:
- Запустить любой браузер, установленный на компьютере.
- В адресной строке ввести адрес сайта компании (www.drweb.com).
- В верхнем меню перейти во вкладку «Поддержка».
- В блоке «Помощь по вирусам» щелкнуть по строке «Онлайн-сканеры».
- В открывшемся окне нажать на кнопку «Выбрать файл».
- Указать файл, требующий проверки.
- Кликнуть мышкой по кнопке «Проверить».
После завершения анализа будет представлен отчет, в котором отображается информация по обнаруженным вирусам.
Онлайн-сервис VirusTotal
Анализ подозрительных файлов и ссылок позволяет провести интернет-ресурс VirusTotal. Результат такой проверки моментально выводится на экран. Используя сервис, можно обнаружить большинство разновидностей вредоносного программного обеспечения (вирусы, трояны, черви и т. д.). Как проверить компьютер на вирусы при помощи онлайн-сервиса VirusTotal? Нет ничего проще. Для этого нужно:
- Зайти на сайт бесплатной антивирусной службы (www.virustotal.com).
- Перейти в необходимую вкладку «Файл» или URL.
- Нажать на кнопку «Выбрать файл».
- При помощи проводника найти файл, который следует проверить.
- Кликнуть по кнопке «Проверить».
- Дождаться окончания анализа.
- Посмотреть результаты.

Очистка компьютера от вирусов при помощи диска восстановления
При отсутствии полноценного антивирусного программного обеспечения бороться с вирусами помогут диски восстановления как надежное, новое, бесплатное средство. Скачивать их желательно с сайта производителя, на котором предусмотрено постоянное обновление защитной базы. Использование таких дисков не исключает необходимость установки антивирусной программы, но на первое время является отличным решением, обеспечивающим безопасность компьютера. Самым распространенным является диск восстановления от разработчика антивируса Nod 32. Для его создания потребуется:
- Зайти на официальный сайт антивирусной программы Nod 32.
- В верхнем меню щелкнуть по разделу «Скачать».
- Перейти во вкладку «Утилиты».
- Кликнуть мышкой по ссылке «Загрузочный диск».
- Нажать на кнопку «Скачать».
- Сохранить образ диска на рабочий стол ПК.
- Для записи его на CD щелкнуть правой кнопкой мыши по значку образа диска.
- В контекстном меню выбрать функцию «Запись образа диска».
- В появившемся окне нажать на кнопку «Записать».
Диск готов к использованию.
Решить проблему, как проверить компьютер на вирусы при помощи диска восстановления Nod 32, несложно, главное, правильно пошагово выполнить следующие действия:
- Поставить в BIOS приоритет загрузки с CD.
- Вставить диск в дисковод.
- Перезагрузить компьютер.
- В появившемся окне выбрать первый вариант ESET Live-CD Graphics mode. Загрузится обычный рабочий стол с инструментами для проверки ПК на вирусы.
- Кликнуть мышкой по утилите ESET SysRescue.
- В боковом меню переключиться на вкладку «Сканирование ПК».
- Нажать на строку «Сканирование Smart».
Запустится полная проверка и очистка ОС Windows от вирусов.
Безусловно, лучшим способом обеспечения безопасности компьютера является установка полноценной антивирусной программы. Но можно обойтись и без нее, проверка компьютера на вирусы в систематическом порядке может осуществляться с использованием различных сканеров, онлайн-сервисов и дисков восстановления.
Сервисы, позволяющие проверить компьютер на вирусы online, условно подразделяют на три вида: системные сканеры, файловые сканеры и средства поиска шпионских и рекламных модулей.
- Системные сканеры проверяют на присутствие вредоносных программ всё содержимое дисков компьютера или только выбранных областей.
- Файловые сканеры проверяют «на чистоту» отдельные файлы, указанные пользователем.
- Средства поиска шпионских/рекламных модулей «заточены» на выявление угроз исключительно этого типа.
Первый и третий виды не всегда четко разделены между собой. Так, антивирусные сканеры могут выявлять и явных зловредов, и потенциально нежелательные программы (например, показывающие рекламу), которые вирусами по сути не являются. А средства поиска рекламы — реагировать на известные вирусы и трояны.
От традиционных антивирусов онлайн-сервисы отличаются тем, что они:
- Не всегда требуют установки на компьютер. Однако почти все системные сканеры и средства поиска рекламных/шпионских программ нуждаются в скачивании проверяющего модуля, который работает по технологии облачного сканирования. Загруженный модуль передает данные о файлах с клиентской машины на сервер и получает от него ответ, представляют ли файлы угрозу.
- Мало «весят», так как не имеют собственных вирусных баз.
- Не могут запускаться автономно. Для работы любого онлайн-сканера необходим Интернет.
- Не имеют алгоритмов «лечения» и удаления зараженных объектов (за редким исключением).
- Не обладают функциями защиты системы.
— простой, легкий и быстрый онлайн сканер, способный за пару минут бесплатно проверить систему на наличие активных угроз, а также оценить состояние защиты компьютера — установлена ли антивирусная программа, включен ли файервол. После каждой проверки создает отчет о безопасности. При постоянном использовании может запускаться по расписанию.
McAfee Security Scan Plus — достойный инструмент в дополнение к комплексному антивирусному продукту McAffee , который предлагается уже за деньги. Функциями удаления вредоносных программ не обладает — только оповещает об обнаружении угроз, причем каких именно, сообщает не всегда.
Достоинства:
- Высокая скорость сканирования без замедления компьютера.
- Функция оценки безопасности системы.
- Русская локализация.
Недостатки:
- Ориентирован на пользователей антивируса McAfeeTotal Protection, остальных пытается склонить к его покупке.
- Не удаляет обнаруженные вредоносы.
- Не всегда сообщает, какой именно объект (файл, веб-сайт) считает опасным. Клик по кнопке «Исправить сейчас» перенаправляет на страницу покупки основного продукта разработчика.

— более продвинутое решение в сравнении со сканером McAfee, так способно как не только обнаружить угрозы, но и удалить их. Сканирует гораздо медленнее, но глубже. Умеет распознавать все виды вредоносных и потенциально опасных объектов — вирусы, шпионские и рекламные модули, черви, трояны, средства взлома лицензионного софта (кейгены и «кряки») и т. д. В ходе проверки ощутимо нагружает системные ресурсы.
Panda Cloud Cleaner позволяет пользователю самому выбирать область сканирования — все диски или отдельные каталоги (однако папка Windows, области автозапуска и оперативная память проверяются при любом выборе).
Для «лечения» зараженной системы в программе есть следующее:
- Функция карантина и удаления файлов.
- «Kill all process» — инструмент завершения всех процессов (дает возможность выгрузить из памяти активную вредоносную программу, если это не удается сделать по-другому).
- «Unlock files» — функция разблокировки файлов.
- «Send files to Panda» — отправка подозрительных файлов на анализ в вирусную лабораторию Panda.
Достоинства Panda Cloud Cleaner:
- Достаточно богатая для бесплатной программы функциональность.
- Наличие инструментов «лечения».
- Отсутствие привязки к основному продукту разработчика — Panda Internet Security .
Недостатки:
- Относительно низкая скорость проверки.
- Отсутствие русского языка

— бесплатный продукт одного из самых популярных в мире разработчиков антивирусных решений — BitDefender SRL. Устанавливается как расширение браузера, через который была открыта страница загрузки. Запускается нажатием кнопки «Scan now» на той же странице. По заверениям авторов, проверяет компьютер на все виды активных угроз. Функции «лечения» нет.

На процесс сканирования уходит меньше минуты. Судя по этому, утилита проверяет только активные процессы в оперативной памяти и, возможно, вредоносные скрипты в контексте браузера, из которого она запущена.
После проверки вам ненавязчиво предложат в течение 6 месяцев бесплатно попользоваться Bitdefender Internet Security.

Достоинства Bitdefender QuickScan:
- Высочайшая скорость сканирования.
- Отсутствие нагрузки на системные ресурсы.
- Простота установки и удаления.
Недостатки:
- Отсутствие русской локализации.
- Если бы не именитый разработчик, было бы непонятно, выполняет ли сервис свои задачи вообще — настолько быстро идет сканирование.

Emsisoft MalAware — еще один бесплатный облачный антивирусный сканер, который работает без установки на компьютер. Запускается сразу после загрузки. Как и большинство подобных сервисов, выполняет только быстрое сканирование областей автозапуска и активных процессов. Для более глубокой проверки и «лечения» (если нужно) предлагает скачать другой продукт Emsisoft AntiMalware , платный.

Скорость работы Emsisoft MalAware чуть более низкая, чем у Bitdefender QuickScan — около 3 минут. Есть русский язык и функция сохранения логов.
Достоинства утилиты:
- Высокая производительность.
- Работа без инсталляции.
- Простота.
Недостатки:
- Бедный функционал.
- Сложилось впечатление, что программа создана исключительно для продвижения платных продуктов разработчика.

— бесплатный онлайн сервис «отечественного пошиба», разработанный Лабораторией Касперского и известным антивирусным порталом Virusinfo.info . Работает в тандеме с утилитой Олега Зайцева AVZ , которая используется как сборщик подозрительных файлов с потенциально зараженного компьютера. Zip-архив с копиями собранных файлов (карантин) через Интернет передается для анализа вычислительной системе «КиберХелпер «.
При загрузке карантина на сервис пользователь может указать свой email для ответа — туда будет прислана ссылка на результат исследования. Эта же ссылка появится на странице, которая открывается после загрузки.
Как пользоваться сервисом VirusDetector:
- Скачайте, разархивируйте и запустите с правами администратора антивирусную утилиту AVZ.
- Откройте меню «Файл» => «Стандартные скрипты» и выполните «Скрипт сбора файлов экспресс-анализа ПК» под номером 8.

- Закачайте карантин на сервер. Он находится в папке LOG, которая лежит в том же каталоге, где AVZ.

- Спустя 20-30 минут проверьте почтовый ящик. Примерно через это время завершится анализ и будут готовы результаты. Они отображаются в виде таблицы с подробной информации о каждом файле. Советов по «лечению» VirusDetector не дает — за ним он предлагает обратиться к консультантам ресурса.
Сильные стороны VirusDetector:
- Глубокий профессиональный анализ подозрительных файлов.
- Детальная информация о каждом проверенном объекте.
- Отсутствие необходимости регистрации на сервисе.
Недостатки:
- Высокая сложность использования.
Проверка файлов онлайн
Работа сервисов проверки файлов без установки антивируса заключается в следующем: пользователь загружает на сайт подозрительный объект, где его сканирует несколько десятков антивирусных движков. По результату проверки можно делать заключение об опасности или безопасности файла.

— самый известный сайт подобного назначения. Проверяет файлы до 128 mb, загруженные как с ПК, так и из Интернета. Может сканировать на заражение целые веб-страницы. Итоговый результат проверки сводится в таблицу. Кроме нее на сайте отображаются сведения о репутации файла и данные его внутренней структуры.
Может находить информацию о ранее проверенных объектах по контрольной сумме, URL или IP-адресам.


— еще один сервис, который работает без скачивания. Проверяет файлы размером до 20 mb и архивы карантинов, включающих до 20 объектов. Имеет тот же набор антивирусных движков, что и Virustotal.
Jotti

Jotti использует вдвое меньший набор антивирусов, чем два предыдущих сервиса. Проверяет до пяти файлов одновременно, если их размер не превышает 50 mb. Может находить данные ранее проверенных объектов по хэш-суммам.

— схожий с предыдущими англоязычный сервис для проверки чистоты файлов. Отличается самой высокой скоростью сканирования.

Сервис предназначен для поиска зловредов среди расширений, плагинов, скриптов и приложений браузеров. Находит не только вредоносный код, но и уязвимости, через которые нежелательное ПО устанавливается на компьютер.
А теперь ответим на самый волнующий вопрос: способны ли он онлайн-сканеры заменить антивирус? Нет. Комплексную антивирусную защиту они обеспечить не могут, так как «обучены» только выявлять, но не отражать атаки вредоносов.
Используется антивирус от Зайцева
долечивающая программа (эффективна для разблокирования заблокированных
вирусом функций операционной системы Windows)
http://z-oleg.com/secur/
http://z-oleg.com/secur/avz/download.php
Полное описание программы
http://z-oleg.com/secur/avz.htm
инструкция
http://z-oleg.com/secur/avz_doc/
5. Проверка на обычные вирусы:
Рекомендую пользоваться только программами известных фирм, загруженных с их официальных сайтов.
Одной из них является бесплатная лечащая утилита Dr.Web CureIt или . Она позволяет быстро определить действующие в данный момент вирусы. Если экспресс-диагностика нашла вирусы, то нужно выполнить ПОЛНУЮ ПРОВЕРКУ всего компьютера. Если остались подозрения, то можно проверить компьютер в БЕЗОПАСНОМ режиме Windows (нажать F8 при включении компьютера и выбрать этот режим).
Dr.Web CureIt неплохо удаляет вирусы в файлах, но не сильно контролирует журнал Windows (реестр), где указывается какие программки включаются при запуске компьютера. Поэтому могут ещё остаться вирусы. Поэтому я обычно скачиваю другую программку Kaspersky Virus Removal Tool с сайта http://devbuilds.kaspersky-labs.com/devbuilds/AVPTool/ или из интернет-папки ftp://devbuilds.kaspersky-labs.com/devbuilds/AVPTool/avptool11/ в браузерах: Operf или Gogle Chrome или . Пользоваться ей тоже лучше в БЕЗОПАСНОМ РЕЖИМЕ операционной системы. При лечении подобными специализированными программами нужно их настроить на МАКСИМАЛЬНО ПОДРОБНОЕ И ПОЛНОЕ ЛЕЧЕНИЕ: НАСТРОЙКА – УРОВЕНЬ БЕЗОПАСНОСТИ – НАИБОЛЕЕ ПОЛНАЯ ЗАЩИТА. Начинать надо с СИСТЕМНОЙ ПАМЯТИ, затем перейти к ОБЪЕКТАМ АВТОЗАПУСКА, ЗАГРУЗОЧНЫМ СЕКТОРАМ ДИСКАМ, закончить можно ЛОКАЛЬНЫМИ и другими ДИСКАМИ.
Также бывают бесплатные утилиты от производителей антивирусов для лечения конкретных вирусов http://www.esetnod32.ru/.download/other/free_trojan_remover/ и расшифровки зашифрованных файлов.
Но есть вирусы, которые загружаются в защищённую область операционной системы, которую называют ядром . Оттуда антивирус не сможет его удалить. В этом случае можно снять жёсткий диск и подключить его к другому заведомо стерильному компьютеру и проверить на нём. Но иногда это невозможно. Тогда можно запустить стерильную операционную систему с компакт-диска. Скачать слепок (образ) загрузочного диска
Поэтому в нетбуках можно использовать .
В общем после того, как записали на диск, архив Dr.Web CureIt!® на флэшку, загружаетесь с компакт-диска и запускаете _start.exe, нажимаете кнопку «ПУСК». Некоторые антивирусы используют механизмы восстановления операционной системы: вроде вылечили вирус, а после загрузки он восстанавливается, поэтому в свойствах МОЙ КОМПЬЮТЕР отключите ВОССТАНОВЛЕНИЕ СИСТЕМЫ (после лечения обязательно включите обратно). Некоторые вирусы загружают себя прямо из интернета, поэтому перед лечением отключите ИНТЕРНЕТ и ЛОКАЛЬНУЮ СЕТЬ.
Видео: проверка на вирусы с с помощь ю Comodo Cleaning Essentials (Справка - перевод с англ. ) и эспресс-проверка с помощью DrWeb.
5.2.1. Кстати, ДокторВеб сделал загрузочный диск с антивирусом своим Dr.Web LiveDisk .
Его можно скачать в браузере или Там же на сайте инструкция. Ещё там загрузочная флэшка.
5.2.2. Kaspersky
Также загрузочный диск можно сделать с помощью Kaspersky Internet Security 2010.
5.2.3. COMODO Rescue Disk
6. Хитрые вирусы
Бывают хитрые вирусы, которых это не убивает. В этом случае набираем в поисковой системе www.google.ru надписи, которые выводит вирус. Далее читаете, что это за вирус и как с ним конкретно бороться.
| цитата: |
Как использовать Stinger http://www.mcafee.com/ru/downloads/free-tools/how-to-use-stinger.aspx (чтобы перевести используйте Google Chrome).
Закачка на странице http://www.mcafee.com/apps/free-tools/termsofuse.aspx?url=/ru/downloads/free-tools/stinger.aspx
Выловил гадость, обезвредил, после перезагрузки svchost.exe не грузил процессор. Подобное бывает также в Windows XP из-за браузера Internet Exlorer - нужно обновить до последней версии и установить все обновления на него.
На сегодняшний день по
статистике основной «рассадник» вирусов - Интернет, но на втором месте с
небольшим отрывом стоят съемные ЗУ. И лидируют здесь флэш-накопители
http://www.bestfree.ru/soft/sec/flash.php#FlashDefender
Руслан Тертышного
Борьба с вредоносными программами http://support.kaspersky.ru/viruses
Как вылечить вирусы на компьютере http://www.vottak.info/?p=109
Вирус(ы) в Windows XP,Vista,7. Проблемы. Решения.
http://forum.ru-board.com/misc.cgi?action=printtopic&forum=62&topic=18156
Что делать, если компьютер заражен? http://www.securelist.com/ru/threats/detect?chapter=35
8. Форумы, помогающие в лечении вирусов
Что делать если ваш персональный компьютер оказался зараженным вирусами, установленный антивирус не помогает, а справиться самостоятельно не получается?
8.1.
Лечение
персональных компьютеров от вирусов, троянов и других вредоносных программ
является основной услугой VirusInfo .
8.2.
Форум ДоктораВеба
8.3.
Форум Каспер ского
8.4. Для купивших антивирус фирмы
Eset
форум
10. Проверка программ после лечения вирусов
Нужно посмотреть, все ли службы Windows и программы работают нормально (правая кнопка над иконкой МОЙ КОМПЬЮТЕР -УПРАВЛЕНИЕ - ПРОСМОТР СОБЫТИЙ - СИСТЕМА или ПРИЛОЖЕНИЯ).
Если были вирусы в папке Windows, то после вылечивания можно установить Windows (при установке Windows предлагает либо НОВУЮ установку, либо ОБНОВЛЕНИЕ; если хотите сохранить информацию, то выберите ОБНОВЛЕНИЕ в меню установки).
Если была заражена программа вирусом и она после лечения не работает, то переустановите эту программу (перед любыми переустановками сделайте резервную копию важной информации).
И только после лечения можно устанавливать антивирусы. Опыт показал бессильность всех платных и бесплатных антивирусов. Сам уже давно пользуюсь бесплатным антивирусом. Проблема в самой операционной системе Windows . О том, как её настроить для более безопасного интернета позже я Вам расскажу (а пока переходите по ссылке в следующем предложении). Скачать бесплатные антивирусы можете у меня на сайте .
Устанавливаете антивирус, а затем только подключаете Интернет.
Обязательно проверьте все программы на запускаемость, особенно это касается интернет-банков.
И ответ на самый часто задаваемый вопрос: Кто создаёт вирусы?
Удачи Вам в Ваших делах и начинаниях.
Удалить вирус самому некогда? Вызови Компьютерщика! 213-37-90 Лечение вирусов (удаление вирусов).
Компьютер заблокирован?
Более 10 лет назад (ещё во времена Windows 98) появились за границей вредоносные программы, которые выводили на экран порно-картинки и требовали денег за то, чтобы эту порнуху убрать. С тех пор корпорация Майкрософт выпустила новые "более безопасные" операционные системы (Windows Millennium, 2000, XP, Vista, 7) , но те проблемы, из-за которых стало возможно вымогательство денег и блокировка компьютеров, так и не решены. Корпорация-монополист тупо собирает деньги за новые рюшечки и хохряшки вместо того, чтобы исправить ошибки и доделать хоть одну программу до ума. Что интересно, так это то, что американские спецслужбы проверили - уязвимости нет, проверяли российские спецслужбы (специальная версия XP , рекомендованная ФСБ), но так и не нашли. А на деле любой школьник может написать вирус, который пройдёт через все антивирусы и песочницы. И почему-то производителя не обязуют исправить эту ошибку. Так как всем правительствам всё равно, поэтому люди видят на своих экранах надпись: "Компьютер заблокирован, отправьте SMS , переведите на банковскую карту, пополните счёт неизвестного абонента, заплатите штраф за нелицензионное использование....".

- Откуда у меня порно-реклама (порно-баннер)?
- Ответ
http://www.youtube.com/watch?v=Kv3NS08hUfM&feature=related
Сервис деактивации вымогателей-блокеров
"Лаборатория Касперского" представляет бесплатный сервис для борьбы с
программами, блокирующими компьютер и предлагающими отправить платную СМС на
определенный номер, взамен на номер отправителя будет выслан код,
позволяющий разблокировать компьютер.
Это сделали и другие фирмы:
http://support.kaspersky.ru/viruses/deblocker
Целью действий программ-вымогателей класса Trojan-Ransom является
блокирование доступа пользователя к данным на компьютере или ограничение
возможностей работы на компьютере и требование выкупа за возврат к исходному
состоянию системы. Отличие вредоносных программ класса Trojan-Ransom
заключается в их изначальной коммерческой направленности. Каждая программа
этого поведения является инструментом для получения денег киберпреступников.
Способы борьбы с программами-вымогателями класса Trojan-Ransom
http://support.kaspersky.ru/viruses/solutions?qid=208637133
Утилита Kaspersky
WindowsUnlocker для борьбы с программами-вымогателями
на загрузочном диске на диске
http://support.kaspersky.ru/viruses/solutions?qid=208641245
Утилита WindowsUnlocker для
борьбы с программами-вымогателями отдельно программа
http://kav-kis.ucoz.ru/
publ//
publ/windows_unlocker_v_2_0/1-1-0-416
способы лечения от Касперского:
| цитата: | |
|
Частенько заменяют ещё вместо explorer.exe файлом вируса,
часто маскируя себя под антивирус, например: 
| цитата: | |
|
неплохая статья
Убиваем смс-попрошаек блокирующих компьютер
http://www.vottak.info/?p=722
на этом же сайте много полезных инструкций

Удаление (порно) информера из браузеров IE, Mozilla Firefox, Opera
(системы Windows)
http://www.ipsyedinmk.ru/publ/udalenie_porno_informera_iz_brauzerov_ie_mozilla_firefox_opera_sistemy_windows/2-1-0-255
Видео Как избавиться от информера в Internet Explorer
http://www.youtube.com/watch?v=0jfZ4PlAk2M
Так как эта зараза добралась до России, то в своём видео я расскажу, как разблокировать компьютер без переустановки Windows , на примере заразы, которая включает себя вместо рабочего стола в журнале запуска программ на компьютере (реестра в ключе Shell в Windows 7) .
Компьютер заблокирован номером 79636628216. Видео о том, как
его разблокировать с
помощь ю
диск а
AntiWinLocker LiveCD:
Сегодня столкнулся с новым типом блокиратора-вымогателя денег на сотовый
89672692930
При включении компьютера говорит, что компьютер заблокирован за просмотр порно. На нажатия F8 не реагировал (не было выбора БЕЗОПАСНЫЙ или ОБЫЧНЫЙ режим). Стоял антивирус Avast
Номер, на который хотел денег: 89672692930 Стоял антивирус Avast
Тоже самое номер 89057040733 Стоял антивирус Kaspersky Internet Security 2010
Аналогично номер 89057038281 антивируса не было
Что помогло: восстановление главной загрузочной записи жёсткого диска MBR (из заранее созданного образа раздела операционной системы из *.tib).
Чужой опыт борьбы с таким типом вымогателей
Удаление MBR баннеров, блокировщиков вымогателей
http://antivir.h18.ru/metodika/0032.html
Приложение 1.
Подводим м ышку к его иконке, щёлкаем правой кнопкой мышки и видим главное меню.

Выбираем БЕЗОПАСНОСТЬ+




Михаил, КОМПЬЮТЕРЩИК.
Полной проверки компьютера на вирусы в режиме online, такой, какую предлагает установленная на нем антивирусная программа, не существует. Так, например, онлайн версия Доктора Веба предложит вам проверить отдельные файлы, да хоть все, но их придется загрузить на сервер по одному. Аналогичную проверку в режиме реального времени предложит и бесплатная служба VirusTotal, которая проанализирует ваши ссылки или файлы и представит развернутый отчет. В любом другом случае для полной проверки вам предложат сохранить на компьютере программу, приложение или расширение для браузера. Это необходимо для того, чтобы антивирусная утилита или модуль имела доступ ко всему, что хранится на вашем компьютере.
Если после проверки десктопной или онлайн версией программы вирусы не найдены, но проблемы продолжаются, значит, на вашем компьютере установлено вредоносное программное обеспечение. Онлайн антивирус его не видит, поэтому для его удаления понадобятся другие средства. Вредоносные ПО устанавливаются вместе с компьютерными играми, приложениями, браузерами и другими файлами мешают корректной работе. Если вдруг компьютер начинает зависать, сбоить, страницы, которые вы обычно посещаете, изобилуют баннерами, или не открываются, необходимо удалять ПО, что мешает корректной работе.
Прежде чем устроить своему компьютеру проверку на вирусы в режиме online, будьте готовы к следующему:
- Сервис вам предложит установить специальное приложение на компьютер или модуль для браузера. Это не тот антивирус, который работает на компьютере, но он должен подключиться к серверу, где хранятся базы с существующими угрозами.
- Служба может предложить также загрузить на свой сервер тот файл, который кажется вам неблагонадежным, или указать ссылку на страницу.
- Будьте готовы к тому, что на просторах сети вам встретится целый ряд сервисов, предлагающих онлайн проверку. Не соглашайтесь загружать на компьютер утилиты и устанавливать расширения для браузеров, если не уверены в том, что они от официальных разработчиков антивирусных программ. Это легко выяснить, посмотрев на оформление сайта. Официальный разработчик не установит рекламу, в ней нет нужды, так как доход ему приносит его продукт.
Онлайн проверка на вирусы BitDefender QuickScan
BitDefender - лучшая антивирусная программа, эффективно защищающая компьютер от вредоносного кода. Ей доверяют в Европе и Америке также, как и отечественные пользователи антивирусу лаборатории Касперского. Авторы предлагают две версии программы - десктопную, которая устанавливается на компьютере и надежно защищает его 24 часа в сутки, и online. Последняя версия называется быстрой и запускается на странице: .
Чтобы запустить online-сканирование компьютера, вы должны установить специальное антивирусное расширение для браузера. Установленный компонент будет иметь доступ к любой информации на жестком диске. Нажмите клавишу «Scan now» и запустите быструю, 60-секундную проверку. Вряд ли за 60 секунд можно проверить все диски, даже если компьютер новый и не перегружен информацией. Скорей всего быстрая проверка касается только самых опасных областей.
Сами разработчики объясняют это тем, что антивирусные базы находятся в облачных хранилищах и обновляются в режиме Non-Stop. Все угрозы, которые активны в режиме реального времени, определяются сервисом быстро.
Онлайн-сканнер ESET
NOD32 - популярная антивирусная программа, разработанная компанией ESET - также предлагает пользователю online проверку его компьютера и при необходимости удаление всех вредоносных приложений. Запустите быструю проверку на официальной странице антивируса - - нажав соответствующую кнопку.Проверку этим сканнером удобно производить пользователям браузера IE. В этом случае даже не придется загружать компоненты или модули, все происходит в окне, в режиме online. А пользователям других браузеров сервис от NOD32 предложит загрузить на жесткий диск файл небольшого размера. Проверка, в отличие от предыдущего сервиса, длится дольше, и также эффективно находит все угрозы, так как постоянно обновляет антивирусные базы.

Запущенная программа online-проверки может быть настроена по желанию пользователя. Например, можно запретить сканнеру удалять найденные угрозы, сняв соответствующий флажок. Как только вы начнете проверку, программе понадобится некоторое время (зависит от скорости вашего интернета) для загрузки баз со всеми актуальными угрозами.

Online проверка от ESET NOD32 отлично справляется со своими обязанностями и предоставляет пользователю возможность обезопасить свой компьютер от всевозможных угроз. Но она не подойдет тем, кто против установки каких-либо посторонних программ на компьютер.
Panda ActiveScan - облачная проверка на вирусы
ActiveScan - online проверка вашего компьютера от популярной антивирусной программы Panda, которая основана на «облачной» технологии и имеет функции брандмауэра. Проверить свой компьютер можно на следующей странице: . В настройках сайта выберите русский язык. Сервис бесплатен и позволяет проверять сколько угодно файлов.
ActiveScan выпускается в двух версиях. Обладатели браузера IE могут проверить компьютер, загрузив специальный компонент. А тем, кто пользуется другими браузерами, сервис предлагает воспользоваться «облачным чистильщиком». Но в этом случае специальную утилиту придется загрузить на компьютер. В отличие от полноценного антивирусного обеспечения утилита запускается по требованию и сканирует ПК на всевозможные угрозы.
Бесплатный поиск вирусов и шпионских программ HouseCall
HouseCall - известная служба от компании Trend Micro, которая запускается по требованию, быстро ищет и эффективно удаляет вирусы, черви, троянские программы. Многие пользователи выбирают эту web-проверку, как одну из самых надежных.
Программа скачивается на странице поддомена официального сайта разработчика: . В настройках включите русский язык. Вам необходимо будет загрузить несколько файлов и нажать кнопку «сканирования», чтобы запустить web-проверку. Перед запуском можно настроить сканирование на свое усмотрение. Так, например, можно проверять отдельные файлы, проводить экспресс-анализ на наличие угроз, либо полное сканирование всех областей компьютера.
Программа эффективно ищет угрозы, так как пользуется облачными антивирусными базами. И еще одно преимущество, которое нравится пользователям, - «бесследная» проверка. После себя утилита не оставит никаких следов.
Microsoft Safety Scanner - проверка на вирусы по запросу

Компания Майкрософт также предоставляет пользователям свою службу online проверки компьютера. Утилиту можно скачать на бесплатно и проверять ПК в течение десяти дней. По истечению этого срока необходимо закачать новую ее версию со свежими базами угроз. Пользователи, у которых есть десктопная версия антивирусной защиты от Майкрософт, рискуют не иметь возможности воспользоваться онлайн версией, поскольку она просто не запустится на компьютере. Хотя на странице разработчика нет упоминаний о конфликтах. Впрочем, можете поэкспериментировать, если в этом есть необходимость.
Kaspersky Security Scan

Знаменитый антивирус, созданный лабораторий Касперского, также предоставляет пользователям, не имеющим десктопной версии, просканировать свой компьютер и удалить, при необходимости, все найденные угрозы. от Касперского аналогично BitDefender работает очень быстро, поскольку основан на инновационной технологии «облака». Программа может быть установлена даже в том случае, если компьютер уже защищен десктопной версией полноценного антивируса от Касперского. Онлайн сканнер при выявлении угроз предоставляет пользователю возможность самому принимать решения. Найденные угрозы можно удалить в ручном режиме, либо воспользоваться специальными утилитами.
McAfee Security Scan Plus
от Intel Security-McAfee - еще один эффективный и простой в использовании online-сканнер, запускаемый по требованию пользователя.
Программа хоть и требует закачки, но запускается на компьютере без установки. Правда, прежде чем проверить с ее помощью ПК, вам придется посмотреть рекламу антивирусного программного обеспечения. Проверка осуществляется в двух этапах. Сначала утилита проверит наличие на компьютере десктопной версии, свежии версии баз, настройки параметров брандмауэра, и лишь после этого сообщит об угрозах, если они есть.
Онлайн проверка на вирусы без скачивания файлов
Следующие способы дают возможность произвести не полную проверку своего компьютера, а лишь отдельных файлов и ссылок. Вам не придется ни закачивать, ни устанавливать программное обеспечение на ПК. Достаточно перетащить нужный файл или указать путь к директории и нажать кнопку «сканирования».Проверка файлов и сайтов на вирусы в Virustotal
Черви, вирусы, троянские и другие вредоносные программы найдет Virustotal, онлайн служба корпорации Google. Чтобы обезопасить себя от всевозможных угроз, пройдите по следующей ссылке: . В настойках укажите русский язык. В сервис можно загрузить файл с жесткого диска или указать ссылку с web-ресурса. Нажимайте кнопку «Проверки» и ждите подробного анализа файла с ПК или URL.
Online-проверка занимает несколько минут, по истечению которых сервисом будет предоставлен полный отчет.
Онлайн-проверка файлов на вирусы в Dr.Web
Доктор Веб также дает возможность пользователям производить проверки отдельных файлов в режиме реального времени. В загрузке утилит или модулей нет необходимости, сервис проверит файл на странице: . Как только файл или URL будет загружен, нажмите «сканирование».Вот такие существуют на данный момент девять эффективных способов online-проверки всего компьютера, отдельных его файлов или web-страниц. Какой способ выберите вы, решать вам.