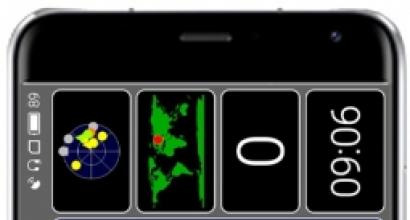Убрать программы из меню пуск windows 10. Добавление специальных элементов
Одним из основных отличий Windows 10, заметных для пользователей, от предыдущих версий, стало изменение интерфейса операционной системы. Мы расскажем, как производится настройка меню Пуск в Windows 10 под себя для комфортной работы с системой.
Стиль Metro: новая реализация
Графический интерфейс ОС Windows, получивший название Metro, пришел на смену Aero еще несколько лет назад, когда были представлены мобильные ОС Microsoft и десктопная Windows 8. Вместо глянцевых пиктограмм компания представила новый формат меню, состоящего из прямоугольных плиток.
Такой интерфейс оказался очень комфортным для владельцев мобильных устройств (смартфонов и планшетов), оснащенных сенсорными экранами. Но пользователи настольных ПК и ноутбуков нововведение восприняли неоднозначно. Навигация по плиточному меню с помощью мыши оказалась заметно сложнее, чем управление с тачкскрина, и некоторые люди восприняли новшество в штыки.
Впрочем, учитывая рост популярности сенсорных экранов в нише ноутбуков и настольных компьютеров, следует ожидать, что популярность Metro-интерфейса лишь возрастет.
Меню Пуск возвращается
Меню пуск на протяжении долгих лет было неотъемлемой частью интерфейса ОС Windows, но в 2012 году от его использования было решено отказаться в угоду рабочему столу Metro. Не всех устроило такое нововведение, и в свежей версии своей ОС Microsoft решили вернуть его, изрядно доработав.

Споров на тему, нужно ли меню Пуск в 10 версии Windows, было немало, но большинство пользователей высказывалось за необходимость возврата этого элемента интерфейса. Неизвестно, прислушались ли в Microsoft к мнению пользователей, или руководствовались эргономикой, но, так или иначе, доработанное меню Пуск вернулось.
Главным отличием новой реализации этого элемента интерфейса стало объединение классических пунктов меню и живых плиток. Расширились и возможности настройки: теперь каждый может настроить меню Пуск под себя.
Настройка плиточного интерфейса в Пуск
В отличие от классических пиктограмм, отвечающих за вызов приложений, плитки являются интерактивными элементами. Они могут использоваться не только в качестве ярлыка, но и служат для вывода актуальной информации из приложения. Это может быть прогноз погоды, количество непрочитанных сообщений, курс иностранных валют, служебные уведомления.
Функциональность живых плиток в новой ОС осталась на уровне Windows 10, видимых нововведений в Microsoft не вносили. Чтобы настроить под себя плитки, достаточно просто нажать правой клавишей мыши по значку. Можно редактировать размер, цвет, включить ил выключить анимацию, отправить значок на панель задач или удалить пиктограмму из «Пуска».
Добавление и удаление новых плиток
Чтобы добавить новую плитку приложения, найдите его в списке программ и нажмите правой клавишей мыши по его названию. Во всплывающем меню следует выбрать пункт «Закрепить на начальном экране».

Аналогичные операции нужно выполнить и для удаления плитки, только выбирать нужно пункт «Открепить от начального экрана».

Для того, чтобы изменить расположение значка в меню, необходимо зажать плитку правой кнопкой мыши и перетащить ее в нужное место.
Настройка размера
Пользователи имеют возможность изменять не только расположение, но и размер плиток. Для каждой пиктограммы доступно несколько вариантов размера. Зависимо от них меняется и функционал плитки: при минимальном размере плитка служит лишь для вызова программы, но при увеличении может использоваться и в качестве элемента вывода. Сколько информации сможет выводить значок, и в каком формате он будет это делать, зависит от его размеров.
Для того чтобы изменить размер плитки, необходимо кликнуть по ней правой кнопкой мыши и выбрать опцию «Изменить размер».

Плитка может иметь прямоугольный или квадратный размер. Чем больший размер она имеет, тем шире функциональность, но на небольших экранах потери пространства могут перекрыть все выгоды от этого.
Небольшой недостаток плиток состоит в том, что если установлен маленький размер, а количество нечетное - в меню останутся пустые места. Устранить его можно, изменяя размеры отдельных значков и их расположение.
Запрет обновления плиток
Получать в режиме реального времени различные уведомления из приложений довольно удобно. Но иногда разработчики слишком много внимания уделяют этой возможности, и как следствие - пользователя постоянно отвлекают малозначимые сообщения программы. Чтобы избежать этого, в настройках меню Пуск предусматривается возможность отключить уведомления из отдельных плиток.
Чтобы сделать это, кликните правой кнопкой по плитке и во всплывающем меню выберите пред последний пункт «Отключить живые плитки».
После этого дизайн плитки всегда будет оставаться неизменным и назойливые сообщения беспокоить перестанут.

Настройка расцветки меню Пуск
Фон подложки в Windows 10 можно изменить так же, как и цвет отдельных плиток. Для этого нажмите ПКМ в любом месте, не занятом иконкой и выберите пункт меню «Персонализация».

В открывшемся окне можно указать цвет фона в меню Пуск, а также изменить некоторые другие параметры. Можно подобрать под себя не только цвет, но и его насыщенность. Пользователь может выбрать уже готовую цветовую схему, или детально настроить ее на свой вкус самостоятельно.

Закрепление ярлыка программы в начальном экране меню Пуск
Если нужно обеспечить максимальную скорость доступа к приложению или программе в меню пуск, его можно зафиксировать в начальном экране меню.
Чтобы сделать это, нажмите правой кнопкой мыши на ярлык нужной вам программы или приложения на рабочем столе. После этого появится всплывающее меню, где необходимо нажать «Закрепить на начальном экране». Теперь можно открывать меню и изменять расположение созданной плитки, перемещая её между группами.

Также для вновь добавленной плитки, можно задать название группы, в которой она расположена. Существует и обратный процесс, из любой плитки находящейся в начальном экране можно сделать ярлык, зажав плитку правой кнопкой мыши и перетащить её на рабочий стол.
Закрепленные в левой части «Пуска» значки можно легко удалить оттуда, достаточно просто нажать правую кнопку мыши и выбрать опцию «Дополнительно» и «Не показывать в этом списке».

Добавление специальных элементов
Такая возможность в Windows 10 тоже присутствует, но принцип ее работы несколько отличается от добавления плиток. В первую очередь, следует выйти на Рабочий стол, а затем кликнуть по пустому месту правой кнопкой мыши и выбрать опцию «персонализация». В появившемся окне следует выбрать вкладку «Пуск» в нижней части. В появившемся диалоговом окне можно обнаружить перечень элементов, которые можно добавить в левую половину «Пуска».

Возврат меню Пуск из Windows 7
Не всем пришелся по душе обновленный интерфейс Windows 10. Одни давно привыкли к старому облику ОС, другим просто не нравятся плиточные элементы «Пуска». На этот случай разработчики предусмотрели возможность возврата меню к классическому облику, знакомому всем по Windows 7. Настроить «Пуск» можно так, что внешне он не будет отличаться от позапрошлой версии ОС от Microsoft.
Самый простой метод сделать это - убрать все живые плитки. Отключить их в пару кликов, к сожалению, не выйдет, придется каждую из них удалять вручную. Затем можно изменить ширину правой части окна так, чтобы она оказалась свернута.
Возврат плиточного меню Metro
Владельцы планшетов с небольшим экраном, привыкшие к меню Metro, могут счесть возврат «Пуска» неудобным на их устройстве. Поэтому, разработчики из Microsoft предусмотрели возможность вручную активировать стартовый экран Metro в ОС.

Чтобы сделать это, на панели задач кликните правой клавишей мыши, и выберите пункт «персонализация» во всплывающем меню. В открывшемся окне следует открыть вкладку «Пуск» и включить опцию «Открывать начальный экран в полноэкранном режиме». В финальной сборке Windows больше не предложит осуществить повторный вход в систему и вы сможете наслаждаться стартовым меню, знакомым по Windows 8 без перезагрузки ПК.
Что нужно знать перед обновлением до Windows 10
Помимо привлекательных новшеств, которые уже понравились многим пользователям, не лишена новая ОС и недостатков.
Так, на данный момент еще не обеспечена полная и безошибочная поддержка всех устройств, которые отлично работают под Windows 7. Невозможность отключения авто обновления системы обычным способом также может огорчить многих пользователей. Ведь при лимитированном трафике или низкой скорости соединения загрузка апдейтов может обернуться дополнительными затратами или повлиять на качество интернет-браузинга на период загрузки.
Тех, кто не любит вмешательства в его жизнь, может насторожить тот факт, что ОС анализирует поведение пользователя и собирает сведения о нем. Делается это как для улучшения работы, так и в рекламных целях, поэтому многих подобный подход не радует.
Так что, устанавливая новую версию ОС, следует знать о ее особенностях и принять на себя всю ответственность за ее нестабильную работу или распространение сведений о пользователе.
Windows 10: советы, как убрать ненужные программы из меню ПУСК!В своей новой операционной системе Windows 10, компания Microsoft попыталась по максимуму объединить достоинства «старых» версий системы (Windows 7 и более ранних), с наиболее удачными нововведениями, появившимися в Windows 8.1.
Результатом этих трудов, в частности, стало новое меню «Пуск» (на ПК, ноутбуках и крупных планшетах), трансформируемое в стартовый экран на компактных устройствах с дисплеями малых диагоналей. При этом, многих из нас в Windows 10 порадует возможность настройки внешнего вида и поведения этого самого обновленного меню. Например, сегодня речь пойдет о том, как из меню «Пуск» убрать часто используемые приложения.
К счастью, эту опцию, которая многим покажется лишней и бесполезной, можно достаточно легко как убрать из меню Пуск и стартового экрана Windows, так и вернуть на предыдущее место.

Для того, чтобы из меню Пуск убрать раздел «Часто используемые» вам нужно проделать следующее:
1. Нажмите на кнопку «Параметры» со значком шестеренки, расположенную в нижней части меню меню Пуск / стартового экрана Windows
2. В открывшемся окне настроек системы выберите раздел «Персонализация»

3. Теперь перейдите к разделу «Пуск» и в открывшемся справа меню выключите опцию «Сохранять и показывать в меню “Пуск” последние открытые программы»
Всё, вы сделали это: теперь меню пуск будет свободно от лишних для вас элементов.
А что делать тем, кто считает раздел «Часто используемые» полезным, но кто хотел бы убрать из него отдельные программы, оставив только нужные?

И это делается очень просто: кликните правой клавишей мыши (длинный тап на планшете) по значку приложения, которое вы хотели бы убрать из часто используемых, и во всплывающем меню выберите пункт «Не показывать в этом списке». После этого выбранное вами приложение в нем отображаться не будет.
Меню «Пуск» в ОС Windows 10 претерпело изменения. Синтез интерфейса привычного «Пуска» из Виндовс 7 и дизайна Metro – вот в чём отличие меню «Пуск» в Windows 10 от прежних версий. Но нововведение Microsoft понравилось не всем пользователям. Если вы хотите придать «Пуску» старый, удобный, узнаваемый вид, ознакомьтесь с рядом инструкций, которые мы подготовили.
Они – наследие плоского дизайна Metro из неудавшейся «восьмерки», являющиеся по сути ярлыками в новом графическом представлении. Потому в дальнейшем мы будем считать слова «плитка» и «ярлык» синонимами. Дизайн нового «Пуска» изображен на скриншоте снизу.

Если вы хотите изменить стоящий по умолчанию дизайн, следуйте шагам из инструкции: как убрать пуск с рабочего стола Windows 10.
Примечание! Мы расскажем, как убрать живые плитки из Windows 10 сразу и насовсем. Если нужно убрать ярлыки конкретных, ненужных приложений, перейдите к разделу о настройке плиток.
Убираем живые плитки из меню «пуск» в Windows 10: отключаем их полностью
Если плитки не нужны вам совсем, их можно решительно выкинуть из стартового меню за пару кликов.
Шаг 1. Открываем меню «Пуск».
Шаг 2. Щелкаем правой кнопкой мыши по любому ярлыку из меню.

Шаг 3. В раскрывшемся списке двигаем стрелку на строку «Дополнительно». В новом списке выбираем уже первою строку (смотрите скриншот).

Как убрать живые плитки из стартового меню Windows 10: удаление по одной
Шаг 1. Открываем стартовое меню «Пуск».
Шаг 2. Кликаем по ярлыку, который хотим убрать, правым кликом мыши .

Шаг 3. В раскрывшемся списке выбираем первый пункт (смотрите скриншот).

Шаг 4. Процесс повторяется с каждым ярлыком по отдельности. До тех пор, пока все плитки не будут убраны из меню.
В итоге мы упрощаем громоздкий дизайн «десятки» и делаем рабочий стол как на Windows 7.
Видео — Как изменить основные параметры меню «Пуск»
Настройка живых плиток меню Пуск в Windows 10
ОС Виндовс 10 располагает рядом операций с плитками. Рассмотрим функции и правила работы с «живыми» плитками в меню «Пуск». Речь пойдет о том, как отредактировать группы «живых» плиток в меню.
Манипуляции с плиткой (изменение, удаление, уменьшение или увеличение масштаба) осуществляются посредством щелчка по ней правой кнопкой мыши.

Видео — Как настроить меню «Пуск» в Windows 10
Видео — Как изменить цвет меню «Пуск» в Windows 10
Как убрать полноэкранный режим меню Пуск в Windows 10
Заводские параметры «десятки» устроены следующим образом: при открытии стартового меню, оно расползается на весь экран. Мы покажем, как осуществить возврат меню пуск из Windows 7. Воспользуетесь данной инструкцией:
Шаг 1. Заходим в «Персонализацию» системы. Через контекстное меню десктопа (правая кнопка мыши по столу -> последний пункт).

Шаг 2. Слева сбоку выбираем «Пуск».

Шаг 3.

Как включить начальный экран с плитками в Windows 10
Чтобы вернуться к стандартным системным настройкам по умолчанию и снова отображать плитки, поставьте переключатель в соответствии со значением по умолчанию, следуя описанному выше алгоритму.

Примечание! Главные проблемы, по которым меню «Пуск» может не открываться в Windows 10. — распространенная причина, вызывающая неполадки — вылет эксплорера.
Настройка расцветки меню Пуск
Выбрать цвет исключительно для одной только кнопки «Пуск» нельзя. Присутствует возможность задать общий цвет интерфейсу системы, который применится и к «Пуску».
Шаг 1. Заходим в «Персонализацию» — щелкаем правой кнопкой мыши по рабочему столу и выбираем соответствующую строку.

Шаг 2. В левом меню выбираем параметр «Цвета».

Шаг 3. Вы можете выбрать любой цвет из существующей палитры, либо добавить свой. В нашем примере мы отдали предпочтение красному. Преобразился как интерфейс окон, так и значков и кнопок.


Дополнительные настройки меню «Пуск»
Шаг 1. Открываете настройки «Персонализации».

Шаг 2. Слева выберете строку «Пуск».
Какие операции над параметрами меню пуск предлагает нам Windows 10:
- больше ярлыков – если вам пришелся по вкусу новый интерфейс, и вы пользуетесь большим числом плиток, включение данной опции расширит «Пуск», тем самым вместив все ярлыки;
- отображать приложения. В Windows 7 программы в меню показывались по умолчанию. Здесь же можно убрать/добавить их наличие в «Пуске»;
- наиболее используемые программы. Чем чаще вы работаете в конкретных программах, тем выше по списку они располагаются. Тем самым отпадает необходимость искать нужный софт среди горы прочих программ.
Как осуществить перезапуск «Проводника» для исправления ошибок в меню «Пуск» в Windows 10
Когда проводник отказывается нормально функционировать, делаем следующее:
Шаг 1. Открываем «Диспетчер задач»: зажимаем три кнопки: Ctrl+Shift+Esc. Если он имеет упрощенный вид, жмем кнопку «Подробнее».

Шаг 2. В строке меню «Файл» выбираем «Запустить новую задачу».


Шаг 3. Открывается окно утилиты «Выполнить».

Шаг 4. Вводим в текстовое поле запрос explorer.exe, жмите «ОК».

Видео — Как восстановить меню «Пуск» с использованием «Редактора реестра»
В статье мы рассмотрели тему «Кнопка и меню «Пуск» в Windows 10: настройка и решение проблем». Надеемся, наши пошаговые советы оказались полезными, и вы сумели решить проблему.
Можно из алфавитного списка меню Пуск удалить папку со всеми находящимися в ней ярлыками или отдельно удалить ярлыки из пуска Windows 10 каких-нибудь программ, приложений, игр. Также можно из алфавитного списка меню Пуск можно удалить папку, а все ярлыки находящиеся в ней переместить в меню и они будут там отображаться в виде списка.
Открываете проводник и находите папки по адресам:
- C:\Users\<Имя пользователя>\AppData\Roaming\Microsoft\Windows\Start Menu\Programs.
- C:\ProgramData\Microsoft\Windows\Start Menu\Programs.
Чтобы быстро открыть папки по данным адресам нужно запустить строку Выполнить нажав на клавиатуре одновременно сразу две клавиши WIN+R .
Чтобы в windows 10 удалить ярлык из меню пуск нужно открыть специальную папку
В открывшееся окно вписываете команды:
- %AppData%/Microsoft\Windows\Start Menu\Programs
- %ProgramData%/Microsoft\Windows\Start Menu\Programs и нажимаете ОК или Enter на клавиатуре.
В этих папках находятся папки которые размещены в меню кнопки Пуск.
 Эти ярлыки для папок Windows 10 отображаются в меню кнопки Пуск
Эти ярлыки для папок Windows 10 отображаются в меню кнопки Пуск
Если вы удалите любую папку вместе с её содержимым то из меню кнопки Пуск папка тоже исчезнет. Если вы из любой папки переместите ярлыки в папку под названием Главное меню (Start Menu), а саму папку удалите то в меню кнопки пуск будут отображаться только ярлыки.
 Как убрать ярлык виндовс 10 отображаемый в левой части меню кнопки Пуск
Как убрать ярлык виндовс 10 отображаемый в левой части меню кнопки Пуск
Некоторые ярлыки таким образом удалить не удастся. Обычно эти ярлыки располагаются не в алфавитном списке, а у самого левого края над кнопками выключения компьютера.
 Чтобы убрать ярлык Windows 10 открывайте Параметры
Чтобы убрать ярлык Windows 10 открывайте Параметры
Чтобы их отключить нужно будет открыть Параметры . Перейти в категорию Персонализация и в левой части нажать на Пуск , а в правой части в самом низу найти и нажать ссылку Выберите, какие папки будут отображаться в меню «Пуск» .
 Настройка ярлыков Windows 10 для меню кнопки Пуск
Настройка ярлыков Windows 10 для меню кнопки Пуск
После этого откроется список в котором вам нужно будет у ненужных пунктов переставить ползунки в положение Откл. Однако таким образом не удастся убрать значок ярлыка Windows 10 выключения и администратора.