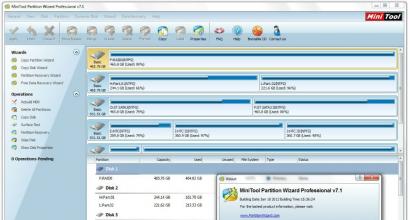Как узнать какой жесткий диск на компьютере быстро, без использования сторонних программ — простая инструкция. Основные параметры жесткого диска и где их посмотреть? Как узнать на сколько гигов жесткий диск
Объем жесткого диска – характеристика, которая чаще всего является решающим фактором для пользователя при выборе или замене диска. Так как же узнать реальный объем, учитывая, что при маркировке жестких дисков гигабайт приравнивают не к 1024, а 1000 мегабайтам. И если в недалеком прошлом, когда размер HDD редко превышал 80 Гб, этим можно было пренебречь, то при размерах диска более терабайта потери составляют солидные цифры. Получить информацию о реальном размере вашего жесткого диска можно как из BIOS, так и средствами операционной системы и различных сторонних утилит.
Вам понадобится
- компьютер под управлением операционной системы Windows, утилита HDD Life Pro, доступ в интернет.
Инструкция
 Всем привет) Жесткий диск это как раз то устройство, где все что у вас есть на компе, вот это все оно там и лежит. То есть это устройство для хранения данных, на нем хранятся всё, ну именно всё что у вас есть, это программы, игры, музыка, видео и остальные файлы. Поэтому если он накроется медным тазом, то вы все это потеряете. Это я все к тому, что жесткий диск это очень важное устройство и с ним нужно обращаться осторожно, не подвергать комп всяким тряскам так бы сказать.
Всем привет) Жесткий диск это как раз то устройство, где все что у вас есть на компе, вот это все оно там и лежит. То есть это устройство для хранения данных, на нем хранятся всё, ну именно всё что у вас есть, это программы, игры, музыка, видео и остальные файлы. Поэтому если он накроется медным тазом, то вы все это потеряете. Это я все к тому, что жесткий диск это очень важное устройство и с ним нужно обращаться осторожно, не подвергать комп всяким тряскам так бы сказать.
Я расскажу как узнать какой у вас жесткий стоит в компе, а также подскажу какие надежные диски и как узнать температуру!
Но вообще я начал что-то не о том писать, я хотел показать вам как узнать какой жесткий диск у вас стоит. Я покажу на примере Windows 10, но в других виндах все также будет. Итак, сперва вам нужно открыть окно Мой компьютер, если в Windows 7 это просто, ну там в Пуске есть такой пункт, то вот в Windows 10 я уже не помню как это сделать. Я просто поместил в Пуск сразу ярлыки на локальные диски. Но есть трюк, смотрите, зажмите Win + R и напишите в окно такую команду:
explorer file://
И нажмите ОК. После этого откроется окно Мой компьютер, это работает, я проверял. Отлично, итак вот у нас открытое окно, нажимаем там правой кнопкой по любому диску и выбираем Свойства:

Откроется окно, там идете на вкладку Оборудование и там будут указаны все физические диски, которые у вас стоят. Вот например у меня тут два, это WD & Hitachi:

Тут указана точная модель диска, именно модель. Если вам нужно узнать сколько всего места на диске, сколько свободно, то тут нужно зажать Win + R, в окошко ввести команду:
И нажать ОК. Откроется окно, в нем есть такой пункт как Управление дисками, вот его и выбираем:

И вы увидите такую информацию:

Скажу сразу, что ничего сложного тут нет, это вам может только показаться сложным. Смотрите, вот там внизу у меня написано Диск 0, Диск 1, это просто два диска и они так именуются в винде. Напротив каждого диска вы можете посмотреть какие там разделы и какой физический обьем всего диска:

Ну что, вроде бы понятно надеюсь. Так как пишу о жестком диске, то я отвечу еще на два вопроса, которые часто возникают у начинающих пользователей компа)
Какой жесткий диск самый надежный? Надежный диск это понятие относительное, тут просто все зависит от того как он будет использоваться. Тем не менее самые надежные жесткие диски в мире это конечно же серверные, но они: шумные, дорогие и часто среднего обьема или меньше. Они для дома не подходят, но зато они способны выдерживать долгую нагрузку и ничего им не будет. После этого идут домашние диски, они тоже надежные, но мое мнение что самый надежный производитель это конечно же Western Digital (WD): сколько у меня не было дисков от этого производителя, никогда еще не ломались, это притом что все брал я б/у. Так что мой выбор это WD)
Но недавно мне подвернулся диск по хорошей цене, но правда это уже не WD, а Hitachi. Вот уже третий месяц работает в круглосуточном режиме и вроде все окей. Но все равно самые надежные жесткие диски для меня останутся под брендом WD, ну а супер-пупер надежные это линейка дисков WD VelociRaptor. Это не только самые надежные, но и супер быстрые, кстати реально супер быстрые! Но и цена у них какая-то немного космическая. По поводу обычных дисков, то советую WD серию Black, это скоростные диски, там два процессора даже есть и по цене они уже норм…)
Кстати вот как выглядит жесткий диск VelociRaptor:

Как видите, тут на самом деле диск маленький, формат 2.5, а все остальное это уже идет радиатор, который охлаждает диск. Вся фишка диска в том, что он работает на высоких оборотах, как серверные диски — на 10 000 об/минуту. Но цена его слишком высока…)
Хотя и линейка WD Blue также неплоха, обычные качественные диски и цена не высока. В общем смотрите сами, но думаю что со мной многие согласятся, что надежнее всего WD..)
Какая должна быть температура жесткого диска? А вот этот вопрос не знаю как для вас, а для меня стоит остро. Ну то есть это важно для меня. Все дело в том, что жесткий диск не любит высокую температуру. Максимальная температура для жесткого диска это 40 градусов и то не очень это, идеал это 30-35. Тогда он проработает долго. Будет работать и при 45, но поверьте, что ему будет не очень хорошо. Все же это жарковато для него)
Как посмотреть температуру жесткого диска? Лучше воспользоваться бесплатной программой , скачайте ее с какого-то известного софт-портала и запустите. Температура жесткого диска будет там где написано HD0 (если будет еще один диск, то будет еще HD1):

Еще SpeedFan показывает температуру процессора в поле CPU, температуру видеокарты, это поле GPU. Так что SpeedFan в хозяйстве пригодится)
Также температуру можно посмотреть и в проге , она не то чтобы лучше или хуже, в ней просто показывается подробная инфа по каждому устройству. Температуру жесткого указывается на вкладке Датчики:

Ну все, надеюсь что нормально и понятно все вам было! Удачи и поменьше всяких глюков с компом)
29.07.2016К основным параметрам любого жесткого диска можно отнести форм фактор (2.5 — для ноутбука, 3.5 — для настольного ПК), объем, интерфейс подключения (Sata 1, Sata 2, Sata 3 и так далее), скорость вращения шпинделя, размер буфера.
Для того, чтобы узнать какой жесткий диск установлен в вашем компьютере или ноутбуке существует множество методов. В данной статье мы поговорим о самых простых и доступных из них. Будет способ без установки дополнительных программ и при помощи программы Aida64.
Способ узнать какой жесткий диск стоит на компьютере №1 — Через управление компьютером
Итак для определения модели жесткого диска нам потребуется зайти в управление компьютером.
Для этого правой кнопкой мыши нажимаем на значок «Компьютер» на рабочем столе или в меню пуск и выбираем «Управление» («Управление компьютером»).
Входим в управление компьютером
В левом верхнем углу раскрываем пункт «Запоминающие устройства» -> «Управление дисками».

Открываем «Запоминающие устройства» -> «Управление дисками»
В правой части окна вы увидите все установленные в компьютер жесткие диски и сд приводы.
По объему выделяем жесткий диск, параметры которого хотим узнать, кликаем по нему правой кнопкой мыши и в открывшемся меню выбираем «Свойства».
Откроется окно свойств жесткого диска, где на вкладке «Общие будет написана его модель».

Находим в свойствах модель установленного в компьютер жесткого диска
Теперь чтобы узнать все основные параметры нужно ввести эту модель в любой поисковик и посмотреть в интернете интересующие вас параметры.

Ищем модель в интернете

Смотрим полное описание всех характеристик жесткого диска
Программа Aida64 — Способ узнать какой жесткий диск стоит на компьютере №2
Скачиваем и устанавливаем программу Aida64 с официального сайта. Программа имеет 30-ти дневный пробный срок действия. Поэтому вы без проблем сможете воспользоваться пробной версией.
Случаев, когда нужно узнать модель своего жесткого диска, немного. Чаще всего, подобным вопросом задаются, когда винчестер приказал долго жить - при работе появляются ошибки, либо ОС вовсе не загружается из-за нерабочего диска. Бывает, определить свой HDD нужно, чтобы его заменить на более ёмкий, либо эта информация для вас просто интересна.
В любом случае, проблемы с винчестером относятся к тем, что устраняются в мастерских, поскольку ремонт компьютеров на дому целесообразен лишь тогда, когда проблему можно устранить быстро и качественно. Диагностика неисправностей HDD занимает продолжительное время, а значит быстро можно произвести только замену проблемного диска на новый.
Наиболее примитивный способ узнать свой жесткий диск - достать его из системного блока или корпуса ноутбука. Для этого отключаем питание (извлекаем батарею ноутбука), откручиваем системный блок (или нижнюю крышку на днище ноутбука) и достаем наш HDD, на котором и будет видна вся интересующая информация - производитель, объем, скорость работы, страна производства и другие параметры.
Если разбирать ноутбук или раскручивать системный блок у вас желания нет, тогда всю интересующую информацию мы можем узнать программным методом.
Как узнать реальный объем жесткого диска
Для лучшего понимания производители и продавцы указывают традиционный объем дисков: 40, 60, 120, 160, 320, 500, 640 Гб и так далее. Однако в реальности он всегда меньше заявленного, поскольку:
1 Гб = 1024 Мб
1 Мб = 1024 Кб
1 Кб = 1024 байт
а производители при расчете округляют до 1000. Ниже приведена таблица соответствия маркировочного объема HDD и реального.
| Объем накопителя | Всего, байт (округленно) | Реальный объем |
|---|---|---|
| 40 GB | 40,000,000,000 | 37.25 GB |
| 60 GB | 60,000,000,000 | 55.88 GB |
| 80 GB | 80,000,000,000 | 74.51 GB |
| 100 GB | 100,000,000,000 | 93.13 GB |
| 120 GB | 120,000,000,000 | 111.76 GB |
| 160 GB | 160,000,000,000 | 149.01 GB |
| 200 GB | 200,000,000,000 | 186.26 GB |
| 250 GB | 250,000,000,000 | 232.83 GB |
| 320 GB | 320,000,000,000 | 298.02 GB |
| 400 GB | 400,000,000,000 | 372.52 GB |
| 500 GB | 500,000,000,000 | 465.65 GB |
| 640 GB | 640,000,000,000 | 595.84 GB |
Чтобы в этом убедиться, щелкните правой кнопкой мыши по ярлыку Мой компьютер и выберите Управление . В открывшейся утилите перейдите во вкладку Запоминающие устройства - Управление дисками

В нашем случае, утилита показывает 465.65 ГБ, что соответствует маркировке в 500 ГБ.
Как узнать модель жесткого диска
Как и в предыдущем способе, щелкните правой кнопкой мыши по ярлыку Мой компьютер и выберите Управление . В открывшейся утилите управления компьютером откройте вкладку Диспетчер устройств . Здесь разверните пункт Дисковые устройства и вы увидите установленные на вашем компьютере жесткие диски.

В нашем случае, их два - Hitachi HTS545050A7E380 и SanDisk SSD i100 24 GB. Первый - традиционный HDD, второй - твердотельный SSD накопитель.
Как узнать всю информацию о своем винчестере
К программе AIDA64 мы уже обращались за помощью, когда искали , и т.д. Поможет нам данная утилита и в этот раз.
Ознакомиться с программой AIDA64 и бесплатно скачать ее можно нашего сайта.
Запускаем АИДУ на своем компьютере и переходим по вкладкам Хранение данных - ATA . Сверху окна выбираем нужный жесткий диск, если их несколько, и программа покажет всю информацию о винчестере. Отчет разбит на части, нужная нам информация озаглавлена как Свойства устройства ATA и Физические данные устройства .

Как видно, все элементарно и абсолютно просто, если знать, какими инструментами для поиска информации пользоваться.
Сегодня же я расскажу вам, как узнать количество жестких дисков, установленных на нашем компьютере. Эти сведения нам пригодятся, когда мы будем говорить о таких вещах, как например резервное копирование данных.
Как известно, часто на компьютере имеется несколько томов. Например, C и D. Но в большинстве случаев это два логических диска, на которые размечен единственный физический диск, установленный на компьютере.
Но бывает и так, что на компьютере установлено несколько физических накопителей, каждый из которых может маркироваться одной буквой или в свою очередь может быть разбит на несколько локальных дисков.
Казалось бы, какая разница, логический диск или физический. Для системы ведь все едино.
Для системы конечно да, но не для вас и вашего железа.
Например, у вас есть компьютер, на котором имеются два диска – C и D (их может быть значительно больше, это не существенно). Если у вас установлен один физический диск, размеченный на два логических тома, то в случае выхода из строя физического накопителя, вам станут недоступны все логические тома, на которые разбит ваш диск.
Если же тома C и D являются отдельными физическими дисками, то выход из строя одного тома не влечет за собой повреждение другого.
Так как же определить количество жестких дисков на компьютере?
Все очень просто. Нажмите «Пуск» и щелкните правой кнопкой мышки на пункте «Компьютер». В появившемся контекстном меню выберите пункт «Управление».
Откроется вот такое окно:

Здесь вам нужно выбрать раздел «Управление дисками». На дисплее появятся сведения о физических накопителях и о логических томах, на которые они размечены. На следующей иллюстрации приведен пример одного жесткого диска, размеченного на два логических. Там же присутствуют два скрытых раздела, предназначенных для системных нужд.

А здесь мы видим сразу два жестких диска:

Теперь вы знаете, как определить количество жестких дисков на компьютере. Если готовы двигаться дальше, следите за публикациями.