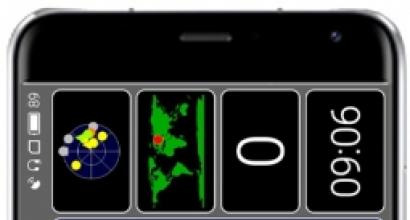Как убрать населенный пункт со страницы яндекс. Как убрать яндекс дзен с главной страницы браузера
Со времени запуска компанией «Яндекс» персонализированного сервиса подбора интернет-публикаций «Яндекс.Дзен» прошло уже более 2 лет. Возможностями сервиса, по заявлению компании, пользуется более 20 миллионов человек, а сама компания «Яндекс» превращает популярность «Дзэн» в реальные деньги за счёт встроенной в продукт рекламы. При этом далеко не все пользователи в восторге от возможностей сервиса, многих раздражает постоянно появляющиеся новостные публикации в нижней части окна браузера. В данном материале я расскажу, как избавиться от Дзен в Яндексе, и какие способы нам в этом помогут.
Особенности функционала Яндекс.Дзен
Напомню читателю, что «Дзен» представляет собой сервис, рекомендующий пользователю для прочтения различные интернет-страницы. В подборе соответствующего контента учитываются пожелания человека и посещаемые им ресурсы, потому с каждым днём «Дзен» всё точнее будет подбирать материал, который заинтересует именно вас.
Данный инструмент по умолчанию встроен в браузер «Яндекс», и может быть легко активирован\деактивирован самим пользователем. Также его можно встретить на других браузерах (в том числе после скрытой установки в результате бандлинга), а наиболее часто - в популярных веб-навигаторах «Мозилла» и «Хром».

Как убрать сервис Дзен с главной страницы Яндекса
- Для отключения функционала сервиса с главной страницы «Яндекс.Браузер» необходимо нажать на кнопку настроек справа сверху (три горизонтальные линии).
- В появившемся меню выбрать «Настройки».
- В открывшемся окне опционала найти «Настройки внешнего вида», где снять галочку с опции «Показывать в новой вкладке Дзэн».

Альтернативным методом избавления является выход из вашего аккаунта в «Яндекс.Браузер» (при этом вы потеряете ряд релевантных преимуществ, к примеру, браузер не будет сохранять ваши пароли на сервере и историю посещений).
Если же вы хотите выборочно отключить новости из какого-либо конкретного ресурса, найдите указанный ресурс в ленте «Дзен», поставьте ему дизлайк (палец вниз), а в появившемся меню выберите «Заблокировать».

Если же просто поставить дизлайк какой-либо публикации, то вы будете меньше видеть подобных публикаций в будущем.
Как избавиться от сервиса на мобильных платформах
Если у вас смартфоны на «Андроид» и «iOS», то удаление «Дзен» на оных выполняется по схожему принципу. Нажмите на значок настроек в браузере (с тремя полосками или точками), выберите «Настройки», затем «Дополнительно», и снимите галочку с «Отображать ленту…».
Как деактивировать «Дзен» в Хром и Мозилла
- Чтобы убрать данный сервис в Хром необходимо перейти в настройки вашего навигатора расположенные под вкладками (на главном экрана под вкладками есть надпись «Настройки»).
- И в открывшейся панели настроек снять галочку с «Показывать в новой вкладке Дзен - ленту».
- Затем необходимо перейти в настройки браузера, во вкладку расширений, и удалить там расширения, в которых так или иначе упоминается «Яндекс».
В «лисьем» браузере деактивация упомянутого сервиса происходит аналогичным образом. Необходимо перейти в настройки вашего навигатора, и снять галочку с опции «Показывать в новой вкладке Дзэн..».

Радикальный способ
Если указанные способы оказались неэффективны, и вам по каким-либо причинам не удаётся убрать Дзен сервис из браузера, будет рациональным полностью деинсталлировать ваш «Яндекс.Браузер». Затем перезагрузите ваш ПК, скачайте и установите новую версию данного веб-навигатора, и выполните действия по отключению «Дзен», описанные выше. Такой алгоритм является довольно эффективным, особенно в случае, если по причинам каких-либо дисфункций (в частности, повреждения реестра или ядра браузера) вы не можете удалить сервис стандартным путём.
Заключение
В абсолютном большинстве случае избавиться от сервиса Дзен можно перейдя в настройки вашего веб-навигатора, и сняв галочку с соответствующей опции. Если же данный способ оказался неэффективным, то поможет как выход из вашего аккаунта в «Яндекс», так и тотальная переустановка браузера с последующей деактивацией сервиса, что поможет избавиться от его надоедливого функционала на вашем ПК.
Приятно, что самый популярный отечественный поисковик Яндекс не останавливается в своем развитии, постоянно предлагая пользователям все новые и новые возможности.
Одним из нововведений от российской поисковой системы стал Дзен – сервис, который появился буквально несколько лет назад.
Что из себя представляет данный сервис
Yandex.Dzen – это так называемая персонализированная лента сетевых публикаций. Ее особенностью является то, что она подбирается с учетом интересов пользователя.
То есть, если человек часто ищет на просторах Сети информацию о каких-либо исторических событиях, то поисковик проанализирует его действия и начнет искать в Dzen именно такие материалы.
Ежедневная десятимиллионная армия посетителей этого сервиса явно говорит о его хорошей популярности среди юзеров. Тем не менее, есть те, кто не хочет ее видеть и предпочитает убрать Яндекс Дзен с главной страницы браузера.
Естественно, следует знать, как это осуществить.
Естественно, варианты действий того, как убрать Дзен со стартовой страницы определенного браузера могут несколько отличаться. Кроме того, существуют и отличия в методике, которая подойдет для персонального компа, от варианта, применимого на смартфоне. Разберем их все по отдельности.
На компьютере
Существует три интернет-браузера, где чаще всего можно встретить подобную систему. Следовательно, нужно знать возможности по избавлению от нее в каждом из них:
«Яндекс. Браузер»
- Перейти на главную страничку этого ПО;
- Кликнуть на три горизонтальных полоски, расположенные в правом верхнем углу программы;
- Осуществить переход в «Настройки», затем – в настройки внешнего вида;
- Появится новое окошко с небольшим списком. В нем найти пункт, который предлагает показывать в каждой новой вкладочке этот интернет-сервис;
- Необходимо снять галочку и сохранить изменения.

В некоторых ситуациях подобная методика не срабатывает. Если это действительно так, то рекомендует полностью снести с жесткого диска онлайн-браузер, выполнить его чистую инсталляцию и повторит выше описанный способ.
Кстати, можно также выйти из собственного профиля Yandex, но это приведет к ограничению функционала, который может быть полезен пользователю.
Google Chrome
Это ПО являлось когда-то основой для интернет-браузера от Яндекса, поэтому методика избавления от Dzen не сильно отличается:
- Точно также перейти в «Настройки»;
- Выбрать пункт «дополнительные параметры»;
- Ознакомиться с предложенными возможностями и снять галочку на против функционала, отвечающего за размещения Яндекс.Дзен.

Можно вообще деактивировать работу визуальных закладок. Но тогда это уберет все, а не только один Dzen. Поэтому лучше сделать таким образом:
- В параметрах Гугл Хрома выбрать пункт «При запуске открывать»;
- Далее – кликнуть на добавить рядом с заданными страницами;
- Удалить все предложенные варианты поисковиков, прописать только предпочитаемый;
- Его же выставляем в качестве приоритетной поисковой системы и в рядом расположенных настройках убираем все лишнее;
- Остается только воспользоваться системной функцией «удаление программ», чтобы избавиться от кнопочки Yandex.
Кстати, Dzen-ленту можно не только удалять, но и корректировать ее по собственному усмотрению. Например, если некоторые записи не нравятся, то можно нажать на «дизлайк» (палец вниз). Это позволит меньше показывать именно подобные публикации. Избавиться от них полностью, заменив на другие? Тот же «дизлайк» с дополнительным нажатием на «заблокировать» – больше этот канал вы не увидите.
Mozilla Firefox
На первом этапе необходимо почистить главную страничку программы от тех публикаций, которые добавил туда Yandex.Dzen. После этого – повторение все тех же действий:
- Переход в параметры;
- Затем – в дополнительные;
- Снятие галочки напротив соответствующего пункта из предложенного списка доступного функционала.
Все это прекрасно работает на ПК. А как дело обстоит на смартфонах с этой проблемой?
На телефоне
В этом случае методика также не должна вызывать особых проблем:
- От юзера требуется перейти в настроечное меню используемого веб-браузера;
- Найти в нем аналогичный функционал, добавляющий «дзеновскую» ленту;
- Выставить ползунок в запрещающее положение.

Способ прекрасно работает на всех основных мобильных операционных системах. То есть, как на ОС Андроид, так и на ОС iOS.
Естественно, чтобы вернуть возможность просмотра рекомендательной ленты от Яндекса, достаточно, как на ПК, так и на мобильном устройстве, вернуть сделанные изменения в первоначальный вариант. Конечно же, не забывая сохранять их после процедуры изменения.

Читайте как убрать Яндекс навсегда, стартовую страницу Яндекс по умолчанию, расширения Yandex и прочие программы, которые появились у вас на компьютере. Многие россияне пользуются продуктами Яндекса для поиска информации и просмотра интернет-страниц. Но не всегда удобно использовать именно эту систему. В этом случае нужно убрать Яндекс с экрана. Для этого нужно понять, откуда берутся сервисы в вашем компьютере и почему простыми средствами их удалить не получается.
Откуда берется Яндекс в вашем компьютере?
Несколько лет назад вместе с программами на компьютер устанавливались сервисы Mail .ru . Сейчас их также можно встретить с разными утилитами, но не так часто, как Яндекс. В отличие от Mail .ru расширения Яндекса можно удалить при помощи простых действий, они не пытаются установить на ваш компьютер быстрые ссылки или игры. Но тем не менее для пользователей, привыкших к поиску Google , Рамблер или Bing , присутствие на компьютере Яндекса может создать немало проблем.
Обезопасить себя от навязчивого сервиса российской поисковой системы можно при помощи внимательной установке утилит. Во время подписания лицензионных соглашений, необходимо обращать внимание на предложения программы-установщика. Если вам предлагают загрузить сервисы Яндекса, необходимо отказаться или снять маркеры с ненужных пунктов.
Не менее внимательно стоит вести себя на странице поиска Yandex , на ней часто возникают предложения установить расширения или Яндекс Браузер.
Почему простые способы удаления Яндекса не всегда срабатывают?
Сложность с удалением фирменного браузера и Яндекс Бара возникает из-за большого количества процессов, которые открывают эти программы. Часть из них протекает в фоновом режиме, мешая удалить браузер или изменить систему поиска на пользовательскую. Эти процессы были созданы для предотвращения взлома браузера, но работают они и против рядовых юзеров.
Есть несколько способов избавиться от ненужных программ:
- принудительно завершить процессы и удалить утилиты;
- использовать специальные утилиты;
- запустить компьютер в безопасном режиме и избавиться от посторонних компонентов системы.
Разберемся, как убрать Яндекс со стартовой страницы разными способами. Стоит попробовать несколько путей решения проблемы, чтобы найти оптимальный.
Какими методами можно избавиться от браузера Яндекс?
Для начала кратко перечислим методы, как избавиться от браузера Яндекс. Более подробно об этом мы рассказали . Общий алгоритм будет следующий:
- Через «Диспетчер задач» удалите все процессы, инициатором которых является Яндекс.
- Затем приступайте к удалению одним из способов:
- через «Панель управления»;
- при помощи утилиты CCleaner .
Важное условие – в строке согласия на удаление поставьте маркер около фразы «Очистить настройки». В этом случае в других браузерах сменится стартовая страница. После деинсталляции рекомендуется очистить память устройства и исправить ошибки реестра – эти опции есть в утилите CCleaner . Она же позволит вам убрать программы из автозагрузки.
Инструкция по удалению сервисов Яндекса
Практически все сервисы Яндекса настроены на самовосстановление, поэтому избавиться от них перечисленными выше способами может не получиться. Чтобы точно убрать Яндекс с вашего компьютера сделайте несколько шагов:
Запустите ПК в безопасном режиме
Самым простым способом решить проблему, как убрать автозапуск Яндекса, является загрузка ПК в безопасном режиме. Его особенностью является то, что активируются только процессы, необходимые для работы системы. Все сторонние утилиты находятся в неактивном состоянии.
Начать использовать этот режим можно следуя простой инструкции:
- В меню «Пуск» найдите ссылку «Выполнить».
- Введите в ней Msconfig.exe , подтвердите свое действие клавишей Enter или кнопкой «Ок».
- Перед вами откроется окно, в котором нужно выбрать вкладку «Загрузка».
- Расставьте маркеры рядом со словами Safe boot , Minimal (безопасная нагрузка, минимальная).
- Подтвердите свои действия кнопкой « Ок ».
После выполненной настройки, компьютер перезагрузится. Снова он запустится уже в безопасном режиме.
Уберите все установленные утилиты Яндекса
Теперь вам нужно избавиться от всех программных продуктов, созданных издательством «Яндекс». Для этого можно воспользоваться стандартной « » или утилитой CCleaner . Приведем описание, как убрать поисковую систему Яндекс. Этот шаг поможет вам избавиться от браузера и Бара.
- Через меню «Пуск» зайдите в «Панель управления».
- Выберите раздел «Программы и компоненты», «Установка и удаление программ».
- В списке выберите все программы, разработчиком которых является Yandex .
- Удалите их при помощи специальной кнопки.
Если вы будете использовать CCleaner , то действовать нужно аналогично. Отличие этой утилиты от стандартной в том, что она лучше удаляет оставшиеся файлы в системных папках. Лучше всего поставить эту программу, так как она потребуется далее для очистки реестра.
Сбросьте настройки браузеров
Важной частью решения проблемы, как убрать поисковую строку Яндекс, является работа с браузерами. Вы можете убрать все фирменные утилиты от этого разработчика, но в браузере все равно останется поиск от Яндекса и его стартовая страница. Приведем способы сброса таких настроек.
Как удалить Яндекс в Google Chrome
Как убрать яндекс навсегдаИнструкция работы с этим браузером проста:
- Для начала проверьте, не стоит ли у вас расширение от Яндекса. Для этого откройте настройки браузера (три вертикальные точки в правом верхнем углу) и перейдите по пути: «Дополнительные инструменты» – «Расширения» (или перейдите по этой ссылке: chrome://extensions/).
- Перед вами откроется страница с установленными надстройками. Найдите «Поиск Яндекса» и нажмите «Удалить». Также могут быть установлены и другие расширения, например, «Визуальные вкладки».
- Снова откройте любую страницу в обозревателе и перейдите в «Меню» – «Настройки».
- В открывшемся окне найдите строку «Дополнительные» и перейдите в самый низ страницы.
- Нажмите на строку «Восстановить настройки по умолчанию», подтвердите свои действия.
После этих манипуляций в вашем браузере по умолчанию будет использоваться поиск Google , эта же поисковая система будет открываться на главной странице. При этом закладки и сохраненные пароли останутся на устройстве.
Удаляем Yandex в Mozilla Firefox :
Для этого браузера решение проблемы, как убрать стартовую страницу Яндекс, практически также же, как и для Хрома:
- Найдите вкладку меню «Помощь».
- Проверьте список расширений, открыв их из контекстного меню этого раздела.
- Снова вернитесь в «Помощь» и откройте строку «Сведения об устранении неполадок».
- Выберите пункт «Reset Firefox ».
После этого настройки браузера также будут сброшены. Обратите внимание, что путь поиска нужных кнопок может немного отличаться, так как регулярно обозреватели обновляются. В других браузерах нужно действовать по таким же сценариям – искать в меню вкладки «Настройки» или «Помощь», а в них кнопки для сброса пользовательских установок.
Избавьтесь от остатков файлов
Легче всего удалить остатки файлов, после деинсталляции приложений Яндекс, при помощи утилиты CCleaner :
- Откройте ее и найдите вкладку «Реестр».
- Проведите поиск ошибок в реестре системы.
- Затем нажмите на кнопку «Исправить отмеченное», подтвердите создание резервной копии.
- В большинстве случаев вам потребуется выдать утилите дополнительное разрешение – «Удалить значение».
Теперь вам останется лишь перезагрузить компьютер, чтобы он запустился в обычном режиме. Все компоненты Яндекса были удалены.
Убираем Дзен с основной страницы браузера
Если вас не устраивает только наличие рекомендаций Дзен на страницах браузера, то вы можете ознакомиться с нашей . Тут же мы приведем краткий обзор, как убрать Дзен с главной страницы Яндекса. Сразу оговорим, что полностью избавиться отдельно от рекомендаций Дзена не получится. Этот сервис интегрировали в главную странницу.
Оградить себя от его смогут только те, кто пользуется «Визуальными закладками». Для этого им нужно:
- Нажать кнопку «Настройки», расположенную под цветными кнопками сносок.
- Выбрать пункт «Показывать ленту рекомендаций» и убрать с ее маркер.
- Подтвердить свои действия кнопкой «Сохранить».
Если вы хотите на стартовой странице видеть только поиск, то лучше всего избавиться от расширений и сервисов Яндекса. В этом случае рекомендации Дзен не будут отвлекать вас. Убрать Яндекс Дзен с главной страницы браузера просто – зайдите в настройки и измените поисковую систему на иную. Стоит отметить, что ставить стартовой MSN не стоит, так как в ней спама еще больше. Если вы хотите найти более аскетичную поисковую систему без лишних ссылок, то лучше всего выбрать Google .
Теперь вы знаете, как из вашего компьютера навсегда убрать Яндекс. После удаления любого его компонента рекомендуем очищать реестр, чтобы не дать приложениям возможность восстановиться. Если у вас остались вопросы, оставляйте их в комментариях. Делитесь полученной информацией с друзьями, читайте другие наши статьи и не забывайте общаться.
Работа с браузером у многих начинается с домашней страницы. Правильная ее настройка обеспечит повышенный комфорт и быстрый доступ к необходимой информации. В этой статье речь пойдет о том, как изменить стартовую страницу в Яндекс.Браузер.
Поскольку Яндекс.Браузер основан на движке Chromium, то и интерфейс его максимально схож с Google Chrome. И несмотря на некоторые изменения, внесенные разработчиками Яндекса, управление браузером идентично.
Для изменения домашней страницы в браузере, откройте меню Настройки . Для этого нажмите на кнопку с тремя горизонтальными полосами, что находится справа вверху, и выберите пункт меню Настройки .

В открывшемся меню нужно найти раздел С чего начинать?

Браузер на выбор предлагает, скажем так, 2,5 настройки. Первый вариант - Открыть страницу быстрого доступа . Выбирая этот способ, при запуске браузера будет появляться вот это окно:

Это окна по умолчанию, при дальнейшем использовании браузера они будут меняться в зависимости от предпочтений пользователя. Ненужные окна будут удаляться, а заменять их будут вкладки с часто используемыми сайтами. Также ими может управлять сам пользователь: двигать их во все стороны, удалять ненужные окна, добавлять и закреплять интересные страницы.
Второй вариант - Восстановить вкладки, открытые в прошлый раз . То есть, восстановление последнего сеанса. Удобно для пользователей, которые постоянно держат открытыми одни и те же сайты (например, новости или социальные сети).
И в дополнение к этому пункту идет настройка - Открывать www.yandex.ru, если нет вкладок . То есть, если перед завершением работы браузера все вкладки были закрыты, то при последующем запуске программы стартовой страницей будет поисковой сервис Яндекс.
К сожалению, в браузере не реализована возможность установки желаемого сайта в качестве стартового. Вероятно, это было сделано для того, чтобы люди пользовались исключительно сервисами Яндекс. Однако функция «Табло» предоставляет более широкие возможности, с помощью которых попасть на любимый сайт возможно одним нажатием.
Когда пользователь выполняет двойной щелчок по ярлыку программы, выполняется загрузка браузера. Первое, что мы видим на экране – начальная панель, отображающая сайты, наиболее часто посещаемые пользователем. Здесь могут находиться ссылки и на те страницы, которые добавлены вручную и их загрузка не осуществляется достаточно часто. Человек, работающий за данным компьютером, может, как удалить, так и изменить или установить на панель любую страницу, при этом настроить программу наиболее оптимальным способом.
Вторым вариантом работы программы-навигатора является открытие страниц, посещенных при последней загрузке. Это не всегда удобно, особенно в случаях, когда человек забыл убрать конфиденциальную информацию.
В этом случае для перехода к панели, описанной выше, понадобится дополнительное создание новой вкладки. Для того, чтобы ее установить, в Яндекс браузере служит кнопка со значком «+», находящаяся в верхней части экрана.
Большинство браузеров предоставляет пользователю возможность начинать работу, загрузив домашнюю страницу, установить или изменить которую можно вручную, чтобы настроить программу под свои потребности. В рассматриваемом Яндекс браузере для этого придется приложить некоторые усилия, обойдя стандартные варианты, удалить которые невозможно.
Меняем режимы работы интернет-обозревателя
Добавляем новый способ загрузки самостоятельно
Для этого необходимо предварительно уточнить в какой папке компьютера находится установленный Яндекс браузер. Обычно это папка на системном диске, имя которой совпадает с именем программы. Уточнить ее расположение можно выбрав пункт «Свойства», открывающийся при выводе контекстного меню ярлыка (щелчок по нему правой клавишей мыши).
Открываем для редактирования файл под именем browser.bat. Обычно он находится во вложенной папке Application папки YandexBrowser. Удобнее всего это сделать с помощью файлового менеджера Total Commander, в котором есть горячая клавиша, помогающая удалить ненужную часть содержимого любого файла.
Последнюю строку, выглядящую следующим образом «c:\users\B91B~1\appdata\local\yandex\YANDEX~1\APPLIC~1\browser.exe» необходимо поменять на следующую: «c:\users\B91B~1\appdata\local\yandex\YANDEX~1\APPLIC~1\browser.exe» - http://my.com/.
Домашняя страница Яндекс браузера обозначена в примере как сайт my.com. Это название нужно удалить, вписав вместо него то, которое выносится в адресную строку при загрузке сайта, который будет использован как стартовая страница при последующей работе с обозревателем.