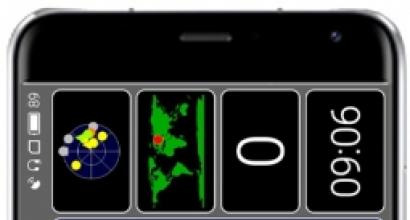Дефрагментация диска компонент windows. Как сделать дефрагментацию диска в Windows XP
Дефрагментация диска это процесс наиболее рационального размещения файлов на диске памяти.
Для чего нужна дефрагментация диска?
1. Улучшить производительность системы и компьютера.
2. Позволяет быстрее работать жесткому диску.
Как сделать дефрагментацию диска в следующих опереационных системах:
2. Как сделать дефрагментацию диска на Windows 8, 8.1?
3. Как сделать дефрагментацию диска на Windows XP?
1. Как сделать дефрагментацию диска на Windows 7 / Windows Vista?
1. Открываем «Мой Компьютер » -> « правой кнопкой мыши кликаем на нужный диск » -> «Свойства ».
2. В открывшемся окне, выбираем вкладку «Сервис » и нажимаем кнопку «Выполнить дефрагментацию.. ».

3. В следующем окне выбираем «Диск С » (или другой, у вас может он отличатся), внизу нажимаем «Дефрагментация диска ».

4. Когда закончится дефрагментация диска, закрываем окно.
Совет.
Дефрагментацию диска желательно делать 1 раз в месяц. Для того чтобы не заходить постоянно и не нажимать дефрагментацию диска, мы можем нажать и «Настроить расписание », и указать диски, день и время, в которое будет автоматически делаться дефрагментация без вашего вмешательства.

2. Как сделать дефрагментацию диска на Windows 8, 8.1?
1. Наж имаем сочетание клавиш « Win+Q » , выбираем параметры, и в строк е поиска пишем «Дефрагментация и оптимизация ваших дисков » и открываем программу.

2. Выбираем нужный диск или несколько (зажимаете кнопку « Ctrt » и левой кнопкой выбираем диски). После выбора диска или дисков нажимаем кнопку «Анализ ». Затем нажимаем кнопку «Оптимизировать » (В Windows 8 дефрагментация диска, называется оптимизация). И наблюдаем процесс оптимизации.

3. Когда закончится дефрагментация диска, закрываем окно.
Совет.
Дефрагментацию диска желательно делать 1 раз в месяц. Для того чтобы не заходить постоянно и не нажимать дефрагментацию диска, мы можем нажать «Изменить параметры », указать диски и периодичность выполнения оптимизации (дефрагментации). После сохранения настроек дефрагментация будет автоматически делаться без вашего вмешательства.

Видео - Как сделать дефрагментацию диска Windows 8?
3. Как сделать дефрагментацию диска на Windows XP?
Первый способ.
1. Нажимаем Пуск -> Все программы -> Стандартные -> Служебные -> Дефрагментация диска.

2. Выбираем нужный диск, на котором нужно сделать дефрагментацию. Нажимаем кнопку «Анализ», и жмем «Дефрагментация».
ну, а теперь, почему-то, наблюдается "стробирующий" эффект в игре, очень долго открываются файлы , показываются диски во вкладке Мой компьютер, «подвисает» мышка при загрузке страницы в браузере и так далее. Что же такое фрагментация диска - фрагментация это процесс разбиения файлов на фрагменты-кусочки , соответственно ДЕ-фрагментация наоборот - объединение файла в единое целое на жестком диске вашего ПК.Хотелось бы сделать небольшое отступление , сейчас очень много в интернете появилось вирусов (троянов) , которые блокируют компьютер, появляется окошко с надписью типа "компьютер заблокирован за просмотр материалов содержащих сцены гомосексуализма и насилия". Для разблокирования необходимо ввести код, а для этого пошлите смску, смотрите рисунок ниже. Дорогие друзья компьютер заблокирован 1000 рублей уйдут неизвестно куда, не надо ничего слать. Если сами не сможете разблокировать, то попросите это сделать специалистов по удалению вирусов и ремонту компьютеров .
Продолжим... Большинство файлов на любом из жестких дисков
, с течением времени, особенно при интенсивных играх, фрагментируются
, что это значит, написано выше, – при сохранении, удалении и внесении в них каких-либо изменений. Все изменения, внесенные в файл на вашем компьютере, сохраняются в другие секторы жесткого диска
, достаточно далеко, по меркам жесткого диска, удаленные от расположения исходного файла
. Естественно с течением времени, фрагментация
затрагивает большинство файлов вашего жесткого диска. Теперь это можно назвать не фрагментацией файла
, а фрагментацией всего жесткого диска,
что очень замедляет работу компьютера.
Почему?
Теперь для открытия файлов необходимо считывать информацию, о составе файла, в разных местах жесткого диска.
Фрагментированному жесткому диску необходимо сделать дефрагментацию. Зачем?
Сильная фрагментация файла, то есть, если он состоит из большого множества кусочков,
которые находятся в разных местах диска, заставляет жесткий диск делать много дополнительных действий
, точнее движений считывающих головок, что явно заметно замедляет работу вашего ПК. Встроенная в Windows программа дефрагментации диска
(существуют и другие, отдельные, программы для этой цели, с более расширенными функциями) производит упорядочение фрагментированных файлов для более эффективной работы.
Вывод - программа дефрагментации диска необходима для увеличения производительности вашего персонального домашнего компьютера.
P.S. Хочу заметить, новое поколение твердотельных жестких дисков, уже не требует дефрагментации, там попросту нет фрагментированных файлов из-за совсем другого принципа считывания и записи файлов.
Замечу, что данная статья предназначена для неопытных, начинающих пользователей.
Способы запуска программы для дефрагментации диска вашего персонального компьютера.
Щелкните два раза левой кнопкой мыши (левый двойной клик) на ярлыке Мой компьютер :

ярлык у Вас должен быть на рабочем столе (рисунок выше) или же нажмите на кнопку Пуск (левый нижний угол), там увидите Мой компьютер и щелкните левой кнопкой по надписи:

Наведите стрелку мыши на нужный вам диск , обычно их два диск С и диск D, щелкните один раз правой кнопкой мыши (один правый клик), появится контекстное меню выбранного вами диска , аккуратно наведите мышку на слово Свойства и щелкните по этому слову левой кнопкой (один левый клик):

В появившемся диалоговом окне щелкните левой кнопкой по вкладке Сервис :

Во вкладке Сервис нажмите левой кнопкой мыши на кнопку - Выполнить дефрагментацию… :

Перед вами появится окно , смотрите ниже рисунок, нажмите на кнопку Дефрагментация :

Теперь вы должны дождаться окончания дефрагментации , пока не появится окошко, что дефрагментация завершена:

Также можно запустить дефрагментацию жестких дисков и другими способами (один-два левый клик по цепочке):
1.Пуск >>> Панель управления >>> Администрирование >>> Управление компьютером >>> Дефрагментация диска >>> здесь выделите нужный Вам диск –> Дефрагментация ;

2.Пуск >>> Все программы >>> Служебные >>> Дефрагментация диска >>> здесь выделите нужный Вам диск –> Дефрагментация .

Ну, и не большие советы:
Вы можете видеть в программе дефрагментации ещё кнопочку Анализ , перед началом дефрагментации можете нажать её, через небольшое время появится окошко требует или не требуется выполнить дефрагментацию, в зависимости от ответа нажимаем или нет кнопочку Дефрагментация .

Постарайтесь проводить дефрагментацию жестких дисков не реже одного раза в месяц , ну, а если вы играете в игрушки, то раз в неделю, а то и чаще, увидите по производительности , то есть быстродействию ПК .
Напомню, что процесс дефрагментация повышает быстродействие компьютера , и конечно же, из-за снижения количества фрагментированных файлов, вы продлите время работы жесткого диска – винчестера .
Внимание!!! От размера жесткого диска, размера оперативной памяти, скорости процессора и степени фрагментации файлов вашего ПК, процесс дефрагментации диска может занять по времени от минут до нескольких часов.
Да, вот чуть не забыл, всё-таки постарайтесь во время дефрагментации не работать на компьютере. Это желательно, но необязательно, поэтому, конечно же, если у вас при запуске дефрагментации очень много красных секторов, и требуется много времени, то сделайте это на ночь, к утру всё будет готово. Иногда требуется до 7-10 часов и более.
Дефрагментация – важнейший процесс, заключающийся в переносе данных из нескольких областей в одну часть диска. После дефрагментации улучшается работа системы, ускоряется запись и чтение любых типов файлов. В операционных системах семейства Windows уже имеется встроенный дефрагментатор, но у него ограничены возможности. Именно поэтому рекомендуется воспользоваться сторонними программами.
У каждого продвинутого пользователя должна быть хорошая программа для дефрагментации жесткого диска. Конечно, иногда бывает сложно определиться с выбором. Поэтому рекомендуется внимательно ознакомиться с функционалом каждой утилиты, а затем выбрать то, что больше всего подходит.
Дефрагментаторы для Виндовс
В процессе работы, пользователи создают, копируют и удаляют огромное количество файлов. Через несколько месяцев, а иногда и раньше, происходит притормаживание ОС. Чтобы справиться с проблемой, рекомендуется обратить внимание на следующие программки:
- Defrag Pro;
- SmartDefrag;
Какой дефрагментатор бы ни использовался, стоит заметить, что его не рекомендуется применять для SSD дисков. В противном случае могут возникнуть серьезные проблемы.
Defrag Pro
Это лучшая программа для качественной дефрагментации жесткого диска. По сравнению со многими аналогами, утилита способна работать с файловой системой:
- FAT32;
- NTFS;
- NTFS5.

Программка прекрасно работает на Windows XP, а также более современных версиях ОС. Приложение способно заменить собою стандартный дефрагментатор. При этом Defrag Pro может быть запущен по расписанию, а также работать в фоновом режиме.
Важно отметить, что утилита для дефрагментации имеет не только клиентскую версию, но и серверную. Помимо дефрагментации жёстких дисков, программка способна работать с реестром и файлом подкачки.
SmartDefrag
Разработкой программы занималась компания IOBit. Программный продукт позволяет быстро, а главное качественно произвести оптимизацию системы, путем дефрагментации. Примечательно, что приложение прекрасно подходит для Windows 10 и более ранних версий. С управлением программой справится даже неопытный пользователь.

Важно отметить, что программа для быстрой дефрагментации диска способна работать в ручном и автоматическом режиме. Способ работы вы можете изменить в настройках. Лучше всего воспользоваться ручным режимом. Помимо стандартной процедуры дефрагментации, приложение способно:
- Производить перемещение данных в момент загрузки операционной системы. Благодаря технологии «Boot Time Defrag», будут оптимизированы даже те файлы, которые невозможно переместить во время работы ОС;
- Имеется возможность запуска утилиты по расписанию;
- Анализ дисков производится только в определенные моменты. Благодаря этому снижается нагрузка на систему.
Следует отметить, что лучше этой программы найти сложно. К тому же приложение распространяется на русском языке.
Auslogics Disk Defrag
В интернете можно найти бесплатные дефрагментаторы, но не все они так хороши, как . Приложение оптимизирует и упорядочивает файлы, «разбросанные» на жестких дисках. После завершения работы, скорость работы системы возрастает в несколько раз.

В работе программы использовано несколько алгоритмов, благодаря которым дефрагментация диска осуществляется быстрее, чем при работе встроенной в ОС утилиты. После окончания оптимизации, будет предоставлен отчет о проделанной работе.
К основным возможностям дефрагментатора можно отнести:
- Упорядочивание файлов и структуры кластеров;
- Карту диска, отображающую процесс дефрагментации в режиме реального времени;
- Интуитивно понятный интерфейс;
- Понятную систему отчетности. Благодаря этому можно понять насколько качественно получилось дефрагментировать диск;
- Возможность оптимизации одновременно 2 и более жестких дисков.
Программу можно скачать бесплатно с официального веб-сайта. Для эффективности, рекомендуется использовать дефрагментатор 2 раза в неделю.
Всем известно, что хороши те программы, которые полностью справляются с поставленными задачами. Именно таким дефрагментатором является Defraggler, разработанный компанией Piriform Ltd. Утилита способна работать не только с жестким диском, но и с конкретными каталогами. Это лучший дефрагментатор для Windows 7.

В отличие от платных аналогов, приложение работает в несколько раз быстрее и качественнее. В процессе дефрагментации, у пользователя появляется возможность наблюдать за переносом данных из одного места в другое. Пока программа дефрагментирует диск, вы можете работать на компьютере (лучше конечно этого не делать). После окончания работы появится отчет о изменениях.
К основным функциям программки можно отнести:
- Создание информационной карты фрагментированных файлов;
- Настройка расписания;
- Поддержка всех популярных файловых систем, включая exFAT;
- Настройка языка интерфейса.
Чтобы увидеть все преимущества дефрагментатора, рекомендуется самому проверить его на деле.
УльтраДефраг – это самый лучший дефрагментатор. Несмотря на то, что утилита небольшая, она прекрасно справляется с перемещением даже сложных кластеров. Дефрагментация жесткого диска, не единственная возможность UltraDefrag, программа способна также работать с реестром и файлом подкачки. Помимо основного интерфейса, имеется консольный, благодаря которому осуществляется запуск утилиты по расписанию.

Приложение работает с такими файловыми системами, как FAT, FAT32 и NTFS. После завершения работы появляется отчет в виде HTML-файла. Следует отметить, что у программы имеется такая функция, как отключение ПК после завершения оптимизации. С управлением справятся даже новички.
Заключение
Пользователь скачивает ту программу, которая лучше всего справляется с поставленными задачами. Именно поэтому рекомендуется рассмотреть сторонние приложения, так как дефрагментатор встроенный в ОС, плохо справляется с переносом файлов. Одной из лучших программ, можно считать Auslogics Disk Defrag. Перед загрузкой утилит, рекомендуется ознакомиться со всеми достоинствами и недостатками.
Видео обзор программы для дефрагментации
Наверное, вы замечали, что новый компьютер работает значительно быстрее, чем компьютер, который Вы использовали уже несколько месяцев/лет. В серии из нескольких новостных рассылок мы постараемся разобраться в основных причинах этого явления и указать способы их устранения.
Первая причина – это появление высокой фрагментации файлов на жестком диске. Возможно, вы были в курсе, что информация на жестком диске хранится и считывается небольшими кусочками и что сам жесткий диск – это подобие грампластинки. Фрагментация данных – это когда кусочки одного файла записаны на пластинку не последовательно, а лежат в разных местах. Естественно, в этом случае считывание информации происходит в десятки раз медленнее.
Высокая фрагментация файлов возникает в случаях, когда вы часто их изменяете: создаете, удаляете, вносите информацию. Эффект может усиливаться, если на вашем диске заканчивается дисковое пространство.
Как этого избежать? Очень просто: проверять диска на фрагментацию и делать его дефрагментацию в случае необходимости.
Для дефрагментации диска можно запустить встроенную в Windows утилиту «Дефрагментация диска», расположенную в меню «Пуск – Все программы – Стандартные – Служебные». Также эту программу вы можете запустить напрямую через свойства диска из раздела «Сервис» (Рис. 1)
Рис. 1 Запуск утилиты дефрагментации.
В самой утилите вы можете провести анализ диска на предмет необходимости дефрагментации или сразу же ее запустить (Рис. 2)

После проведения анализа будет выведен отчет о том, необходима или нет дефрагментация диска (Рис. 3)

Выполняя анализ данных на жестком диске на предмет необходимости проведения дефрагментации, вы не только сохраните скорость считывания данных с жесткого диска, но и продлите его срок жизни.
P.S: В операционных системах Windows Vista и Windows 7 появилась возможность настройки дефрагментации по расписанию.
При записи любых файлов на жесткий диск вся информация распределяется по кластерам. Если вы решите удалить тот или иной файл, кластеры с информацией сотрутся, но вместо них останется пустое место. Таким образом нарушается упорядоченность всех файлов на жестком диске. В результате этого при считывании информации винчестер тратит гораздо больше времени на поиск нужных кластеров, поскольку они разбросаны по всему носителю. Это приводит к заметному замедлению работы компьютера в целом. Такой процесс называется фрагментацией .
Дефрагментация позволяет навести порядок на внутреннем пространстве. Данная процедура упорядочивает расположение всех кластеров на носителе, перенося их на близкое расстояние друг к другу. После этого заметен прирост производительности в ресурсоемких приложениях и играх. Давайте разберемся, как сделать дефрагментацию диска, и в каких случаях она необходима.
Когда стоит дефрагментировать накопитель
Если вы заметили, что производительность персонального компьютера сильно упала, то в таком случае обязательно требуется оптимизация. Длительная загрузка программ, открывание файлов, копирование также намекают на то, что пора провести оптимизацию.
С помощью каких программ выполняется дефрагментация жесткого диска
Операционная система XP, 7 и новее имеют встроенный софт для выполнения дефрагментации. Если вы хотите единоразово выполнить процедуру, то можно воспользоваться ей. Однако многие отмечают слабую результативность в ходе использования стандартной утилиты. Если вы решили воспользоваться ей, то выполните следующие действия:

Рассмотрим, как сделать дефрагментацию диска встроенной утилитой:

Рассмотрим пример того, как дефрагментировать диск по расписанию:
- Стандартная программ позволяет установить регулярное расписание для дефрагментации. В предыдущем окне нажмите кнопку Настроить расписание… .
- В открывшемся окне выберите периодичность, день, время и разделы, которые необходимо дефрагментировать.
- После завершения настройки нажмите ОК .

Теперь включенный компьютер в назначенное время будет осуществлять автоматический запуск процедуры оптимизации.
В этот промежуток времени может наблюдаться спад производительности, поскольку система занята более важным процессом.
По представленной инструкции осуществляется дефрагментация жесткого диска в Виндоус XP, 7, 8 и 10. Теперь разберемся, как сделать дефрагментацию жесткого диска с помощью сторонней программы.
Оптимизация с помощью дефрагментаторов
Программ для дефрагментации системного диска довольно много. Среди них есть как варианты для продвинутых пользователей, так и для новичков. Для примера рассмотрим простую утилиту Defragger , полную бесплатную версию которой можно скачать с официального сайта разработчиков. Загрузите дистрибутив, установите софт и запустите его. С помощью программы выполняется очистка дисков в ОС 7, 8 и 10. Для этого воспользуйтесь инструкцией:

С помощью Defraggler проводится не только дефрагментация системного или внешнего диска. Вы также можете получить информацию о быстродействии носителя, список файлов, либо оптимизировать каждую папку отдельно.
Как выполнить дефрагментацию диска через Auslogics Disk Defrag
Еще одна утилита , позволяющая выполнять быструю или полную дефрагментацию жесткого диска. Главное окно программы очень схоже с Defraggler, поэтому проблем с использованием возникнуть не должно.

Рассмотрим процесс запуска:

Теперь вы знаете, как дефрагментировать жесткий диск, включая SSD, с помощью стандартных средств Windows либо через стороннее программное обеспечение.
Видео по теме