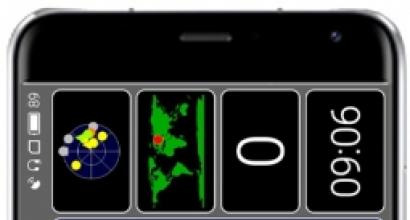Для чего может использоваться закрепление строк. Как закрепить верхние строки в Excel
Для удобства можно зафиксировать строку или столбец то есть сделать так, что при прокрутке таблицы вниз, верхняя строка всегда будет оставаться на виду, а при прокрутке таблицы вправо, крайний левый столбец не будет исчезать из виду. В таблице можно закрепить самую верхнюю строку, самый крайний левый столбец или выделенную ячейкой область
Как в Excel закрепить заголовок или верхнюю строку
Чтобы в экселе зафиксировать строку или заголовок нужно перейти на вкладку Вид.
Так можно закрепить строку в Excel 2010
Перейдя на вкладку «Вид» нужно нажать на любую ячейку в таблице эксель, а затем в верхней панели нажать на «Закрепить области». Откроется контекстное меню в котором нужно выбрать «Закрепить верхнюю строку». После этого самая верхняя видимая строка не будет исчезать при прокрутке таблицы вниз.
Как закрепить столбец в Excel
Чтобы в экселе закрепить столбец нужно перейти на вкладку Вид.
 Так можно зафиксировать первый столбец
Так можно зафиксировать первый столбец
Перейдя на вкладку «Вид» нужно нажать на любую ячейку в таблице эксель, а затем в верхней панели нажать на «Закрепить области». Откроется контекстное меню в котором нужно выбрать «Закрепить первый столбец». После этого самый крайний левый столбец не будет исчезать при прокрутке таблицы вправо.
Как в экселе закрепить область
Чтобы закрепить область в Excel нужно перейти на вкладку Вид.
 Так можно закрепить область выше и левее указанной ячейки
Так можно закрепить область выше и левее указанной ячейки
Перейдя на вкладку Вид нужно нажать на ячейку. Ячейку нужно выбирать с таким условием, что выделанная область будет находиться левее и выше этой ячейки. Нажав на ячейку нужно нажать на «Закрепить области». Откроется контекстное меню в котором нужно выбрать «Закрепить области». После этого все строки выше выбранной ячейки не будут пропадать при прокрутке таблицы вниз и все столбцы левее выбранной ячейки не будут пропадать при прокрутке таблицы вправо.
Как снять закрепление областей в экселе
Закрепляются только видимые строки и столбцы, а всё что выше и левее закреплённой области вы сможете увидеть только после раскрепления областей. Чтобы снять закрепление областей нужно перейти на вкладку Вид.
 Так делается раскрепление выбранных областей
Так делается раскрепление выбранных областей
Перейдя на эту вкладку нужно нажать на «Закрепить области». Откроется контекстное меню в котором нужно выбрать самый первый пункт «Снять закрепление областей».
При работе с большими базами данных пользователь время от времени прокручивает рабочий лист вверх-вниз. При этом самая важная часть, т.е. шапка таблицы, становится невидимой. Вроде бы и мелочь, но иногда из-за этого могут возникать трудности, особенно если в таблице много колонок. Решение такой проблемы очень простое: нужно всего лишь знать, как закрепить строку в Excel.
Видео инструкция по закреплению строки в экселе
Как в Экселе зафиксировать строку?
Итак, суть задачи следующая: у пользователя есть достаточно большая база данных в Экселе, и нужно, чтобы при прокрутке вниз первый ряд все время оставался на виду. Прежде чем приступать к выполнению этой задачи, следует отметить 2 нюанса:
- Фиксировать можно только те строчки, которые находятся вверху (т.е. либо только первую, либо первые две, первые три и т.д.).
- Если рабочий лист защищен или используется , то данная процедура будет недоступной (чтобы выйти из этого режима, надо нажать клавишу «Esc»).
Фиксация шапки таблицы в Экселе немного отличается в зависимости от версии программы. Чтобы первый ряд в Excel 2007 (или 2010) все время был на виду, необходимо щелкнуть на поле, которое находится под ним (в данном случае это будет поле A2), а затем перейти на вкладку «Вид» в панели меню. После этого в группе «Окно» надо щелкнуть на кнопку «Закрепить области» и указать, чтобы верхняя строка всегда отображалась вверху (даже при прокрутке рабочего листа вверх-вниз). Еще один способ — это выделить полностью весь ряд, щелкнув на его номер. После этого надо выполнить знакомые уже команды в панели меню.
Если все было сделано правильно, то теперь шапка таблицы должна постоянно находиться вверху. Убедиться в этом можно, прокрутив рабочий лист вниз. Также это подтверждает и едва заметная черная полоса, которая подчеркивает зафиксированный диапазон.
В более старой версии табличного процессора (2003) есть 2 способа, как закрепить шапку таблицы.
Первый способ точно такой же — выделить нужное поле (т.е. A2), а затем кликнуть в панели меню пункты «Окно — Зафиксировать области». Если указанный диапазон будет подчеркнут черной линией, значит, все сделано правильно.
Второй способ немного сложнее. Для начала необходимо щелкнуть в панели меню пункты «Окно — Разделить». После этого появятся 2 линии: вертикальная и горизонтальная. Вертикальную линию можно удалить, щелкнув на нее левой кнопкой мыши два раза. А горизонтальную линию необходимо переместить так, чтобы она подчеркивала первый ряд. Затем надо снова выбрать команду «Закрепить области» в том же пункте в панели меню, после чего шапка будет всегда отображаться сверху.
Для того чтобы снять фиксацию, надо выбрать соответствующую команду в пункте «Окно», которая называется точно так же.
Фиксация столбцов и диапазонов
Для фиксации ряда в Экселе 2007 и 2010 версий использовалась кнопка «Закрепить области». Как вы могли заметить, в выпадающем списке было целых 3 варианта. Кроме строки, также можно отметить столбец или определенный диапазон ячеек.
Процедура фиксации осуществляется точно по такому же принципу, как и для строк. Пользователь может отмечать только левые колонки: например, первую, первые две, первые три и т.д. Для того чтобы отметить столбец, необходимо выделить соответственную ячейку, которая находится правее от него. К примеру, если надо, чтобы на виду была только первая колонка, то нужно выделить поле B1 и щелкнуть на пункт «Зафиксировать столбец».
Аналогично отмечается и область (т.е. ряд и колонка одновременно). Например, если выделить поле B2 и выбрать команду «Закрепить области», то Эксель зафиксирует первый ряд и первую колонку.

В новых версиях Excel закрепление строк стало на порядок удобней — достаточно указать исходную строку, и какое их количество необходимо закрепить
Благодаря таким несложным манипуляциям можно зафиксировать необходимую строку (столбец или диапазон), что сделает вашу работу с табличным процессором Excel более простой и удобной.
- Перейдите на вкладку «Вид». Нажмите на кнопку «Закрепить области». В появившемся меню выбираем нужный пункт.
- Сразу после этого отобразится горизонтальная линия.
Если она не появилась, то вы что-то сделали не так.
- Теперь после прокручивания листа вниз, нужный ряд будет оставаться на месте.
Неподвижный заголовок
Применить данную возможность можно и для других целей. Например, если необходимо зафиксировать какой-то текст. Это можно сделать следующим образом.
- В качестве примера будем использовать эту же таблицу. Но нам нужно добавить заголовок. Для этого необходимо выделить первую строчку и сделать правый клик мыши.
- В появившемся контекстном меню кликаем на пункт «Вставить…».
- Далее выбираем третий пункт и нажимаем на кнопку «OK».
- Выделяем появившуюся строчку. Переходим на вкладку «Главная». Нажимаем на кнопку «Объединить и поместить в центре».
- Напишите там что-нибудь.
- Снова переходим на вкладку «Вид» и закрепляем верхний ряд.
- Теперь ваш заголовок будет всегда наверху, даже при прокрутке страницы вниз.
Как зафиксировать две строки
Но как быть, если необходимо сделать неподвижными шапку и заголовок? Это довольно просто.
- Выделите оставшиеся ячейки, кроме двух верхних.
- На этот раз кликаем на первый пункт, а не «закрепить верхнюю строку».
- После этого подсветится линия после второй строчки. Теперь при перемещении страницы вниз, всё, что выше, будет зафиксировано.
Колонки закреплять также легко. Для этого необходимо выполнить следующие действия.
- Выделяем левые боковые ячейки.
- Открываем вкладку «Вид». Раскрываем меню для фиксации. Затем выбираем нужный пункт.
- После этого у вас появится вертикальная линия, которая будет ограничивать неподвижную область.
- Теперь при прокручивании страницы вправо, первый столбец останется на месте.
Как зафиксировать два столбца
Если необходимо увеличить количество неподвижных ячеек, нужно сделать следующее.
- Выделяем оставшиеся ячейки.
- Открываем вкладку «Вид» и выбираем «Закрепить области».
- Теперь фиксированная вертикальная линия будет находиться после второго столбца.
- А всё, что левее неё, – будет неподвижно.
Одновременная фиксация рядов и столбцов
Для того чтобы закрепить горизонтальные и вертикальные ячейки, требуется сделать то же самое, что было описано выше. Только нужно использовать оба способа сразу.
- Для начала выделите рабочее пространство, которое должно двигаться всегда.
- Перейдите на вкладку «Вид». Раскройте уже знакомое нам меню и выберите первый вариант.
- После этого у вас появятся две линии: горизонтальная и вертикальная.
Теперь всё то, что выше и левее их, будет стоять на месте.
Как вернуть всё, как было
Для того чтобы отменить все описанные выше действия, нужно сделать следующее.
- Вновь кликните на кнопку «Закрепить области».
- На этот раз в пунктах меню появится вариант «Снять закрепление областей».
- Нажав на этот пункт, все ограничивающие линии исчезнут.
Закрепление в Excel 2003
Всё, что было описано выше, подходит для новых версий 2007, 2010, 2013 и 2016 года. В старом Экселе меню расположено иначе. Закрепить область можно в разделе меню «Окно».
Благодаря высокой производительности Excel, вы можете хранить и работать с данными в миллионах строк и столбцов. Однако, пролистывая все эти многочисленные ячейки вниз, к 26935 строке достаточно легко потерять связь между значениями в этих ячейках и их смыслом. Это одна из причин, по которой Excel приготовил для нас специальный инструмент – Freeze (Закрепить).
Данный инструмент позволяет пролистывать ячейки с информацией и видеть заголовки строк и/или столбцов, которые закреплены и не могут прокручиваться вместе с остальными ячейками. Итак, какую же кнопку нужно нажать, и какие подводные камни здесь существуют?
Как сохранить заголовки видимыми
Если у вас обычная таблица с одной строкой в заголовке, то действия очень просты:
- Посмотрите на верхнюю строку с заголовками и убедитесь, что эта строка видна. При этом саму строку можно не выделять.
У рассматриваемой функции есть одна особенность: она фиксирует верхнюю видимую строку.
Всякий раз, когда вы закрепляете строки или столбцы, команда Freeze Panes (Закрепить области) превращается в команду Unfreeze Panes (Снять закрепление областей), которая позволяет быстро разблокировать строки или столбцы.
Как закрепить несколько строк и/или столбцов
Все чаще и чаще я встречаю таблицы, которые имеют несколько строк в заголовке. Это сложные структуры, но они позволяют разместить более подробный текст в заголовках, тем самым понятнее описать данные в таблице.
Кроме этого потребность в закреплении нескольких строк возникает, когда нужно сравнить определенную область с данными с другой областью, которая располагается на несколько тысяч строк ниже.
В таких ситуациях команда Freeze Top Row (Закрепить верхнюю строку), будет не очень полезна. Но возможность закрепить сразу целую область – это самое то!
Вот как это делается:

Как всегда, это не конец истории. Многие начинающие пользователи часто жалуются, что данный прием у них не работает. Такое может произойти в случае, если вы ранее уже закрепили какую-то область.
Если какая-либо из строк или столбцов уже закреплены, то вместо команды Freeze panes (Закрепить области), вы увидите Unfreeze panes (Снять закрепление областей). Взгляните на название команды, прежде чем пытаться закреплять строки, и все будет работать как нужно.

Используйте этот маленький, но очень удобный инструмент, чтобы заголовки областей оставались видимыми всегда. В таком случае при прокрутке листа, вы всегда будете знать, какие данные перед вами.
Excel предполагает работу с большими объемами числовой информации. А при просмотре больших таблиц возникает вопрос, как закрепить строку в Excel при прокрутке? Ведь такие данные всегда предполагают наличие заголовков и итогов. Это та информация, которую удобно видеть перед собой на экране постоянно, даже при прокрутке. Именно об этом мы расскажем в данной статье.
Как закрепить строку
Если Вам необходимо закрепить шапку в Excel, Вы можете воспользоваться специальной командой на панели инструментов. Для ее выполнения установите указатель на любую ячейку в таблице.
Перейдите на вкладку «Вид» и нажмите на кнопку «Закрепить области».
Появится меню, в котором можно настроить необходимые опции.
Выберите второй пункт – «Закрепить верхнюю строку». Попробуйте прокрутить таблицу, и вы увидите, что первая линия не двигается – она зафиксирована.
Только в нашем примере это не те данные, которые имеет смысл фиксировать при прокрутке. Нам нужна шапка. В этом случае, мы должны зафиксировать область.
Как закрепить область в Excel
Очевидно, что зафиксировать при прокрутке диапазон из середины таблицы Excel нельзя. Поэтому, когда речь идет об области, она включает все строки от первой до закрепляемой сверху и столбцы от первого до закрепляемого слева.
На скриншоте показан пример области. Оранжевым выделены зафиксированные при прокрутке фрагменты.
Чтобы получить такую фиксацию при прокрутке, необходимо правильно установить указатель, выделив сначала все нужные строки из шапки, а потом, удерживая клавишу ctrl выделить необходимые столбцы.
Закрепление нескольких строк Excel
Поставьте указатель на ПЕРВУЮ ячейку строки, следующей ЗА закрепляемой.
Затем выберите команду «Закрепить область» в панели «Вид».
Обратите внимание на тонкую полосу, которая обозначила границу закрепленной области.
Закрепление нескольких столбцов Excel
Поставьте указатель на ПЕРВУЮ ячейку столбца, следующего ЗА закрепляемым в ПЕРВОЙ СТРОКЕ.
Если у Вас, как в нашем примере, имеется объединение на все столбцы, то оно тоже попадет в фиксируемую при прокрутке область. Чтобы избежать этого, снимите объединение и вынесите его на незакрепленные столбцы. .
Снова выполните ту же команду.
Столбцы будут зафиксированы при прокрутке.
Чтобы закрепить один первый столбец в Excel, действуйте также, как с первой строкой, выбирая соответствующий пункт.
Закрепление областей в Excel
Поставьте указатель на ПЕРВУЮ ячейку ПОСЛЕ закрепляемого столбца и закрепляемой строки.
На скриншоте область залита цветом, а первая ячейка вне ее имеет адрес B3.
После этого снова выполните команду «Закрепить область». Все будет готово.
Закрепить ячейки в Excel при прокрутке отдельно нет возможности.
Как закрепить ячейку в формуле в Excel
Еще одна важная особенность программы, о которой необходимо знать – это фиксация адреса ячейки в формуле. При создании формулы Вы указываете их адреса, данные из которых участвуют в вычислениях.
При копировании этих формул происходит смещение адресов в соответствующем направлении. Для примера из скриншота копирование формулы вниз даст для следующей ячейки уже вычисления C4/B4.
Такая ссылка на ячейку (C4 или B4) называется ОТНОСИТЕЛЬНОЙ. В нашем примере в последнем столбце значение вычисляется как отношение фактического объема за день к итоговому за год.
При попытке «растянуть» формулу до конца мы получим следующий результат.
Это происходит из-за того, что второй адрес тоже смещается.
Но если мы перейдем к ячейке с адресом B39, то закономерно обнаружим, что в ней пусто. Ведь сумма считается только один раз.
В таком случае необходимо создать АБСОЛЮТНУЮ ссылку на ячейку C38 в самой первой формуле. Это позволит зафиксировать ее при копировании путем растягивания.
При вводе формулы, после того как щелкнули мышью по второй ячейке в формуле, сразу нажмите F4. Адрес будет окружен долларами.
После этого нажимайте Enter и копируйте.
Все расчеты будут выполнены.
Циклическое нажатие F4 при вводе формулы будет давать разные результаты:
- Первое – полная фиксация адреса: $C$38
- Второе – фиксация номера строки: C$38. При копировании столбец будет изменяться, а вторая часть адреса останется на позиции 38 – D38, E38 и т.д.
- Третье нажатие – фиксация имени столбца: $C38. При копировании столбец останется неизменным, а меняться будет только номер: C39, C40 и т.д.
- Четвертое нажатие – снятие фиксации.
Таким образом, Вы сможете управлять своими формулами. В заключение напомним, что закрепить при прокрутке можно столбец, строку или область от первого столбца и первой строки до текущих. Ячейку зафиксировать при прокрутке нельзя. Но можно зафиксировать адрес ячейки, чтобы избежать смещения при копировании. Желаем удачи при работе в Excel!
Отличного Вам дня!