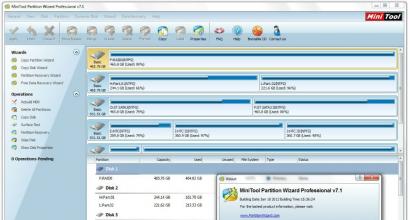Создание мультизагрузочного USB носителя с помощью утилиты WinSetupFromUSB. MultiBoot USB: Создаем мультизагрузочную флешку с Windows, Linux и утилитами Флешка с виндой как сделать ее мультизагрузочной
Название программы: набор для создания мультизагрузочной флешки
Версия программы: 2.0 (04.2016)
Дата Выпуска: апрель 2016 года
Автор сборки: OVGorskiy®
Язык интерфейса: Русский (Russia)
Для создания мультизагрузочной флешки Вам понадобятся:
- данный пакет создания мультизагрузочной флешки;
- флешка размером не менее 4 ГБ (нужный размер зависит от ваших потребностей);
- iso образы операционных системы Windows vista/7/8/8.1/10... (сколько и какие зависит от ваших потребностей);
- компьютер с рекомендуемым размером ОЗУ 1 ГБ и более;
- устройство отображения с разрешением 800х600 и более.
Данный сборник для создания мультизагрузочной флешки разработан для "себя" с целью содать флешку, с которой можно проверить и, если нужно исправить ошибки операционной системы и компьютерного оборудования, установить с нее разные по редакции и разрядности ОС, и все это, имея возможность легко и просто разместить образы ОС на флешке и, если нужно заменить их и обновить, удалить и добавить. Сборник предназначен для загрузки из под БИОС. На компьютерах с UEFI предлагается отключить данный режим либо загружаться в режиме совместимости с БИОС.
Данный пакет содержит
- набор утилит для подготовки загрузочной флешки;
- набор файлов для копирования на флешку;
- набор дополнительных программ и утилит.
Примечание: на флешку можно поместить столько образов ОС, сколько позволит её объём. Образы операционных системы вы можете скачать сами с данного ресурса или с любых других доступных ресурсов.
Перечень программ и утилит, которые будут интегрированы на флешку
- Active Boot Disk Suite 9.1.0 Ru - огромный пакет утилит для работы с ОС и компьютером;
- AntiWinBlock 3.1 FINAL Win8.1PE Upd 03.2016 - программный комплекс, предназначенный для лечения зараженной системы Windows от всевозможных вирусов. Поможет в восстановлении системы, как новичку, так и продвинутому пользователю. В составе диска лучшие программы для борьбы с вирусами: AntiSMS, AntlWInLocker, uVS, Dr.Web, ResetWindowsPassword, TotalCommander....
- Paragon Hard Disk Manager 15 Pro 10.1.25.813 ru - всем известный набор утилит для рабты с жесткими дисками;
- Acronis Media 2016 (Acronis True Image 2016 and Disk Director 12.3270) - новый набор утилит для рабты с жесткими дисками;
- Win7 Live CD x86-x64 by Xemom1 - мини ОС, запускаемая с флешки на базе Win7;
- Kaspersky Rescue Disk 10 Upd 03.2016 - антивирус Касперского для проверки ОС на вирусы;
- AntiSMS 8.3 PE4 - разблокировка ОС после заражения троянами, блокировщиками и пр.;
- AntiWinLocker LiveCD 4.1.5 WinPE4 - разблокировка ОС после заражения троянами, блокировщиками и пр.;
- Reset Windows Password 5.1.5.567 - сброс паролей пользователей для забывчивых;
- Active Password Changer 6.0 DOS программа поможет быстро и просто сбросить пароль Windows!
- HWINFO-AIDA - получение полной информации о ПК (DOS);
- Victoria 3.52 - лучшая утилита для работы с жёстким диском (DOS);
- Memtest86+ 5.01 - лучшая утилита для проверки оперативной памяти (DOS);
- GoldMemory 7.85 - утилита для проверки оперативной памяти (DOS);
- MHDD 4.6 - тестирование и восстановление HDD (DOS);
- Volkov Commander (NTFS+) - файловый мененджер под DOS;
- FixNTLDR - восстановление загрузчика Windows (NTLDR is missing Press...);
- Kon-Boot 2.1 Commercial - утилита обхода пароля при входе в систему (для специалистов!);
Примечание: если вас не устраивает набор программ и ОС, а так же оформление меню, Вы можете безболезненно все заменить на своё, имея конечно небольшие навыки в этом.
Описание процесса создания загрузочной флешки
Введение. Думаю, у всех нас есть несколько любимых CD/DVD с операционными системами, программами, утилитами для восстановления и проверки ОС и оборудования и пр. пр., которые мы постоянно носим с собой - на всякий случай. Но CD/DVD - громоздкий и не надежный носитель. Если тебе надоело таскать с собой ворох CD/DVD, я предлагаю записать всё это на флешку. И почему бы не сделать из них загрузочную флешку с дистрибутивами необходимых ОС? Это может здорово пригодиться при установке/переустановке операционных систем на нетбуки, где отсутствуют приводы оптических носителей. А так же может ускорить процесс установки и сделать его намного тише и проще на компьютере, где привод есть. Немного теории. Изначально основная масса флешек не имеет возможности загрузки с неё, а BIOS компьютера не имеет даже такой функции. В BootMenu вы её не обнаружите, там есть много, и usb-floppy, и usb-cd, и usb-hdd, но чисто флешки нет. Необходимо обмануть компьютер и представить нашу флешку как поддерживаемое устройство. Обычно берут за основу загрузочную область USB HDD, т.е. представляем флешку как загрузочный жёсткий диск. Как же это сделать? Применим специализированные утилиты для этого. Итак, применим простой и интуитивно понятный способ, который работает на большинстве флешек.....
Предупреждение: все данные на флешки будут удалены, позаботьтесь о сохранении нужных данных с неё на другом носителе!
Инструкция. Часть 1.
- Распаковываем архив данной сборки на жёсткий диск.
- Вставляем флешку.
- Открываем папку "Tools".
- Запускаем HP USB Disk.EXE для форматирования флешки (см. рис. 1).
- С помощью программы BOOTICE устанавливаем загрузчик (см. рис. 2, 3, 4).
После данной процедуры будет создана загрузочная флешка, теперь нужно поместить на неё необходимые нам файлы. Открываем папку "Files_for_flash", выделяем все файлы и копируем их в корень флешки. Для проверки того, что все правильно сделали нужно из флешки запустить программу "Moba LiveUSB 0.2". Это миниатюрный эмулятор виртуальной машины, предназначен специально для проверки загрузочных флешек. После запуска должно появиться меню загрузки с рабочими командами запуска программ. Правда из под эмулятора запускаются не все программы, но оценить работоспособность меню можно. Так же флешку можно и нужно проверить и при реальной загрузки с неё с помощью перезагрузки компьютера. Вот теперь флешка готова к применению в качестве реанимационной и тестовой.
Отличия от предыдущих версий
- прекращена поддержка интеграции на флешку ОС WinXP;
- обновлены почти все программы и утилиты для флешки;
- изменен способ интеграции ОС на флешку;
- полностью изменен интерфейс загрузочного меню;
- теперь на флешку можно интегрировать столько образов ОС, сколько на неё поместится, не объединяя их заранее в один образ.
Дополнительный материал на флешке
FiraDisk_integrator - утилита для интеграции FiraDisk в образы ОС;
GFX-Boot Customizer - программа для создания своих загрузочных меню;
Moba_LiveUSB_0.2, MobaLiveCD_v2.1 - эмуляторы виртуальной машины для проверки меню загрузки;
WContig - программа для дефрагментации файлов на флешке.
Краткое описание программ
Многофункциональная мультизагрузочная флешка.
Редакция OVGorskiy.
Active Boot Disk Suite 9.1.0 Ru
Active Boot Disk Suite - это самая настоящая операционная система на CD/DVD/USB диске. Чтобы загрузить этот спасательный диск, который содержит в себе множество инструментов для работы с дисками, вам нужно всего-лишь записать образ на диск или USB флешку и перезагрузить компьютер. В дистрибутив диска Active@ Boot Disk входят инструменты для восстановления данных, сброса паролей Windows, создания резервных копий системы, безопасного удаления информации и т.д. Active@ Boot Disk Suite позволяет создавать образы в Windows (на основе Windows 7) и DOS оболочках, вы сможете также с помощью Мастера Создания Загрузочных Дисков добавить к образу дополнительные файлы. После чего программа запишет созданный образ прямо на диск, USB флешку или создаст ISO файл образа загрузочного диска.
AntiWinBlock 3.1 FINAL Win8.1PE Upd 03.2016 - программный комплекс, предназначенный для лечения зараженной системы Windows от всевозможных вирусов. Поможет в восстановлении системы, как новичку, так и продвинутому пользователю. В составе диска лучшие программы для борьбы с вирусами: AntiSMS, AntlWInLocker, uVS, Dr.Web, ResetWindowsPassword, TotalCommander....
Paragon Hard Disk Manager 15 Pro 10.1.25.813 ru - Все необходимое для профессионального обслуживания жесткого диска! Уникальные средства защиты и восстановления для физических и виртуальных машин. Лучшие на рынке технологии разметки жестких дисков, твердотельных SSD и USB накопителей. Поддержка всех типов сценариев миграции для физических и виртуальных сред. Безагентная защита гостевых машин MS Hyper-V. Полная поддержка Windows 10!
Почему не иметь лучшее? Hard Disk Manager 15 Professional содержит все необходимые средства для управления данными и устройствами хранения на профессиональном уровне. Никогда прежде домашний пользователь не имел столь мощных инструментов в распоряжении: комплексные фильтры исключения данных для оптимизации операций резервного копирования и восстановления, самые быстрые и безопасные на рынке технологии разметки устройств хранения данных, безагентная защита гостевых машин Hyper-V.
Acronis Media 2016 (Acronis True Image 2016 and Disk Director 12.3270)
Acronis Rescue Media Full - Всепригодный загрузочный диск, содержащий пакет программ для полного резервного копирования, позволяющий создавать точные образы жесткого диска и отдельных его разделов, управлять разделами - создание, перемещение, слияние, деление. В раздаче присутствует два варианта диска: Российский и Британский. Диски являются полными сборниками самых фаворитных утилит Acronis . Употребляется "родное" загрузочное меню.
Win7 Live CD x86&x64 by Xemom1
Win7Live by Xemom1 - это специальная редакция Win7Live, с классическим интерфейсом и поддержкой сети и SCSI/SATA-устройств. Поддержка мультимедиа отсутствует. В ядро встроен ERD-Commander 6.5 для восстановления упавшей 7-ки, также есть штатная функция восстановления W7. Имеется возможность установки 7-ки классическим способом (с компакт-диска или из папки SOURCES на любом диске), т.е., W7PE может полностью заменить РЕ-установщик семёрки. Также можно установить любую версию Windows от 2000 до 2008 из любого носителя/папки с помощью программы WinNtsetup2.
Kaspersky Rescue Disk 10 с обновлёнными базами на март 2016.
Kaspersky Rescue Disk 10 - cпециальная программа, предназначенная для проверки и лечения зараженных x86 и х64-совместимых компьютеров. Программа применяется при такой степени заражения, когда не представляется возможным вылечить компьютер с помощью антивирусных программ или утилит лечения (например, Kaspersky Virus Removal Tool), запускаемых под управлением операционной системы. При этом эффективность лечения повышается за счет того, что находящиеся в системе вредоносные программы не получают управления во время загрузки операционной системы. В режиме аварийного восстановления доступны только задачи проверки объектов и обновления баз, а также откат обновлений и просмотр статистики.
AntiSMS 8.3 PE4
Загрузочный диск AntiSMS предназначен для автоматического лечения программ-вымогателей, блокировщиков и троянов Trojan.Winlock, которые блокируют ОС Windows, требуя от пользователя отправки СМС для разблокировки системы. Позволяет даже неопытным пользователям разблокировать Windows в случае заражения системы блокировщиками (программы-вымогатели, рекламные и порно-баннеры) или троянами Trojan.Winlock. При запуске компьютера с загрузочного диска программа AntiSMS автоматически выполняет все необходимые действия для лечения зараженной системы. В ручном режиме доступен Редактор реестра Windows.
AntiWinLocker LiveCD 4.1.5 WinPE4
AntiWinLocker LiveCD предназначены для разблокировки и для лечения уже зараженной (заблокированной) ОС Windows, в случае заражения винлокером (трояном-вымогателем Trojan.Winlock.), представляющим собой баннер, который блокирует работу системы: запуск диспетчера задач, редактора реестра, а также загрузку Windows в безопасном режиме и после этого злоумышленники вымогают деньги, например, требуя отправки SMS-сообщения на платный номер для разблокировки ОС Windows.
Reset Windows Password 5.1.5.567
Reset Windows Password - лучшая профессиональная программа для сброса, изменения или восстановления паролей всех типов учетных записей Windows. Утилита поддерживает все версии Windows, работает с локальными и доменными учетными записями, практически мгновенно восстанавливает пароли к учетным записям, к тому же, имеется русский интерфейс и русскоязычная тех. поддержка. Reset Windows Password необходима при потере пароля Администратора, если забыт пароль на вход в Windows, не возможно активировать учетную запись. Программа загружается с загрузочного CD или USB диска. Интерфейс приложения выполнен в форме мастера. Поэтому, процесс операции не кажется сложным даже неопытному пользователю. В отличие от остальных подобных утилит, Reset Windows Password – ЕДИНСТВЕННАЯ программа, которая КОРРЕКТНО работает со всеми типами учетных записей Windows.
Active Password Changer 6.0 DOS программа поможет быстро и просто сбросить пароль Windows!
ASTRA 5.52
ASTRA - Advanced Sysinfo Tool 5.52 Программа для анализа конфигурации компьютера. Очень нетребовательна к ресурсам и работает даже на совсем стареньких компьютерах, в том числе и на тех, которые и мечтать не могут о Windows
Victoria 3.52
Victoria - это программа для тестирования, диагностики и мелкого ремонта жестких дисков с IDE или SATA интерфейсами. Программа является бесплатной и предназначена, в основном, для сотрудников специализированных сервисных центров. Одновременно с этим Victoria пользуется большой популярностью среди широкого круга пользователей компьютеров, поскольку позволяет в домашних условиях: выявлять сбойные участки поверхности жесткого диска; определять среднее время доступа; управлять уровнем шума; удалять информацию с жесткого диска, без возможности восстановления; устанавливать User и Master пароли.
Memtest86+ 5.01
Ключевое обновление Memtest86+, надежного теста оперативной памяти. В первой бета-версии появилась поддержка всех современных платформ и внесен ряд серьезных внутренних изменений, включая поддержку многопоточности, повышенную скорость выявления сбоев, отображение температуры процессора.
GoldMemory 7.85
Программа представляет собой комплексный тест для проверки оперативной памяти на предмет наличии ошибок. Поддерживает практически любые типы модулей, а также любые PC-совместимые платформы в различных конфигурациях. Позволяет просканировать все доступные модули и определить наличие ошибок, которые, как правило, сказываются на нестабильности работы системы в целом. Утилита предназначена для работы в среде DOS-совместимых операционных систем, имеется ряд командных параметров для пакетной работы и функции для создания отчетов по итогам тестирования.
MHDD 4.6
MHDD - программный комплекс для точной диагностики и мелкого ремонта накопителей (HDD). Позволяет работать с накопителями на низком уровне, напрямую через порты IDE контроллера. Выполняет очень быструю и точную диагностику всей поверхности накопителя (в отличие от таких программ как NDD, ScanDisk, которые адресуют только логические разделы), независимо от данных, которые находятся на диагностируемом накопителе. Позволяет с максимально возможной скоростью избавиться от так называемых «soft»-bad секторов.
Volkov Commander (NTFS+)
Знаменитая оболочка для DOS. VC позволяет помечать, копировать, перемещать и удалять каталоги со всеми вложенными подкаталогами так же, как и обычные файлы. При копировании можно разбивать и склеивать файлы. Функционал чрезвычайно богатый.
FixNTLDR
Утилита Fix NTLDR is missing восстанавливает загрузчик Windows, исправляя ситуацию, когда при загрузке компьютера на экран выводиться сообщение "NTLDR is missing Press CTRL+ALT+DEL to restart...
Kon-Boot 2.1 Commercial
Kon-Boot - это прикладная программа, которая изменяет содержимое ядра Windows на лету/во время загрузки, обходя систему авторизации Windows и позволяя войти в защищенную паролем учётную запись без ввода пароля. Ваш любимый пароль при этом не перезаписывается, а при перезагрузке Windows оригинальное содержимое её ядра и процедура авторизации восстанавливаются.
Приветствую, собственно, всех и вся. Сегодня у нас крайне интересная тема, - загрузочная флешка, - которую давно и часто многие из Вас просили, используя как , так и специальную предлагалку тем.
Это статья для тех, кто хочет сделать мультизагрузочную флешку с установочниками операционных систем Windows , Linux , а возможно даже, что с несколькими LiveCD и вообще всяческими утилитами, вроде проверки диска, и всего такого прочего.
Загрузочный USB Flash или HDD накопитель удобен тем, что можно отказаться от использования CD/DVD для установки и использования диагностических программ типа , MHDD, TI . «Мультизагрузочная» же флешка или хороши тем, что можно не форматировать весь диск для каждой программы, а один раз установить туда всё необходимое и при загрузке выбирать нужное через собственноручно созданное меню.
Особенно эта вещь актуальна для тех, у кого нет CD/DVD читалки, а надо то установить систему, то , то что-то еще.
Впрочем, давайте приступим.
Видеоформат
Хотя нет, перед тем как приступим, давайте мы покажем Вам наш интересный цикл видеороликов про создание такой штуки как загрузочная флешка системного администратора:
Немного про загрузчик
В лесу родилась ёлочка. Существует достаточно много программ, позволяющих создать загрузочная флешку, каждая из которых имеет свои преимущества и недостатки. Однако самым универсальным и гибким средством является такая штука, как Grub4Dos .
Расскажу кратенько, что это за зверь такой:
GRUB4DOS - это универсальный загрузчик на основе GNU GRUB . Он может управляться в режиме командной строки или с помощью конфигурационного файла, в его возможности входят:
(Windows 9x/Me ) загрузчиком ( загрузчиком ) загрузчиком ( загрузкой ядра (kernel )Этот загрузчик является, по сути, небольшой консольной операционной системой, поддерживающей командную строку, множество команд управления, работы с файлами, управление доступом, модификации разделов, кроме того, поддерживает множество файловых систем, умеет читать данные с любого из определяемых BIOS устройств, поддерживает загрузку по сети, не зависит от геометрии дисков, умеет работать с удалёнными терминалами и т.д.
И это при размере чуть больше 200 килобайт! :) Чувствуете? Загрузочная флешка скажет Вам спасибо. С точки зрения места, как минимум.
Еще Grub
имеет встроенную систему помощи, которая в ответ на
Качаем необходимый нам .iso , закидываем в папку boot , прописываем новую строку меню с новым путём и вперёд.. Хоть грузите, хоть Linux, хоть установщики, хоть антивирусы.
В двух словах как-то вот так.
Послесловие
Прогнозируя возможную тонну вопросов, традиционно говорю, что все их, а так же дополнения, мнения, отзывы, критику, благодарности и прочее, Вы можете оставлять в комментариях к этой самой статье. Попробую ответить.
Но прежде всего, конечно, попробуйте сделать хотя бы то, что представлено в материале, потестировать, а так же потом почитать вышепредставленную документацию.
Спасибо за внимание. Оставайтесь с проектом! ;)
Здравствуйте.
Довольно часто многим пользователям, из-за различных системных ошибок и сбоев, приходится переустанавливать ОС Windows (причем это касается всех версий Windows: будь то XP, 7, 8 и пр.). Кстати, я тоже отношусь к таким пользователям…
Носить с собой пачку дисков или несколько флешек с ОС - не очень удобно, а вот одну флешку со всеми нужными версиями Windows - милое дело! В этой статье будет рассказано, как создать такую мультизагрузочную флешку с несколькими версиями Windows.
Многие авторы подобных инструкций по созданию таких флешек, сильно усложняют свои руководства (десятки скриншотов, нужно совершить огромное число действий, большинству пользователей просто непонятно, что нажимать). В этой статье я бы хотел все упростить до минимума!
И так, начнем…
Что нужно для создания мультизагрузочной флешки?
1. Разумеется сама флешка, лучше взять объемом не менее 8Гб.
2. Программа winsetupfromusb (скачать можно на официальном сайте: http://www.winsetupfromusb.com/downloads/).
3. Образы ОС Windows в формате ISO (либо скачайте их, либо создайте сами с дисков).
4. Программа (виртуальный эмулятор) для открытия образов ISO. Рекомендую .
Пошаговое создание загрузочной флешки с Windows: XP, 7, 8
1. Вставляете флешку в USB 2.0 (USB 3.0 - порт синий) и форматируете ее. Лучше всего это сделать так: зайти в «мой компьютер «, щелкнуть правой кнопкой мышки по флешке и выбрать в контекстном меню пункт «форматировать » (см. скриншот ниже).
Внимание: при форматировании все данные с флешки будут удалены, скопируйте все что нужно с нее перед этой операцией!
2. Открываете образ ISO с ОС Windows 2000 или XP (если, конечно, вы планируете добавлять данную ОС на флешку) в программе Daemon Tools (или в любом другом дисков).
Мой компьютер. Обратите внимание на букву диска виртуального эмулятора, в котором был открыт образ с ОС Windows 2000/XP (на данном скриншоте буква F: ).
3. Последний шаг.
Запускаете программу WinSetupFromUSB и задаете параметры (см. на красные стрелочки на скриншоте ниже ):
- - выбираете сначала нужную флешку;
- - далее в разделе «Add to USB disk» указываете букву диска, в котором у нас открыт образ с ОС Windows 2000/XP;
- - указываете расположение образа ISO с ОС Windows 7 или 8 (в своем примере я указал образ с Windows 7);
(Важно отметить: те кто хочет записать на флешку несколько разных Windows 7 или Windows 8, а может и то и другое, нужно: пока указать только один образ и нажать кнопку записи GO. Затем, когда будет записан один образ, указать следующий образ и снова нажать на кнопку GO и так, пока не будут записаны все желаемые образы. О том, как добавить еще одну ОС в мультизагрузочную флешку, см. далее в статье.)
- - нажимаете кнопку GO (больше никаких галочек ставить не нужно).
Ваша мультизагрузочная флешка будет готова примерно за 15-30 мин. Время зависит от скорости ваших портов USB, общей загрузки ПК (желательно отключить все тяжелые программы: торренты, игры, фильмы и т.д.). Когда флешка будет записана, вы увидите окно «Job Done» (работа выполнена).
Как добавить в мультизагрузочную флешку еще одну ОС Windows?
1. Вставляете флешку в USB порт и запускаете программу WinSetupFromUSB.
2. Указываете нужную флешку (на которую мы уже ранее записали при помощи этой же утилиты Windows 7 и Windows XP). Если флешка будет не та, с которой раньше работала программа WinSetupFromUSB, ее нужно будет отформатировать, иначе ничего не получиться.
Тестирование мультизагрузочной флешки
1. Для запуска начала установки ОС Windows с флешки нужно:
- вставить загрузочную флешку в USB порт;
- настроить BIOS на загрузку с флешки (об этом очень подробно рассказано в статье « » (см. главу 2));
- перезагрузить компьютер.
2. После перезагрузки ПК, нужно нажимать какую-нибудь клавишу, например «стрелочки» или пробел. Это нужно для того, чтобы компьютер автоматически не стал загружать установленную на жестком диске ОС. Дело в том, что загрузочное меню на флешке будет отображаться всего несколько секунд, а затем сразу передаст управление установленной ОС.
3. Вот так выглядит основное меню при загрузке такой флешки. В воем примере выше, я записывал ОС Windows 7 и Windows XP (собственно они и есть этом списке ).
Загрузочное меню флешки. На выбор можно установить 3 ОС: Windows 2000, XP и Windows 7.
4. При выборе первого пункта «Windows 2000/XP/2003 Setup » загрузочное меню предлагает нам выбрать ОС для установки. Далее выбираете пункт «First part of Windows XP… » и нажимаете Enter.
Для создания загрузочной флешки будем использовать программы, как стороннего производителя, так и встроенного интерпретатора команд Windows. Каждый способ отличается и имеет свою специфику, но думаю что простой конечный пользователь сможет справиться с созданием загрузочной флешки любым из предложенных методов:
- как сделать загрузочную флешку с помощью командной строки
- как сделать загрузочную флешку с помощью программы UltraISO
- как сделать загрузочную флешку с помощью программы Windows7 USB/DVD Download Tool
Если Вас интересует информация о создании загрузочной флешки для семейства операционных систем Linux, тогда можно ознакомиться с информацией по этой ссылке "загрузочная флешка для Linux" .
Итак, предлагаю начать создание загрузочной флешки по порядку, как определено в вышеуказанном списке, соответственно переходим к первому способу.
ЗАГРУЗОЧНАЯ ФЛЕШКА с помощью командной строки (I способ)
Далее будем использовать только те команды, которые нам необходимы при создании загрузочной флешки. Поэтому на нижеуказанном рисунке показан последовательный ввод команд для создания загрузочной флешки. И прошу обратить внимание на то, что вводимые команды обозначены красным подчеркиванием!
Графическое представление ввода команд в командной строке
Теперь опишем ранее введенные команды:
DISKPART - запускаем программу, командный интерпретатор текстового режима, который позволяет управлять объектами (дисками, разделами или томами) с помощью сценариев или прямым вводом команд из командной строки.
list disk - отображаем список дисковых накопителей подключенных к персональному компьютеру.
select disk 1 - выбираем диск под номером "1", так как в нашем случае он является съемным накопителем-флешкой.
clean - очищает все данные со съемного носителя - флешки.
create partition primary - создаем первичный раздел.
select partition 1 - выбираем созданный раздел.
active - делаем раздел активным.
format fs=NTFS - форматируем флешку в файловой системе NTFS.
assign letter=T - если необходимо, то таким образом можно присвоить букву для флешки.
Exit - выход из программы DISKPART.
ЗАГРУЗОЧНАЯ ФЛЕШКА СОЗДАНА!
ПРИМЕЧАНИЕ: После того, как вы создали загрузочную флешку, вам нужно перенести файлы операционной системы на этот съемный носитель. Файлы нужно переносить в распакованном виде, не в коем случае не добавляйте просто образ операционной системы, к примеру один файл *.ISO, так РАБОТАТЬ НЕ БУДЕТ!!!
Полный список команд программы Diskpart вы можете посмотреть в следующей таблице:
Таблица команд программы "DISKPART"
| КОМАНДА | ПОЯСНЕНИЕ |
| ACTIVE | - Пометка выбранного раздела как активного. |
| ADD | - Добавление зеркала к простому тому. |
| ASSIGN | - Назначение имени или точки подключения выбранному тому. |
| ATTRIBUTES | - Работа с атрибутами тома или диска. |
| ATTACH | - Присоединяет файл виртуального диска. |
| AUTOMOUNT | - Включение и отключение автоматического подключения базовых томов. |
| BREAK | - Разбиение зеркального набора. |
| CLEAN | - Очистка сведений о конфигурации или всех данных на диске. |
| COMPACT | - Попытки уменьшения физического размера файла. |
| CONVERT | - Преобразование форматов диска. |
| CREATE | - Создание тома, раздела или виртуального диска. |
| DELETE | - Удалить объект. |
| DETAIL | - Просмотр параметров объекта. |
| DETACH | - Отсоединяет файл виртуального диска. |
| EXIT | - Завершение работы DiskPart. |
| EXTEND | - Расширить том. |
| EXPAND | - Увеличение максимального доступного пространства на виртуальном диске. |
| FILESYSTEMS | - Отображение текущей и поддерживаемой файловых систем для тома. |
| FORMAT | - Форматирование данного тома или раздела. |
| GPT | - Назначение атрибутов выбранному GPT-разделу. |
| HELP | - Отображение списка команд. |
| IMPORT | - Импорт группы дисков. |
| INACTIVE | - Пометка выбранного раздела как неактивного. |
| LIST | - Отображение списка объектов. |
| MERGE | - Объединение дочернего диска с родительскими. |
| ONLINE | - Перевод объекта, помеченного как "вне сети", в состояние "в сети". |
| OFFLINE | - Перевод в состояние "вне сети" объекта, помеченного как "в сети". |
| RECOVER | - Обновление состояния всех дисков выбранного пакета. Попытка восстановить диски неправильного пакета и повторная синхронизация зеркальных томов и томов RAID5 с устаревшим плексом или данными четности. |
| REM | - Не выполняет никаких действий. Используется для комментирования сценариев. |
| REMOVE | - Удаление имени диска или точки подключения. |
| REPAIR | - Восстановление тома RAID-5 с отказавшим участником. |
| RESCAN | - Поиск дисков и томов на компьютере. |
| RETAIN | - Размещение служебного раздела на простом томе. |
| SAN | - Отображение или установка политики SAN для текущей загруженной ОС. |
| SELECT | - Установка фокуса на объект. |
| SETID | - Изменение типа раздела. |
| SHRINK | - Уменьшение размера выбранного тома. |
| UNIQUEID | - Отображение или установка кода таблицы разделов GUID (GPT) или подписи основной загрузочной записи (MBR) диска. |
ЗАГРУЗОЧНАЯ ФЛЕШКА с помощью программы UltraISO (II способ)
Программа UltraISO предназначена для создания и редактирования образов дисков. При создании загрузочной флешки будем использовать встроенные функции данной программы.
Открываем программу с правами администратора, как показано на рисунке:


Выбираем необходимый образ операционной системы для создания загрузочной флешки, к примеру здесь выбран образ диска Windows Vista:


Появляется всплывающее окно, где нужно убедиться в правильном указании съемного носителя, файла записываемого образа и метода записи(он обязательно должен быть установлен в режиме - USB-HDD+) и нажать кнопку "записать"

После нажатия кнопки "Записать" появится окно "Подсказка", которая предложит вам стереть всю информацию на флешке. Соглашайтесь!

Затем начнется запись данных на флешку...

И наконец, через определенное время, образ операционной системы будет записан на вновь созданную загрузочную флешку для будущей установки.

ЗАГРУЗОЧНАЯ ФЛЕШКА СДЕЛАНА!
ПРИМЕЧАНИЕ: Не забудьте установить в системе ввода/вывода BIOS загрузку первичного устройства, то есть сделать так, чтобы компьютер загружался со съемного носителя - вами созданной загрузочной флешки.
ЗАГРУЗОЧНАЯ ФЛЕШКА с помощью программы Windows7 USB/DVD Download Tool (III способ)
Программа Windows7 USB/DVD Download Tool созданная Microsoft для записи образов дисков операционных систем на оптические и съемные носители. При создании загрузочной флешки будем последовательно выполнять все предписания программы.
Для начала вам необходимо скачать данную программу с официального сайта Microsoft. Потом нужно установить программу следуя указаниям установщика. После установки программы на рабочем столе появится ярлык, как показано на рисунке:
Запускайте его с "Правами администратора", нажмите правую кнопку мыши на ярлыке и кликните по строке "Запуск от имени администратора". Программа запустится, нажмите кнопку "Browse" и выберите образ операционной системы *.ISO

После того как, вы выбрали образ записываемой системы, нажмите "Next", появится другое окно где будет предложен выбор типа носителя - оптический или съемный. Так как у нас съемный носитель - флешка, выбираем "USB device"

Выбираем из предложенного списка наш съемный носитель, т.е. флешку и нажимаем кнопку "Begin copying"

После нажатия вышеуказанной кнопки начнется процесс форматирования флешки...

Через некоторое время продолжится процесс записи данных образа диска на флешку.

Ожидаем какое-то время пока запишется образ, и в конечном итоге мы получим 100%, и вот загрузочная флешка сформирована!
ПРИМЕЧАНИЕ: Не забудьте установить в системе ввода/вывода BIOS загрузку первичного устройства, то есть сделать так, чтобы компьютер загружался со съемного носителя - вами созданной загрузочной флешки.
Установка различных ОС на один и тот же компьютер может преследовать разные цели: от чисто ознакомительных до сугубо профессиональных. Пользователи Windows, желающие изучить Linux, не хотят расставаться с привычной для них «средой обитания» Окон. Для них актуально так организовать работу на компьютере, чтобы попеременно использовать то одну, то другую «Ось».
Сделать это можно либо установив эмулятор одной системы в системном окружении другой, либо при помощи мультизагрузки, когда выбор запускаемой системы осуществляется еще на страте компьютера.
До некоторых пор мы все считали, что единственным носителем системных файлов может быть жесткий диск или, в крайнем случае, вышедшие ныне из моды флоппи. Появление флеш-накопителей разрушило эти представления. Сегодня можно устанавливать и запускать ОС прямо с флешки. Так было не всегда. USB-накопители совсем недавно приобрели те технические характеристики, которые позволяют это делать.
Первые модели таких носителей имели слишком малое число циклов чтения-записи до выхода их из строя. Поэтому устанавливать их на флешку было практически бессмысленно. Единственная сфера применения таких загрузочных флешек заключалась в инсталляции на них MS-DOS с целью получения доступа к ресурсам вышедшего компьютера с «полетевшей» более мощной «операционкой».
Современные USB-накопители стали поистине долгоживущими. Их большая память и высокая производительность позволяют использовать их в качестве альтернативы винчестерам. В БИОС нынешних ПК можно установить загрузку не только с хард-диска или флоппи, но и с флешки.
Далее, по ходу изложения, мы рассмотрим все эти возможности и выясним, как создать мультизагрузочную флешку. То есть такую, которая объединяет в себе две рассмотренные выше технологии. Предмет нашей заметки - не только создание мультизагрузочной флешки Windows 7, но и некоторые похожие задачи.
Создаем мультизагрузочный носитель: способ первый
Для начала ответим на вопрос: зачем это может понадобиться? Ответов можно дать несколько. Ну, например, если вы хотите иметь под рукой универсальный инсталлятор для нескольких ОС сразу. На такой носитель можно одновременно поместить MS-DOS (несколько разновидностей), установщик Windows, установщик Linux и так далее. Тогда вам не придется копаться в поисках нужного дистрибутива – все под рукой в любой момент времени.
 Другая причина: вы хотите иметь переносную ОС с любимыми программами. Это очень удобно: достаточно воткнуть флешку в любой компьютер, установить в БИОС правильный порядок загрузки, и вот вы уже в привычном для вас рабочем окружении. Третья причина: создать восстановительную флешку, то есть такую, что используется для восстановления «сбойнувшей» машины.
Другая причина: вы хотите иметь переносную ОС с любимыми программами. Это очень удобно: достаточно воткнуть флешку в любой компьютер, установить в БИОС правильный порядок загрузки, и вот вы уже в привычном для вас рабочем окружении. Третья причина: создать восстановительную флешку, то есть такую, что используется для восстановления «сбойнувшей» машины.
В каждом из описанных случаев процедура создания и конфигурации носителя будет отличаться. Поэтому начнем мы свой рассказ с того, как создать мультизагрузочную флешку установочного типа. То есть такую, с которой можно выполнить инсталляцию или восстановление сразу нескольких систем семейства Windows. Допустим, мы хотим включить в нее дистрибутивы следующих «операционок»:
- ISO-образ «семерки».
- ISO-образ WinXP.
- Образ восстановительного диска, например, диска RBCD 8.0, легко отыскиваемого на torrent-хранилищах.
Теоретически все это можно проделать вручную, используя мультизагрузчики наподобие GRUB4DOS. Но для этого потребуется изучение его довольно обширной спецификации. Погружаться в эти дебри обычному пользователю как-то не с руки.
Хотя продвинутому пользователю это может показаться интересным, большинство захочет добиться результата, так сказать, «малой кровью». Тем более что результат будет, по сути, тем же самым. Для решения нашей задачи воспользуемся одной полезной утилиткой: программой WinSetupFromUSB.
Скачать утилиту можно отсюда: http://www.winsetupfromusb.com/downloads/ - то есть с сайта производителя этой программы. Желающие ознакомиться с инструкцией на русском могут посетить такой адрес: http://remontka.pro/winsetupfromusb/ . Создавать мультизагрузочную флешку будем так:

На этом описание работы утилиты WinSetupFromUSB можно считать законченным.
Создать мультизагрузочную флешку у нас получилось, можно приступить к рассмотрению смежных вопросов.
Windows 7 на USB
Технология LiveCD давно уже пробила себе дорогу к сердцам пользователей. Среди Linux-оидов этот подход – обычное дело. Достаточно носить с собой повсюду болванку с любимым дистрибутивом Linux, чтобы не иметь проблем с отсутствием его на компьютере. Правда, запись на болванку исключена, но для многих целей достаточно и функции чтения. Система загружается с CD-компакта в память ПК, и большая часть функций полноценной ОС становится доступной.
Пользователи Виндовс до недавнего времени этим практически не занимались. Но с появлением быстрых и объемных стиков USB настал и их черед. Live USB исповедует ту же самую парадигму, что и LiveCD, только носителем информации выступает не болванка, а флэшка. Как приготовить флешку Windows 7 с полноценной «осью» на борту, мы расскажем далее.
 Первой Windows, допускающей инсталляцию на носитель, отличный от жесткого диска, являлась версия XP под именем WinPE (Windows Preinstallation Environment) – это была до предела минимизированная, хотя и достаточно быстрая версия «Окон».
Первой Windows, допускающей инсталляцию на носитель, отличный от жесткого диска, являлась версия XP под именем WinPE (Windows Preinstallation Environment) – это была до предела минимизированная, хотя и достаточно быстрая версия «Окон».
Распространялась эта версия самой Microsoft, и поэтому претензий к ней как к некоему неполноценному продукту не предъявлялось. Более того, именно этот «дистр» стал основой для большого разнообразия portable-самоделок. Для того чтобы расширить WinPE до определенных разработчиком пределов – то есть включить в LiveCD драйвера, отсутствующие в WinPE компоненты Windows или внешние программы, предлагалось использовать специальное программное обеспечение, наподобие утилиты BartPE и других таких же.
Давно не развиваемая BartPE не подойдет для иллюстративных целей. Тем более что мы намерены иметь дело вовсе не с XP, а с седьмой версией. Современной альтернативой BartPE является программа WinBuilder, к рассмотрению которой мы и переходим.
LiveUSB при помощи WinBuilder
Исходным материалом для построения мобильного дистрибутива Виндовс 7 послужит Win7PE, а пока подскажем, где взять сам «ВинБилдер». Скачать его можно с родной страницы в интернете: http://winbuilder.net/ .
Покопавшись в недрах сайта, можно отыскать любую информацию по практическому использованию этой программы, но вам она не понадобится, т. к. мы опишем процесс работы с ней достаточно подробно. Перед началом работы нужно проделать вот что:

Далее нам потребуется пакет Windows Automated Installation Kit (WAIK). Этот почти 2-гигабайтный образ можно взять тут: http://www.microsoft.com/download/en/details.aspx?displaylang=en&id=5753 . После чего запустить инсталлятор пакета под именем StartCD.exe. Весь этот продукт нам не нужен. Нам потребуются лишь его отдельные файлы из папки \Windows AIK\Tools\x86\. Вот перечень этих файлов:
- bcdboot.exe
- imagex.exe
- wimgapi.dll
- wimmount.inf
- wimmount.sys
- wimserv.exe
Все эти файлы нужно скопировать в поддиректорию WinBuilder (в нашем случае в папку C:\WB\Projects\Tools\Win7PE_SE\x86\). Туда же следует скопировать файл bcdedit.exe из папки \Windows\System32. Драйвера для будущей системы требуется скачать с этого адреса: http://driverpacks.net/driverpacks/latest .
Дополнительно ставим VirtualBox – эта виртуальная машина понадобится нам для тестирования сборки. На этом подготовительные процедуры завершены, и можно приступать к генерации системы.
Генерация portable-версии «семерки»
Подробности дальнейших действий:

В итоге мы получим «голую» ось с максимально урезанным функционалом и полным отсутствием «бирюлек» вроде «Aero».
Наполнить сборку содержанием можно с помощью рекомендаций следующего пункта нашего рассказа.
Модификация сборки
Большое количество узлов в дереве слева позволяет осуществлять очень гибкую настройку получившегося продукта. Менять можно практически все, начиная от дефолтного разрешения экрана, темы оформления загрузчика, до включения плагинов в проводник будущей Виндовс.
Для добавления документов и медиа-содержимого можно воспользоваться интерфейсом узла «Additional files», правда, включить таким образом в дистрибутив программы пользователя не получится. Аэро, обои и панелька с гаджетами могут быть подключены в узе Tweeks.
Включение приложений возможно, но более трудоемко. Чтобы облегчить эту задачу, разработчиками было выпущено множество скриптов для внедрения в сборку самых различных программ. Скачать эти скрипты можно по следующему адресу: http://reboot.pro/forum/65/ . Готовый скрипт помещается в папку C:\WB\Projects\Win7PE_SE\Apps или в любую из ее поддиректорий.
Если же готового скрипта на сайте не нашлось, его можно изготовить самостоятельно при помощи инструмента MakeScript, размещенного на сайте http://reboot.pro/508/ . Не стоит подсовывать этой программе инсталляторы, лучше отдать ей на съедение portable-версии ПО:
 В противном случае в реестре будет сгенерировано невообразимое количество мусора. Программа MakeScript имеет достаточно гибкие настройки. Ознакомьтесь с ними в документации или поищите описание в интернете.
В противном случае в реестре будет сгенерировано невообразимое количество мусора. Программа MakeScript имеет достаточно гибкие настройки. Ознакомьтесь с ними в документации или поищите описание в интернете.
В простейшем случае все сводится к указанию exe-файла переносной версии нужной программы, указанию ее названия и нажатию на большую кнопку «Make It» слева на экране.
Переносим все на USB
Пока что мы еще ничего не сказали о том, как перенести все это на флешку. В общем случае программа генерирует готовый ISO-образ системы прямо в папке C:\WB.
Переносить такие образы на USB-носитель мы уже умеем. Для этого нам пригодятся знания, полученные в первых параграфах нашего рассказа.
Итак, круг замкнулся, и больше обсуждать нам в сущности нечего.