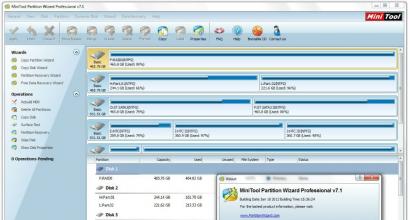Программа для узнавания температуры компьютера. Бесплатные программы для Windows скачать бесплатно
Благоприятный температурный режим — это залог стабильно работающей системы. Не стоит удивляться, почему ваш ПК стал медленно работать и как-то «капризно себя вести», когда ваше ухо слышит посторонний металлический шум, нос чует неприятный запах гари, а глаз невольно замечает облачко пыли при запуске компьютера. Все это говорит о том что «железное здоровье» вашей электроники под угрозой. Вполне может так сложиться, что узнав сегодня ответ на вопрос: «Как проверить температуру компьютера?», вы спасете ваш ПК от верной смерти. Если вы думаете, что вас зря пугают — прочтите статью, и вы поймете, что все намного серьезней, нежели вы себе представляете…
Странное введение и понятное сравнение
Всем нам знаком элементарный прибор самодиагностики — градусник. Довольно простое медицинское приспособление помогает определить уровень угрозы для нашего организма и вовремя предпринять меры для восстановления температурного баланса. Заметьте, ощущение слабости не вызывает у нас столько волнений, как невесть откуда появившийся жар. Однако даже легкое недомогание влияет на нашу работоспособность, не говоря уж о воспалительных процессах, которые приковывают человека к больничной койке. Программа для проверки может предупредить о возникших неполадках в работе вашего ПК. Системный градусник всегда будет перед вашими глазами, и вы сможете своевременно отреагировать на критические показатели работоспособности вашего ПК. Оставим биологические сравнения и перейдем к основной части представленного обзора.
Итак, о признаках перегрева
Прежде чем вы узнаете, как проверить температуру компьютера, давайте ознакомимся с основными симптомами «электронной горячки»:
- Ваш ПК стал самопроизвольно перезагружаться.
- значительно потеряла в производительности.
- Несанкционированное закрытие приложений и сброс рабочих окон.
- Искаженное отображение картинки на экране: рябь, полосы, размытие и прочие помехи.

Безусловно, всего этого можно избежать, если вы будете систематически мониторить состояние вашего ПК. К сожалению, система Windows не располагает достаточно точным средством диагностики, а истинные температурные показания доступны только в BIOS. Как вы понимаете, без стороннего софта просто не обойтись.
Как проверить температуру компьютера: несколько эффективных способов
На сегодняшний день существует невообразимое количество различных утилит и программных средств, посредством которых пользователь может получить актуальную «градусную» информацию о каждой аппаратной комплектующей. Однако не все из них достойны называться правдивыми. Некоторые из таких утилит снимают показания с термодатчиков с чудовищной погрешностью. Что делает бессмысленным их назначение, а уж тем более использование. Что ж, давайте рассмотрим несколько «честных» и «авторитетных» программных решений.
AIDA64 — лидер среди первых!
Небольшая, но очень уж эффективная программа. Установив данный инструмент диагностики, вы избавите себя от проблемы «Как узнать температуру компьютера?». Буквально вся информация (причем в деталях) об аппаратной конфигурации станет доступной для ознакомления.

- В левой части открывшегося окна программы нажмите на пункт «Компьютер».
- Затем перейдите в раздел «Датчики».
- В правой части рабочей области будет отображен весь список «теплоемкого» оборудования.
Однако вряд ли такая информация окажется полезной непосвященному пользователю. Ведь необходимо понимать, какое температурное значение является критическим. Вместе с тем, не стоит забывать о том, что разные компоненты разогреваются по-своему.
Мониторинг температуры компьютера: опасное показание датчика
В зависимости от типа и класса используемых компонентов системы (имеется в виду аппаратная часть ПК), производитель предусматривает определенные рабочие параметры детали. Тем не менее представленный ниже «температурный список» можно считать универсальным, так как обусловленные изготовителем пределы выносливости всегда подразумевают идеальные условия эксплуатации. Чего практически нельзя добиться в реальной жизни.
Центральный процессор
Итак, как посмотреть температуру компьютера? Первым пунктом мониторинга всегда был и есть CPU.
- При выполнении не ресурсоемких операций (например, при работе с показатель в диапазоне 30-45⁰ — это норма.
- Когда компьютер простаивает в холостом режиме, цифры снижаются до 25-30 ⁰С.
- Неблагоприятной температурой принято считать показатель 60-65 ⁰С. Такой «сценарий» чаще всего приводит к сбоям в работе процессора. Возникает «Эффект троттлинга» — CPU начинает работать в режиме пропуска тактов, чтобы тем самым снизить температуру «разгорячившегося» кремня.
- Критическое значение — 70-85 ⁰С — станет причиной самопроизвольной перезагрузки. В некоторых случаях такая температура может полностью вывести процессор из строя.

Видеокарта
Когда вы производите компьютера, в частности графического процессора, следует учесть следующее:
- Для современных видеокарт значение 60-65 ⁰С — это норма. Тогда как старые GPU такая температура может «убить».
- Мощный видеоадаптер оснащается соответствующей системой охлаждения, поэтому при многочасовой работе в игровом режиме даже при значении 85 ⁰С пользователь может не волноваться за «жизнеспособность» своего графического процессора.

Загружая ресурсоемкие «игрушки» на ПК, нужно придерживаться технических характеристик вашей видеокарты. Так как искажение графики, эффект торможения или самопроизвольный выход из игры на рабочий стол — это не всегда проявление «температурной» неисправности.
Материнская плата
Безусловно, практическое решение вопроса «Как проверить температуру компьютера?» без упоминания основной детали ПК, мягко говоря, было бы неполным. Однако столь важный элемент как системная плата, в общем-то, не входит в группу «температурного риска». Поскольку перегрев чипсета в настоящее время — это крайне редкое явление. В некоторых модификациях температура «материнки» в 50 ⁰С — это вполне нормальный показатель. Тогда как в идеале «рабочий градус» не должен превышать 25-35 ⁰С.
Жесткий диск
Прежде всего, стоит заметить, что местоположение винчестера, когда производится мониторинг температуры компьютера, имеет большое значение. Ведь конструкционной особенностью жестких дисков является отсутствие собственной системы охлаждения. Как показывает практика, далеко не каждый пользователь снабжает свой HDD специальным дополнительным куллером. Что непростительно, между прочим… Жесткий диск является теплоемким элементом электронных систем, а посему при недостаточном охлаждении может быть подвержен губительному процессу перегрева.
- Идеальной температурой принято считать значение 25-30⁰С.
- Критические показатели — 50⁰С и более.
Диагностика температуры в нагрузке
Упомянутая выше программа для проверки температуры компьютера — AIDA64 — имеет встроенный инструмент System Stability Test. Если вы хотите в реальном времени посмотреть, как работает оборудование вашего ПК, воспользуйтесь данной утилитой:
- Активируйте вкладку «Сервис».
- Далее из контекстного списка выберите «Тест стабильности системы».
- В открывшемся окне отметьте пункты тестируемого оборудования.
- В продолжение кликните по кнопке Start.
Если какой-либо из основных компонентов системы подвержен перегреву, утилита самостоятельно остановит тест и сообщит о конкретном «нарушителе» температурного режима.

Другие программные решения
Чтобы организовать постоянный контроль температуры компьютера, можно воспользоваться одним из специализированных гаджетов. Удобная утилита Hmonitor работает в фоновом режиме, безостановочно мониторит «градусное» состояние центрального процессора, жесткого диска и графического видеоадаптера. В случае критического изменения температуры программка оповестит вас с помощью звукового сигнала.

Итак ответ на вопрос о том, как узнать температуру компьютера, теперь не является для вас секретом. Однако, чтобы не допускать критического перегрева, рекомендуется систематически проводить Помните: пыль — злейший враг электроники. Особенно актуально озвученное предостережение для портативных девайсов — ноутбуков, компоненты которых и без того «стеснены узкими рамками» корпусной оправы. Убедитесь, что ваша система охлаждения достаточно эффективна. Да, не стоит злоупотреблять оверлокингом! Разгоняйте аппаратные компоненты разумно, так сказать, без фанатизма. Всего вам доброго и пусть ваш «электронный друг» не температурит!
Перегрев компонентов компьютерной техники приводит к ее нестабильной работе и непредвиденным сбоям. В случае проблем, необходимо узнать температуру комплектующих, а лучше, постоянно ее мониторить, чтобы не допустить критического состояния.
Примеры, приведенные в данной статье применимы к различным производителям процессоров (Intel, AMD), видеокарт (NVIDIA, AMD, Intel), дисковых носителей. Также, руководство применимо к настольным компьютерам, ноутбукам и моноблокам под управлением Windows, и в некоторых случаях, Linux. Большинство рассматриваемых программ имеют русский перевод или интуитивно понятный интерфейс.
Универсальные программы
Самый простой способ определить температурные показатели — использовать программу, которая может показать термо-датчики всех устройств. Ниже представлены примеры, именно, таких программ.
1. Speccy
Это бесплатная небольшая программа. Скачать можно с официального сайта .
После установки и запуска в первом окне мы увидим всю нужную нам информацию:
* 1) температура процессора. 2) материнской платы (северного моста). 3) видеокарты. 4) дисковых носителей.
2. SpeedFan
Программа предназначена для контроля скорости кулеров, однако, отображение температур — ее неотъемлемая часть. Также, можно настроить автозапуск программы и постоянно видеть температурные показатели в трее.
Запускаем программу - в первом окне увидим показатели с датчиков:

3. AIDA64 (everest)
Это хорошая программа, но некоторые функции доступны только в платной версии. Поэтому применять ее только для определения температуры не целесообразно. Однако, если AIDA уже стоит в системе, стоит ей воспользоваться.
Запускаем программу - раскрываем пункт Компьютер - кликаем по Датчики . Справа находим Температуры :

Если свернуть программу, в трее мы будем видеть все показатели температур.
4. HWMonitor
В разных версиях микропрограммы мы увидим разные варианты представления информации:



4. Различные гаджеты
Также можно найти в сети Интернет различные гаджеты для постоянного отображения информации о температуре на рабочем столе Windows, например, IntelCoreSerie.
5. CPU-Z
Казалось бы, программа CPU-Z должна показывать всю информацию о процессоре. Однако, разработчики выпустили отдельную утилиту HWMonitor (описана выше), которая позволяет смотреть температуру комплектующих ПК.
Температура видеокарты
Без специальных программ, узнать температуру видеокарты не представляется возможным. Рассмотрим несколько утилит, которые позволят это сделать.
1. GPU-Z
Простая утилита для отображения информации о видеокарте, в частности, температуры. Хороший способ, если не хочется ничего устанавливать — есть возможность запустить программу, не устанавливая. Скачать можно с официального сайта .
После запуска, переходим на вкладку Sensors и в разделе GPU Temperature мы увидим информацию о текущей температуре:

Кликнув по разделу, можно выбрать режим отображения, например, средние температурные показатели за весь период:

2. GPU Temp
Переходим на сайт программы, скачиваем ее и запускаем процесс установки. После запускаем и видим необходимые показатели:

3. Гаджеты
Как и для процессора, для видеокарты тоже можно найти гаджеты. Например, NVIDIA GPU Temp, отображает температуру видеокарты от одноименного производителя.
Температура HDD или SSD
Ну и разберем программы, которые позволят узнать температуру жесткого диска.
1. CrystalDiskInfo
Программа полезна, в первую очередь, отображением здоровья диска. Но она также отображает его температуру:

2. HD Tune
Данная утилита позволяет проводить диагностику диска, смотреть его показатели, в то числе — температурные:
3. HDD Temperature
Это платная утилита, поэтому не интересна в контексте просмотра температуры. Однако, если такая программа уже есть в системе, можно пользоваться ей:

4. HDDLife
Вариант рабочий, но также — не самый лучший выбор для проверки температуры — во первых, платная, во-вторых, поддерживает не все оборудование.
Нормальная температура комплектующих
В каких же пределах должна держаться температура для различных комплектующих.
Процессора
- До 42 o C. Процессор в режиме простоя.
- До 65 - 70 o C (в зависимости от модели). При нагрузке.
- До 61 - 72 o C (в зависимости от модели). Максимально рекомендуемая.
- 94 - 105 o C. Включение троттлинга — снижения производительности.
- Более 105 o C. Выключение компьютера с целью предотвращения сгорания.
Обратите внимание, что данные показатели могут постоянно меняться, так как меняются технологии. Если необходимо узнать точную информацию по конкретному процессору, можно воспользоваться подсказками в различных программах, например, в представленной выше Core Temp:

Таким образом, данные цифры условны — норма зависит от производителя (Intel, AMD ...) и конкретной модели. Также, норма для процессоров большинства ноутбука ниже. Правильнее всего зайти на страничку конкретного процессора и посмотреть его норму по температуре.
Видеокарты
В большей степени, рабочая температура видеокарты зависит от ее класса — для точного определения стоит изучить документацию. Средние показатели, примерно, следующие:
- До 45 o C. В режиме простоя.
- До 85 o C. При нагрузке.
- До 100 o C. Максимально рекомендуемая.
Свыше 100 o C видеокарта запускает процесс троттлинга и, если он не помогает — выключает компьютер.
Диска
- До 45 o C. В режиме простоя.
- До 53 o C. Максимально рекомендуемая.
При температуре выше 53 градусов значительно увеличивается амортизация диска, что приводит к ускорению его выхода из строя. Максимально допустимый порог SSD дисков чуть выше и может доходить до 70 градусов.
Минимальная рабочая температура диска должна быть в пределах 24-26 градусов. При более низких показателях возможны повреждения. Поэтому, если мы принесли с улицы холодный носитель, не стоит его сразу использовать в работе. Таким образом, комфортная температура для диска — от 25 до 45 градусов по Цельсию.
Данные цифры справедливы как для внутренних дисков, так и внешних, так как, по сути, последние — это те же самые диски, помещенные в отдельные боксы.
Последствия перегрева
Как говорилось выше, перегрев комплектующих может вызвать различного рода проблемы. Судить о возможном перегреве можно по следующим симптомам:
- Замедление работы компьютера. Для предотвращения сгорания и выключения, процессор и видеокарта запускают процесс троттлинга. По сути, они начинают работать с заниженными показателями, что приводит, с одной стороны, к понижению выделения тепла, с другой — уменьшение производительности.
- Излишний шум. Чаще всего, в компьютер устанавливаются управляемые вентиляторы, которые начинают вращаться быстрее при превышении температуры. Само собой, это приводит к повышению уровня шума.
- Самопроизвольное выключение компьютера. Для предотвращения окончательного сгорания, устройство подает сигнал на остановку подачи электропитания, что приводит к резкому выключению ПК. Это крайняя мера.
- Появление на экране цветных фигур (артефактов). Типичный симптом при перегреве видеокарты.
- Проседание FPS в играх. Частный случай замедления работы ПК.
- Горячий корпус. Как правило, это можно заметить только для моноблоков и ноутбуков.
- Синий экран смерти (BSOD). В редких случаях, система выдает стоп ошибку.
Причины перегрева и как снизить температуру
Разберем причины, когда температура комплектующих начинает выходит за рамки допустимой.
- Пыль. Чаще всего, грязь внутри системного блока или ноутбука является причиной ухудшения теплопроводности и повышения температуры. Для решения проблемы, разбираем компьютер и выдуваем пыль, используя баллончик со сжатым воздухом.
- Скопление горячего воздуха внутри корпуса. Для начала можно попробовать открыть боковую крышку компьютера, если поможет — установить дополнительный вентилятор на боковую стенку. Для ноутбука можно купить охлаждающую подставку.
- Высыхание термопасты. Снимаем кулер процессора, стираем остатки термопасты и наносим новый слой.
- Слабая работа вентиляторов. При слабом их вращении, эффективность охлаждения будет ниже предполагаемой. Замерить скорость вращения вентиляторов можно с помощь вышеупомянутых программ, например, SpeedFan. Вентиляторы можно попробовать почистить от пыли, смазать, заменить.
- Близкое расположение комплектующих друг к другу. Железо может греть друг друга. Если есть место, стоит разместить диски на большом расстоянии друг от друга, то же самое имеет отношение к видеокартам. Внутри корпуса все провода стоит аккуратно загнуть по краям, оставив много пространства в центре для эффективной циркуляции воздуха.
- Высокая температура окружения. Летом требуется больше охлаждать компьютер. Также стоит следить, чтобы компьютер стоял подальше от батарей или иных источников тепла.
- Проблема с электропитанием. При завышенной подаче электропитания, будет наблюдаться перегрев. Измерить напряжение можно вышеописанными утилитами, например, AIDA64 или HWMonitor. При превышении показателей напряжения попробуем подключить компьютер к другому источнику электроэнергии или заменить блок питания.
- Неэффективный режим работы электропитания Windows. Если выставлен режим работы электропитания на максимальную производительность, стоит попробовать выставить сбалансированный.
- Перегрев блока питания. Некоторые модели блоков питания имеют выдувной вентилятор в сторону процессора, что ухудшает эффект от системы охлаждения последнего.
Даже у самых современных материнских плат система отвода тепла несовершенна. Она слишком зависит от исправности механики (вентиляторов), качества термопасты, своевременности чистки ПК от пыли. Чтобы гарантировать правильное функционирование системы, приходится периодически мониторить изменения температуры проца, видео, ОЗУ, жесткого диска.
На наш взгляд, для этого лучше всего подходят утилиты Core Temp и Open Hardware Monitor в комбинации. Первая защитит от перегрева ЦП и уведомит о проблемах, вторая предоставит исчерпывающую инфу с остальных датчиков. Если же вы хотите попробовать снизить уровень шума или оптимизировать охлаждение, пробуйте SpeedFan .
Многофункциональная утилита HWmonitor Pro , осуществляет контроль температуры ПК используя встроенное в "железо" микропрограммное обеспечение. Грубо говоря, она берет инфо из Bios, S.M.A.R.T диска и т.д. Именно поэтому ее данные всегда точные и достоверные.
AIDA и CPU-Z рекомендованы для тестирования железа. Их тесты признаны лучшими на фоне аналогов и дают действительно правдивые сведения о состоянии. Оверлокерам можем посоветовать MSI AfterBurner. Эта программа проверки видеокарты предоставляет исчерпывающую информацию. Если вы уверены в своих силах и не боитесь преждевременной «смерти» комплектующий, устанавливайте и пробуйте разгонять!
Для тех, кто не любит сложные навороченные программы, у нас тоже найдутся варианты. К примеру, минималистичные Real Temp и CPU Thermometer . Они содержат только одну функцию и прекрасно с ней справляются – производят замер температуры компа в реальном времени.
А если необходимо отслеживать показания температуры hdd или ssd используйте специальный измеритель - CrystalDiskInfo, HD Tune, HDDlife. В этой статье мы не стали подробно рассматривать приведенные выше инструменты, поскольку они наименее удобны и информативны среди популярных аналогов.
Также вы можете посмотреть температуру процессора при помощи встроенной в ОС консольной программы Powershell или отследить ее через Temp Taskbar, ССleaner другой универсальный софт, просто смотреть данные в меню БИОС / UEFI во время запуска ПК. Для этого зажмите DEL или F2 после звукового сигнала и появления логотипа производителя материнской платы. На главном экране с названием PC Health Status отображаются показания текущей и допустимой температуры - она обновляется в реальном времени. Часто здесь же можно настроить критические параметры, при которых машина выключается. Иногда для этого нужно перейти на специальную вкладку. Для сохранения изменений, нажмите F10, а потом Enter. Далее компьютер перезагружается с новыми установками.
Не забывайте, что контроль температуры процессора - важнейшее дело, не только для тех, кто повышает тактовую частоту ЦП вплоть до ввода его в режим троттлинга. В условиях той же летней жары можно наблюдать значительное повышение тепловыделения + значение t зависит от загруженности машины. Если вы не будете вовремя очищать радиатор, забудете хотя бы раз в пару лет заменить термопасту, комп начнет чрезмерно нагреваться и перегреваться, что сулит выходом из строя компонентов и потерей работоспособности всей системы. Когда стандартные методы обслуживания не помогают, на стационарниках просто снимают боковую крышку, на нетбуках и ноутах добиться снижения показателей при выполнении ресурсоемких задач можно при помощи специальной охлаждающей подставки с вентиляторами или ее бюджетного варианта - четырех коробков спичек. Просто положите их под ножки на нижней части лептопа, чтобы увеличить расстояние до стола и обеспечить лучшую циркуляцию воздуха.
Монитор скорости вентиляторов, напряжения и температуры внутри системного блока. Помогает уменьшить шум и потребление электроэнергии. Работает практически со всеми чипами мониторинга.
Лето - горячая пора. Причем во всех аспектах:). Мы млеем от жары и стараемся как можно быстрее добраться до спасительной тени (а может и к речке:)). Но жарко не только нам, - по статистике в летний период в три раза чаще ломаются компьютеры!
Из-за повышенной температуры воздуха и влажности перегревается центральный процессор и другие компоненты. Конечно в любом системном блоке (кроме новомодных бесшумных) есть пара-тройка кулеров, но бывает так, что их мощности не хватает для борьбы с летним зноем. Встает известный "русский" вопрос - "Что делать?". Ответ - следить за температурой внутри "системника" и, если выявлено ее повышение, вовремя регулировать ее.
С мониторингом все обстоит более или менее просто. Существуют тысячи платных и бесплатных программ для этой цели. А вот регулировать температуру могут далеко не все. Сегодня мы познакомимся с одной из этих немногочисленных представительниц - программой SpeedFan .
Сравнение SpeedFan с платным аналогом CpuIdle
У обеих программ есть один общий недостаток - поддержка ограниченного количества "железа". То есть, если Вы установите одну из них на свой компьютер, то далеко не факт, что Вам удастся с легкостью изменять настройки. SpeedFan поддерживает регулировку оборотов только 4х-пиновых кулеров. В остальных же случаях программа подойдет только для мониторинга, что тоже неплохо.
Я не оказался в числе "счастливчиков" - в моей старенькой системе наблюдается только один кулер (процессорный), да и тот на три пина, поэтому процесс настройки и изменения скорости я изложу только исходя из теории, описанной в мануале:).
Установка SpeedFan
Первым делом нам следует скачать и установить SpeedFan. Запускаем инсталлятор и следуем подсказкам (в основном все сводится к нажатию кнопки "Next" :)). После установки запустим программу:

Многих пугает английский интерфейс, и они начинают искать русификаторы. Это ошибочный путь, - поддержка русского языка уже есть в программе (надо только покопаться в настройках). Нажмем кнопку "Configure", чтобы зайти в меню настроек. Теперь переходим в пункт "Options", ищем там менюшку "Language" и в ней устанавливаем "Russian".

Теперь осталось нажать "Ok" и перезапустить программу. Все, - она русская:).

Интерфейс SpeedFan
Рассмотрим главное окно - "Показатели". Здесь Вы видите результат сканирования Вашей системы на возможность совместной работы со SpeedFan, уровень загрузки процессора, скорость оборотов системных кулеров, температуру и напряжение базовых узлов системы. Также здесь есть пара окошек для быстрой настройки скорости вращения кулеров.
Немного о быстрой настройке. Если Вы попробуете изменить процент вращения скорости любого кулера, у вас ничего не получится:). Чтобы активировать эту возможность, снова вернемся в меню "Конфигурация" и на этот раз найдем вкладку "Скорости". Выбираем нужный кулер и отмечаем в его настройках галочкой пункт "Автоизменение".

Нажимаем "Ok" и, вернувшись на главную вкладку, Вы сможете регулировать скорость оборотов кулера! Это даст шанс существенно снизить энергопотребление и шумность Вашего компьютера. Однако не увлекайтесь сильно - чем ниже будет скорость вращения вентиляторов, тем выше температура обдуваемого компонента. Не допускайте перегрева!
С основной функцией разобрались, посмотрим, что же еще предлагает нам SpeedFan.
Дополнительные функции SpeedFan
В следующей вкладке ("Частоты") можно изменить частоту работы системной платы, однако здесь есть пара недостатков. Во-первых, поддерживается немного моделей (хотя, в принципе, можно использовать и настройки для похожих плат), а во-вторых, неправильно настроенные конфигурации могут повредить компьютер. Так что если Вы - неуверенный пользователь, не стоит экспериментировать и испытывать судьбу:).

Вкладка "Информация" позволяет получить сведения о работе оперативной памяти, а также связаться с автором, чтобы задать ему возникшие вопросы или получить свежую конфигурацию SpeedFan для своей материнской платы (требуется подключение к Интернету).

Вкладка "Экзотика" находится на стадии разработки и бета-тестирования, поэтому может сработать, а, может, и нет. Здесь есть всего одна кнопка "Показать магию". Нажав на нее, Вы, по идее:), должны увидеть как все показатели резво приходят в норму. Не знаю как у кого, но у меня все осталось по прежнему:(.

А вообще данную вкладочку удобно использовать для мониторинга системы, так как все важные показатели всегда на виду.
При помощи вкладки "S.M.A.R.T." Вы сможете за пару секунд произвести тест своего жесткого диска (если он поддерживает данную систему). Проверяется время отклика, наличие ошибок чтения/записи, температура и т. п.

Статистика
Ну и последняя вкладка ("Графики"), позволяет Вам увидеть почти все процессы, связанные с изменением скорости вращения кулеров, температуры или вольтажа в системе.

Нужно только выбрать в выпадающем окошке, что анализировать, а затем отметить компоненты, изменения в которых нужно отслеживать.
Эффективно использовать все возможности SpeedFan могут только обладатели сравнительно новых компьютеров (на них ориентируется производитель). Однако даже пользователи старых систем смогут найти в программе довольно удачный инструмент для мониторинга.
Выводы
SpeedFan может стать тем советчиком, который подскажет, какой из компонентов компьютера работает некорректно. Следовательно, заменив который, можно будет предотвратить таких плачевных ситуаций как потеря данных и выход из строя комплектующих.
P.S. Разрешается свободно копировать и цитировать данную статью при условии указания открытой активной ссылки на источник и сохранения авторства Руслана Тертышного.
Лето! Август! Пекло! У пользователей многократно повышается шанс поджарить «сердце» своего компьютера, поэтому очень важно следить в режиме реального времени за тем, как изменяется температура процессора, чтобы вовремя предотвратить беду под названием «перегрев».
Маленькая и бесплатная программка Core Temp отобразит Вам на панели задач (в области уведомлений) температуру всех ядер процессора, покажет насколько он загружен и с какой частотой работает в данный момент времени , сколько оперативной памяти используется.
Надеюсь, что многих пользователей, перечисленная выше информация заставит задуматься про оптимизацию автозагрузки , обратить внимание на количество программ работающих в фоне (и вообще на лишние ненужные программы )… короче говоря — максимально снизить нагрузку на процессор и тем самым избавиться от «глюков» и тормозов, ускорить работу компьютера.
Если же «программных» действий окажется недостаточно, то Вам пора забираться с ногами в системный блок (или в корпус ноутбука) и чистить его от накопившейся там пыли. Кстати, Вы давно меняли термопасту под радиаторами охлаждения? Она ведь имеет свойство пересыхать с годами.
Температура процессора в области уведомлений
Итак, отобразить температуру процессора и некоторые другие цифры в области уведомлений совершенно не трудно — достаточно запустить программу Core Temp.
Установка Core Temp
Есть маленький, но противный нюанс в установке Core Temp, так что не спешите тыкать всю дорогу на «Далее»…
Предлагают построить какое-то королевство — оно Вам надо? Снимите эту галку обязательно, чтоб избежать установку «дополняшки».
После успешной установки запускаем программу…

Как видите — куча информации о нашем процессоре. Теперь осталось настроить программу под себя…
Настройка Core Temp
Тыкаем на «Параметры» и включаем защиту от перегрева — эта функция может спасти Ваш компьютер от ремонта…

Также можно заглянуть в «Настройки» и…

…установить программу Core Temp в автозагрузку, попутно подкорректировав другие параметры и значения. Например, можно указать в каком виде запускать программу или как её сворачивать…

Тут можно и легко изменить цвет циферок. Если Вы меняли прозрачность панели задач или её цвет, то показания могут сливаться и становиться малозаметными.

Температура процессора не единственное значение, которое можно вывести на панель задач — установите нужные Вам галки и получите дополнительные данные, отображаемые в режиме реального времени.
Для владельцев мышек Logitech серий G1х/G5хх в программе предусмотрен бонус…


Чтоб «Обновить драйвера ИнтелЬ» существует гораздо лучшее средство, которое я Вам уже описывал .
Вот теперь у Вас температура процессора и другие полезные данные будут всегда перед глазами…

Скачать Core Temp
Скачать программу можно с её официального сайта по кнопке-ссылке, что ниже…