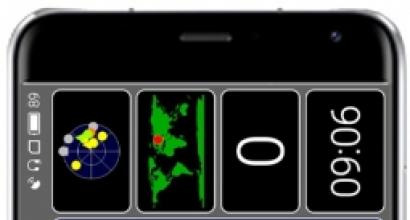Как восстановить удаленный диск д windows 7. Пропал раздел жесткого диска: что делать и как вернуть его в строй
Мар 3 2015
Как восстановить систему Windows 7 на ноутбуке, при загрузке выходит чёрный экран, среда восстановления не работает, скрытые разделы я все удалил, оригинального диска с Windows 7 нет.
Потратил уйму времени, подскажите что мне делать сейчас или хотя бы как застраховать себя от таких ситуаций в будущем, желательно без использования платных программ резервного копирования данных.
Как восстановить систему Windows 7
Причин этой неприятности к сожалению достаточно, начиная от неправильно написанных драйверов, пагубных действий вируса, ошибок файловой системы и заканчивая нашими ошибочными действиями при работе с компьютером, бояться таких проблем не надо, нужно научиться с ними эффективно бороться.
Давайте подумаем как восстановить систему windows 7, а так же застрахуем себя на будущее от возможных неприятностей с помощью встроенных в операционную систему средств резервного копирования и восстановления.
Мы научимся восстанавливать Windows 7, без применения сторонних программ по резервному копированию даже тогда, когда не загружаются Параметры восстановления системы и кнопка F-8 окажется бесполезной.
Имеет в своём арсенале достаточно мощный и хороший инструмент -> Среду восстановления, которое создаётся автоматически при установке Windows 7 в скрытом разделе и содержит в себе пять других инструментов решающих многочисленные неисправности и неполадки.
Примечание: Если научиться пользоваться правильно средствами восстановления Windows 7, а это не сложно, то можно обойтись без дополнительных и платных программ резервного копирования данных.
Запустить средство восстановления, можно нажатием кнопки F-8 на клавиатуре сразу же после запуска компьютера. После этого перед вами откроется меню Дополнительные варианты загрузки: Устранение неполадок компьютера, далее Безопасный режим, Безопасный режим с загрузкой сетевых драйверов и т.д.
Небольшое отступление: Прежде чем выбирать пункт Устранение неполадок компьютера, попробуйте вариант проще — Последняя удачная конфигурация – простыми словами, операционная система всегда запоминает последнюю удачную загрузку компьютера и заносит эту информацию в реестр.
При проблемах с загрузкой, Windows может вспомнить параметры реестра и настройки драйверов, которые были использованы при последней удачной загрузке системы и использовать их, если вами будет выбран пункт — Последняя удачная конфигурация.

Если же это средство не поможет, выберем первое -> Устранение неполадок компьютера,

Далее попадаем в меню Параметры восстановления системы Windows 7, оно нам и нужно, именно здесь мы сможем выбрать нужное нам Средство восстановления системы, всего их пять, давайте подробно рассмотрим как работают они все.
Первое что сделайте, примените Восстановление запуска (Автоматическое устранение проблем, мешающих запуску Windows).

Нужное отступление: После нажатия кнопки F-8 при загрузке компьютера, у вас может не быть пункта >Устранение неполадок компьютера, а будет только Безопасный режим и так далее, возникает вопрос почему.
При установке Windows 7, раздел среды восстановления создаётся автоматически и находится в корне диска (С:) в папке Recovery. Так же можно увидеть в окне Управление дисками — отдельный, скрытый раздел винчестера, объём у него всего 100 Мбайт, он используется для хранения загрузочных файлов конфигурации загрузки (BCD) и загрузчика системы (файл bootmgr).
Увидеть его можно Компьютер-> Управление->Управление дисками. Удалять этот раздел ни в коем случае нельзя (многие его удаляют по незнанию), в противном случае у вас не будет запускаться среда восстановления, то есть пункта Устранение неполадок компьютера у вас не будет, а в более тяжёлых случаях вы просто не загрузите систему.

На нижнем скришноте можно заметить ещё один скрытый раздел, объёмом 9,02 ГБ, это скрытый раздел восстановления с заводскими настройками моего ноутбука, у вас он может быть больше или меньше. Его тоже лучше не удалять, в случае необходимости, можно всегда восстановить Windows 7 с него.

Что делать если раздела со средой восстановления у вас нет и при нажатии кнопки F-8, в меню Дополнительные варианты загрузки, не появляется пункт Устранение неполадок компьютера? Как тогда восстановить систему Windows 7?
Спасти здесь может установочный диск с операционной системой Windows 7. Запустить средство восстановления, можно загрузившись с оригинального установочного диска Windows 7, выбрав в самом начале пункт Восстановление системы.
Если установочного диска с у вас нет, тогда можно использовать Диск восстановления Windows 7 (изготовить его можно в любой работающей Windows 7) за пять минут, затем вы так же можете загрузиться с него и проделать то же самое.


Итак в Параметры восстановления системы мы всё-таки попали, или с помощью кнопки F-8 и пункта Устранения неполадок, или установочного диска Windows 7 или Диска восстановления Windows 7.
В меню Выбора Средства восстановления системы, выбираем первое:
Восстановление запуска -> произойдёт анализ неисправностей мешающих нормальной загрузке Windows 7 и дальнейшее их исправление для нормальной загрузки и функционирования операционной системы.
В процессе нас могут предупредить, что обнаружены проблемы в параметрах загрузки, нажимаем Исправить и перезапустить.



Восстановление системы -> с помощью данной функции мы сможем выбрать ранее созданную точку восстановления системы, если оно у нас включено и откатиться назад на то время, когда наша Windows 7 прекрасно работала и загружалась, здесь всё просто.




Восстановление образа системы -> вот этим инструментом пользуюсь я лично, при умелом использовании им можно заменить платные программы по резервному копированию данных, если интересно, читаем дальше.

Чем он хорош? Он поможет, когда у вас нет оригинального установочного диска с Windows 7 и вы удалили скрытый раздел с заводскими параметрами вашего ноутбука, но это ещё не всё.
Иногда бывают ситуации, когда в силу разных причин или из за действий вируса, вы совсем не сможете загрузить операционку или многие спрашивают Как восстановить систему Windows 7, если даже меню с Дополнительными вариантами загрузки так же окажется недоступным. Переустанавливать операционную систему заново?
Поэтому, сразу после установки Windows 7 на ваш ноутбук или компьютер, создаём при помощи данной функции -> Восстановление образа системы, архивный образ нашей Windows 7 на жёстком диске, бережём её.
Обязательно нужно создать Диск восстановления Windows 7 (читайте ниже), он поможет воспользоваться Образом системы, если меню Дополнительные варианты загрузки не будет загружаться.
Идём в Пуск -> Панель управления -> Архивирование данных компьютера.

Выбираем «Создание образа системы».

В моём случае Локальный диск (Е:), если у вас в системном блоке несколько жёстких дисков, то конечно бэкап лучше расположить на том винчестере, где не установлена операционная система.

По умолчанию программа архивации данных, сама выберет раздел с операционной системой Windows 7, по желанию вы сами сможете добавить Локальные диски для архивации, лишь бы у вас хватило места.

Примечание: Можно заметить что у меня установлено две операционных системы, на ноутбуке, поэтому программа архивации выбрала два Локальных диска.

Нажимаем Архивировать и начнётся процесс создания архива с нашей Windows 7.
Создали, выглядеть он будет вот так.

Теперь, развернуть архив с Windows 7, на ваш компьютер в случае необходимости, вы сможете за 20-30 минут. Лучше будет, если архив с системой вы скопируете дополнительно на переносной жёсткий диск, этим вы обезопасите себя вдвойне.
Давайте представим, что мы не можем запустить Windows 7 и развернём созданный нами бэкап, проделаем это вместе.
Запускаем Средство восстановления Windows 7, нажатием кнопки F-8 на клавиатуре сразу же после запуска компьютера.
Открывается меню Дополнительные варианты загрузки, выбираем Устранение неполадок компьютера.

Восстановление образа системы



Использовать последний доступный образ системы.


Конечно все наши данные на Локальном диске, куда сейчас восстанавливается операционная система, удалятся, поэтому можно предварительно загрузиться с любого Live CD и скопировать то, что вам нужно.
Как ещё можно восстановить систему Windows 7? Конечно с помощью Диска восстановления Windows 7.
Создадим , который можно использовать для загрузки компьютера, на нём будут находиться средства восстановления, с помощью которых можно восстановить неисправности загрузки Windows 7, а так же восстановить операционную систему из архивной копии, которую мы создали заранее.
Важно: Для диска восстановления важна битность системы, вы можете использовать 32-битный диск восстановления для любой 32-битной Windows 7, а 64-битный диск восстановления для любой 64-битной Windows 7.
Опять идём Архивирование данных компьютера.

Создать диск восстановления системы, вставляем в дисковод DVD-диск, нажимаем «Создать диск».



Когда загрузочный Диск восстановления Windows 7 будет готов, уберите его в надёжное место.
Что бы восстановить Windows 7 с Диска восстановления, не нужно в принципе никакой работающей операционной системы вообще.
Вам нужно будет только сменить в BIOS вашего компьютера приоритет загрузки на дисковод, вставить в него диск восстановления и восстановить с помощью архива вашу Windows 7.
Многие здесь могут провести аналогию с программами резервного копирования данных и это правильно, работают они по такому же принципу, только вот функционал у них конечно поудобнее.
Восстанавливаем Windows 7 с Диска восстановления. Показываю как это сделать. Допустим у нас неприятности, мы не можем запустить Windows 7, при нажатии F-8 на клавиатуре сразу же после запуска компьютера ничего не происходит.
В меню с Дополнительными вариантами загрузки мы попасть не можем и выдаётся сообщение об ошибке. В таком случае, архив системы на жёстком диске нам не доступен. Именно такая неприятность произошла с нашим читателем Ильёй, который и написал нам письмо с просьбой помочь.
При таком раскладе многие переустанавливают Windows 7 с нуля, но не мы с вами, ведь у нас есть Диск восстановления системы.
Вставляем его в дисковод и перезагружаемся, выставляем в BIOS загрузку с дисковода, как я и говорил диск загрузочный, запускается программа Параметры восстановления системы.
Нажимаем Enter пока не пропало предложение загрузиться с диска.


Автоматически средство восстановления работающее с диска, попытается восстановить запуск Windows 7.



Если ничего не получается, выберите любой инструмент, пробуем например Восстановление компьютера с помощью созданного ранее образа операционной системы.


Используем последний доступный образ системы.


Какие есть ещё способы восстановить Windows 7?
Есть ещё один малоизвестный способ восстановить загрузку Windows 7 после сбоя и я Вам про него расскажу. На первый взгляд он многим покажется сложным, но тем не менее он меня часто выручает.
Дело в том друзья, что очень большая часть проблем из-за которых вы не можете загрузить Windows 7 кроется в ошибках реестра. И Windows 7 не была бы Windows 7, если бы в ней не существовал механизм защищающий файлы реестра. Такой механизм существует и создаёт архивные копии реестра в папке RegBack каждые 10 дней не зависимо от того включено у вас восстановление системы или нет.
Если вы не можете решить проблемы с загрузкой Windows 7 вам стоит попробовать заменить действующие (и видимо повреждённые) файлы реестра из папки Config архивными файлами из папки RegBack. Для этого нам придётся загрузить компьютер с установочного диска Windows 7 или диска восстановления Windows 7.
Загружаемся в среду восстановления, выбираем командную строку.

Набираем в ней – notepad, попадаем в Блокнот, далее Файл и Открыть.

Заходим в настоящий проводник, нажимаем Мой компьютер. Теперь нам нужен системный диск C:, внимание, буквы дисков здесь могут быть перепутаны, но системный диск C: я думаю вы сможете узнать по находящимся внутри системным папкам Windows и Program Files.

Идём в папку C:\Windows\System32\Config, здесь находятся действующие файлы реестра, указываем Тип файлов – Все файлы и видим наши файлы реестра, так же видим папку RegBack, в ней каждые 10 дней Планировщик заданий делает резервную копию разделов реестра.

Так вот, мы с вами заменим действующие файлы реестра из папки Config резервными файлами реестра из папки RegBack.
Итак, первым делом удалим из папки C:\Windows\System32\Config файлы SAM, SECURITY, SOFTWARE, DEFAULT, SYSTEM, отвечающие за все кусты реестра (мой совет — перед удалением скопируйте кусты реестра на всякий случай куда-нибудь).

На их место скопируем и вставим файлы с такими же именами, но из резервной копии, то есть из папки RegBack.


Примечание: Все вместе файлы SAM, SECURITY, SOFTWARE, DEFAULT, SYSTEM удалить не получится, удаляйте их по одному. Затем копируйте на их место такие же файлы из папки RegBack.
Друзья, если и это не помогло, примените восстановление целостности файлов Windows 7, в случае, если операционная система не загружается, делается оно точно также, как и в Windows 8.
Что у нас ещё осталось из средств восстановления Windows 7?
Диагностика памяти 7 -> проверяет системную память на наличие ошибок. Командная строка -> с помощью неё можно удалять файлы, мешающие загрузке Windows 7.
Надеюсь наша статья как восстановить систему Windows 7 вам помогла.
Если вы случайно удалили диск на своём ПК или несколько разделов, не стоит огорчаться, потерянные данные можно восстановить. Для этого существует множество программ. Это платная Acronis Disk Director, бесплатные TestDisk , AOMEI, Partition Assistant Standard Edition и DMDE . Рассмотрим, как восстановить удалённый диск с помощью последней программы.
Восстанавливаем удалённый диск с помощью программы DMDE
Для того, чтобы восстановить удалённый раздел диска или целый диск, необходимо скачать программу DMDE, перейдя по ссылке . Далее открываем архив и запускаем.ехе файл.
В открывшемся окне выбираем физический диск, указываем, что это устройство и кликаем «ОК».

Запустится поиск удалённых разделов и дисков.

После поиска появится таблица результатов. Смотрим удалённый диск. Он будет обозначен зелёными буквами «BCF». Обращаем внимание на объём. Он должен совпадать с тем, который был до удаления. Выбираем нужный диск и жмём «Вставить».

В следующем окне выбираем тип раздела. Если на вашем ПК установлена операционная система Windows XP или 7 и вы удалили диск «D», то стоит выбрать «Логический диск (MBR)». «Основной диск (MBR)» выбираем только при утрате диска «С» на котором установлена операционная система. В случае, когда вы используете ОС Windows 8 и выше, а ваш ПК поддерживает новейший стандарт «GPT», рекомендуем выбрать третий вариант.

Также для облегчения выбора стоит в предыдущем окне посмотреть стандарт удалённого диска.

Перед восстановлением диска ставим отметку «…сохранить данные файла для отката» и жмём «Да».

Выбираем место для сохранения файла.

Диск восстановлен. Теперь переходим в «Управление дисками», выбираем вкладку «Действие» и «Обновить».

Появится удалённый диск «D», но без буквы. Кликаем на нём правой кнопкой мыши и выбираем «Изменить букву диска или путь».

Появится новое окно. Жмём «Добавить».

Выбираем букву «D» и жмём «ОК».

Закрываем «Управление дисками». Переходим в «Компьютер» и смотрим, что диск «D» восстановлен.

Восстанавливаем удалённый раздел с помощью программы DMDE
Восстановление удалённых разделов жёсткого диска с помощью программы DMDE происходит намного сложнее. В первую очередь нужно отсоединить жёсткий диск с одного ПК и подсоединить его к другому, на котором уже есть установленная программа.
В управлении дисками будет отображено два базовых диска с установленными операционными системами.

Удалим для примера все разделы с подключенного диска и восстановим их обратно.
Запускаем программу DMDE. Выбираем физический диск. Внизу будет отображаться его название, поэтому выбираем тот, который подключили к ПК и на котором утрачены разделы. Кликаем «ОК».

Запустится поиск удалённых разделов.

Выбираем только нужный раздел. Изначально это будет «Зарезервировано системой». Смотрим на объём, чтобы не восстановить более ранний и ненужный раздел.

Выбираем «Основной раздел (MBR)», так как нам нужно восстановить раздел с ОС Windows 7. Жмём «ОК». Если восстанавливаем диск с ОС Windows 8, выбираем третий вариант.

В следующем окне выделяем «Зарезервировано системой» и нажимаем «Применить».

Сохраняем данные для отката и кликаем «Да».

Первый раздел восстановлен.
Точно также повторяем все действия с разделами, которые именуются как «BCF».

После их восстановления переходим в «Управление дисками». Жмём «Действие» и «Обновить».

После меняем букву диска, переставляем его обратно в ПК и запускаем систему. Данные восстановлены.
Что делать если пропал диск D?
Жёсткий диск компьютера обычно делиться на несколько разделов, которые называются локальные диски. Это делается для удобства пользователя, так как сохранять личные и системные файлы на одном разделе было бы глупо. Это обусловлено тем, что при сбое системных файлов их можно заменить или восстановить. Чаще всего, при этом происходит частичная, или вовсе полная потеря файлов и информации.Если бы эту же процедуру мы проделывали бы с личными данными, то компьютер, как носитель информации, потерял бы весь свой смысл.
Итак, если на вашем компьютере уже было несколько разделов, но что-то пошло не так и пропал диск D не расстраивайтесь. Это не смертельно и, к сожалению, такое бывает.
Однажды над одной моей знакомой подшутили. Ребята, когда играли за её ноутбуком, решили скрыть её локальный диск. Казалось бы, невинная шутка. Но девушка по незнанию и в силу своего панического характера не придумал ничего лучше, чем взять и переустановить всю операционную систему.
Для того, что бы вы не совершали подобные ошибки, рекомендуем прочесть данную статью. Существует такое понятие, как «скрытый диск». Это как раз из вышеприведённой истории. Если мы зайдём в:
Мой компютер - Управление

Управление дисками

То мы увидим там не задействованное пространство. Это и будет наш исчезнувший диск. Для того, что бы его восстановить, нужно приложить немного минимальных усилий.
Как восстановить диск D ?
- Первым делом советуем проверить, не слетела ли у вас буква локального диска. Такое иногда случается, если на ваш компьютер попал вирус или червь. Для того, что бы устранить эту проблему всё в том же управлении дисками вам нужно присвоить имя вашему незадействованному пространству (то есть локальному диску, с которого слетело название).



- Если же это не помогло, возможно ваша ситуация несколько сложнее. Локальный диск пропадает в том случае, если он подвергся воздействия вирусных программ или человеческому влиянию.Для того, что бы полноценно и без утери данных восстановить наш локальный диск, необходимо воспользоваться программой AcronisDisk Director11. В неё встроена утилита, под названием AcronisRecoveryEXPert которая несёт в себе функцию восстановления разделов жёсткого диска. Используя её, можно не слишком заморачиваться и напрягаться, ведь всю самую основную и, возможно, местами непонятную работу, данная утилита выполняет в автономном режиме.

- Используя подсказки программы AcronisDisk Director11, вы с лёгкостью сможете восстановить любой раздел вашего жёсткого диска. При чём, что самое главное, все личные данные и файлы на нём будут сохранены с момента последней удачной конфигурации компьютера (то есть точно так же, как и при полном восстановлении системы).
Если у вас ни с того, ни с сего пропал диск d, не впадайте в панику и не грустите по «тем самым фотографиям с отдыха прошлым летом».Все данные подлежат восстановлению. Кстати говоря, в мире программного обеспечения уже давным-давно появились специальные программки, которые способны ни то, что восстановить данные на жёстком диске, но и восстановить весь жёсткий диск даже в том случае, если он был механически повреждён.
Подводя итоги, хочу сказать, что даже если вы не слишком хорошо разбираетесь в компьютерной технике, не следует паниковать при появлении малейшей проблемы. Соглашусь, иногда бывают такие ситуации, в которых даже при банальном сбое электропитания вы готовы рвать на себе волосы. Но всё это такие пустяки, что каждый пользователь компьютера должен понимать элементарные вещи - любую поломку можно либо устранить, либо заменить элемент.
Recovering Partition Data Step by Step
Restoring a damaged partition or reinstating deleted volumes can be a matter of a few minutes – or completely impossible, depending on the type of damage and the tools you use. In this article, we’ll see how Magic Partition Recovery can help you recover partition data step by step.
Restoring Corrupted Partitions:
The Full Thing
Your disk may go bad easily with just a tiny bit of corruption. If a few bytes at the beginning of the disk get changed, the disk loses track of what’s on it.
Master Boot Record (MBR) and partition tables contain information about volumes and partitions available on the hard drive, their exact location, size, and other essential information. If this information is lost or corrupted, the disk will be completely inaccessible and appear “broken”. Fortunately, this issue is fairly easy to deal with if you’re using the right tools.
We’ll be using Magic Partition Recovery to restore corrupted partitions, fix damaged MBR and partition tables. Download, install and launch Magic Partition Recovery to begin.
Content-Aware Partition Recovery
Magic Partition Recovery works in a manner that’s pretty different from how other, simpler recovery tools operate. The difference between Magic Partition Recovery and other tools is the ability of Magic Partition Recovery to perform content-aware analysis and recovery. Content-aware recovery not just fixes the obvious damage in existing system structures like recovering deleted partitions. Instead, it scans the entire hard drive gather information on what was originally available, and reconstructing essential system structures from scratch.
This method provides the most complete recovery possible, restoring all the right structures and reinstating access to files and folders that were originally stored on that disk.
Step 1: Select a hard drive to recover partitions from
Specify the hard drive you’re about to recover partitions from. As we’re recovering essential system structures with information about individual partitions being unavailable at this point, you’ll need to select a physical hard drive and not a drive letter.
Step 2: Restoring partitions in Full Analysis and Fast Scan modes
On the next step, you will be prompted to select either Full Analysis or Fast Scan. Make sure to choose Full Analysis for complete partition recovery.
The Full Analysis method performs a detailed investigation of the disk, reading every sector of the selected disk. In Full Analysis mode, the tool extracts all available information to identify logical partitions that ever existed on the disk, and restore the original structures of the disk including file names, folders and other content.
The Fast Scan mode restores files that were just recently deleted from an existing partition. This mode is not applicable for partition recovery.
Step 3: Look up missing partitions
All you need to do now is just click “Next”, and Magic Partition Recovery will scan your disk to identify missing partitions. Depending on the size of the disk, this may take a while (30-40 minutes for a 320 GB hard drive typical; longer for larger disks).
Step 4: Locate missing files
During the recovery analysis, Magic Partition Recovery locates all files and folders stored on the disk including those located on missing partitions. After the analysis finishes, you’ll have an option to restore all files discovered before recovering partitions.
You’ll see a list of folders and files found on the disk. In addition to existing files and folders, you will also see the list of deleted files flagged with red. You can search for file names to recover by using the “Find File” option, or filter certain file types by using the “Filter” option in the “View” menu. You can choose to view all files or filter out deleted or existing files. Select files and folders you wish to recover.
Довольно-таки редко случается так, что локальный диск с буквой «D» или «E» попросту пропадает. В таком случае, не стоит предпринимать какие-либо действия, если Вы не профессионал.
Каждое неверное действие может увеличить риск пропажи данных на указанном разделе HDD. Однако, исправить эту проблему все-таки можно. Итак, для того, что бы восстановить пропавший раздел HDD, потребуется программа Acronis Disk Director, желательно версии 11.
Метод #1:
- Перейдите в раздел «Управление дисками», в котором можно наблюдать неразмеченную область в HDD — это и есть пропавший раздел.
- Присвойте неразмеченной области букву диска «D», после чего, пропавший дик должен появиться. В ином случае, читайте метод #2.
Метод #2:
Если первый метод Вам не помог, то вот этот метод должен устранить проблему. Вам потребуется программа «Acronis Recovery Expert», входящая в состав «Acronis Disk Director 11».
1) Запускаем «Acronis Recovery Expert» из под «Acronis Disk Director 11».
4) Выделяем незанятое пространство, после чего, жмем «Далее».
5) В качестве метода поиска, выбираем «Быстрый».
7) Ждем, пока идет процесс восстановления.
9) Жмем «Продолжить».