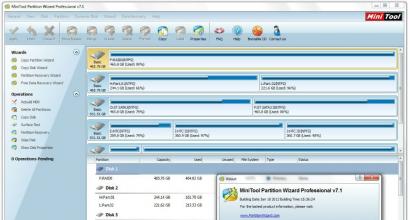Удаление антивируса. Bitdefender Agent что это и как удалить? Как удалить антивирус Norton? Полное удаление антивируса Norton компьютера
15.07.2014 04.03.2015
Первое, что нужно попробовать при удалении антивируса, это стандартное удаление через панель управления, при помощи компонента «Установка и удаление программ».
Если же антивируса нет в списке установленных приложений, не запускается файл деинсталляции антивируса, или же при удалении антивируса появляется ошибка, тогда необходимо воспользоваться специальной утилитой для удаления антивируса.
Как удалить антивирус с помощью программы AppRemover
AppRemover - бесплатная программа для удаления антивирусов и фаерволов в операционной системе Windows . Программа способная удалить антивирусы, в тех случаях, когда обычным способом (через аплет «Установка и удаление программ») антивирус не удается удалить. Причин, по которым антивирус не получается удалить может быть множество - прерванная процедура деинсталляции, нарушение работы антивируса вирусными программами, ошибки в работе системы и прочее.
Заявленная поддержка таких популярных антивирусов которые AppRemover может попробовать удалить:
- avast! Free Antivirus
- Windows Defender
- Avira Free Antivirus
- AVG Anti-Virus Free Edition
- ESET Smart Security
- Malwarebytes Anti-Malware Pro
- AVG Internet Security
- Kaspersky Internet Security
- Norton Internet Security
- ESET NOD32 Antivirus
- COMODO Antivirus
- McAfee VirusScan
- Norton 360
- avast! Internet Security
- Symantec Endpoint Protection
- Другие.
Помимо удаления антивирусов, программа предназначена для очистки системы от следов антивирусов
- файлы, ключи реестра, службы.
Скачать утилиту AppRemover
Если при помощи утилиты AppRemover Вам не удалось удалить антивирус, можете попробовать специальные утилиты, разработанные специально под конкретный антивирус.
Бесплатные утилиты для удаления антивирусов.
Как удалить антивирус avast с компьютера?

Перед запуском утилиты, закрываем все окна и программы. Так как после работы утилиты компьютер будет автоматически перезагружен. Для удаления, запускаем утилиты и подтверждаем удаление, жмем «Yes/Да».
Ждем. По завершению работы, компьютер будет перезагружен. После удачной работы утилиты антивирус AVG будет удален с вашего кмопьютера.
Как удалить антивирус Avira с компьютера?
Перезагрузите компьютер в «Безопасный режим».
Найдите и удалите на системном диске такие папки:
C:\Program Files\Avira…\
C:\Documents and Settings\All Users\Application Data\Avira…\
C:\ProgramData\Avira…\
Если папки не удаляются, попробуйте их переименовать, перезагрузиться снова в «безопасный режим» и попробовать удалить.

Как удалить антивирус Bitdefender с компьютера?
Бывает, что антивирус Bitdefender не выходит удалить стандартным способом, и тогда вам пригодится специальная утилита Bitdefender_Uninstall Tool.

Запускаем утилиту и жмем кнопку "Uninstall". Ждем завершения и перезагружаем компьютер. Готово, антивирус Bitdefender удален с вашего компьютера.
Как удалить антивирус Comodo с компьютера?
Важно!!! Если есть возможность отключить Sandbox, и Defense+ и HIPS, нужно попробовать это сделать. Щелкаем правой кнопкой мыши по значку Comodo в системном трее, выбираем Sandbox и Disable/Отключен.
Далее, чтобы удалить антивирус Comodo 6.x-7.x , запустите соответствующую утилиту из архива (запускать программу необходимо от имени администратора - правая клавиша, контекстное меню — "Запуск от имени администратора"). Теперь нажмите клавишу 1 и Enter. После продолжайте нажимать пробел до появления соответствующей надписи. Когда появится главное меню, жмите клавишу 2 и Enter.
После проделанной процедуры, перегрузите компьютер в безопасный режим и проделайте тоже самое.
Перегрузите компьютер. Антивирус Comodo удален.
 Чтобы удалить антивирус Comodo 3.x-5.4
, запустите соответствующую утилиту, и выберите программу которую нужно удалить. После окончания работы утилиты перезагрузите компьютер.
Чтобы удалить антивирус Comodo 3.x-5.4
, запустите соответствующую утилиту, и выберите программу которую нужно удалить. После окончания работы утилиты перезагрузите компьютер.

Как удалить антивирус Dr.Web с компьютера?
Скачанную утилиту необходимо разместить на рабочем столе.
Запускаем утилиту ESETUninstaller.exe с рабочего стола.
При появлении окна как на скриншоте, жмем клавишу Y в английской раскладке.
 В следующем окне, как на скриншоте, с выбором номера продукт, жмем 1 и затем Enter.
В следующем окне, как на скриншоте, с выбором номера продукт, жмем 1 и затем Enter.
 В следующем окне жмем клавишу Y в английской раскладке.
В следующем окне жмем клавишу Y в английской раскладке.

При появлении в окне надписи Press any key to exit, жмем любую клавишу на клавиатуре. Перегружаем компьютер. Антвирус ESET nod 32 полностью удален с вашего компьютера.
Как удалить антивирус McAfee с компьютера?
- McAfee AntiVirusPlus
- McAfee Internet Security
- McAfee LiveSafe
- McAfee Family Protection
- McAfee Online Backup
- McAfee Total Protection
Закройте все окна McAfee, а также все открытые папки и программы.

- Запустите утилиту. При запуске в Windows Vista/7/8, запускать утилиту необходимо от имени администратора.
- В появившемся окне жмем "Next".
- Вводим сгенерированный код в поле и жмем "Next".
- Дожидаемся окончания работы утилиты и жмем "Restart" для перезагрузки системы.
- Антивирус McAfee будет удален с вашего компьютера.
Как удалить антивирус Microsoft Security Essentials с компьютера?

- Запустите файл MicrosoftFixit*.msi, отметьте галочкой пункт «я согласен» и нажмите "Далее":
- После завершения работы утилиты, закройте ее и перезагрузите компьютер.
- После перезагрузки антивирус Microsoft Security Essentials будет удален с Вашего компьютера.
Как удалить антивирус Symantec Norton с компьютера?
Утилита удаляет такие продукты как:
- Norton 360/Security Suite/Business Suite
- Norton Add-on-Pack
- Norton AntiSpam
- Norton AntiVirus (все версии)
- Norton Confidential Online
- Norton Ghost 2003
- Norton GoBack
- Norton Internet Security (все версии)
- Norton Password Manager
- Norton Personal Firewall
- Norton Safety Minder
- Norton SafeWeb
- Norton Save and Restore
- Norton Security Scan
- Norton SystemWorks
Запустите соответствующую утилиту и нажмите «далее». После работы утилиты перегрузите систему.
 Для того, чтобы удалить Norton Security Scan, запустите NortonSecurityScan.exe. Данная утилита работает в фоновом режиме. По завершению, перезагрузите компьютер.
Для того, чтобы удалить Norton Security Scan, запустите NortonSecurityScan.exe. Данная утилита работает в фоновом режиме. По завершению, перезагрузите компьютер.
После перезагрузки системы все продукты Symantec Norton будут удалены с компьютера.
Как удалить антивирус Outpost с компьютера?

Загрузите компьютер в безопасном режиме.
Распакуйте архив с утилитой clean.exe, запустите ее и нажмите «да», для начала процесса удаления антивируса.
После окончания работы, компьютер пере загрузится, и антивирус Outpost и все его компоненты будут полностью удалены с Вашего компьютера.
Как удалить антивирус Panda с компьютера?
Запустите соответствующую утилиту и нажмите кнопку "Да". По завершению удаления потребуется перезагрузка компьютера. Когда появится сообщение "Thank you for waiting. Hit OK to reboot" жмете клавишу «OK» и компьютер перезагружается.
По завершению удаления потребуется перезагрузка компьютера. Когда появится сообщение "Thank you for waiting. Hit OK to reboot" жмете клавишу «OK» и компьютер перезагружается.
Как удалить антивирус TrustPort с компьютера?
Утилита удаляет такие продукты как:
- TrustPort Antivirus 2012/13/14
- TrustPort Internet Security 2012/13/14
- TrustPort Total Protection 2012/13/14
Запустите утилиту "TrustPort Removal Utility" (tpremove.exe) и выберите продукт для удаления:
 Затем нажмите на "Remove" чтобы начать удаление TrustPort.
Затем нажмите на "Remove" чтобы начать удаление TrustPort.  Для завершения работы утилиты потребуется перезагрузка. Нажмите "OK" чтобы перезагрузить компьютер.
Для завершения работы утилиты потребуется перезагрузка. Нажмите "OK" чтобы перезагрузить компьютер.
После перезагрузки, TrustPort будет полностью удален.
Как удалить антивирус Антивируса Касперского и Kaspersky Internet Security с компьютера?
Утилита удаляет такие продукты как:
- AVP Tool Driver
- Kaspersky Endpoint Security 8, 10
- Kaspersky Internet Security 2009-2014
- Kaspersky Network Agent 8, 9, 10
- Kaspersky Password Manager
- Kaspersky PURE/CRYSTAL 1.0-3.0
- Kaspersky Security Scan
- Kaspersky Small Office Security
- Nifty Security24 Internet Security
- Nifty Security24 Internet Security 2013
- Антивирус Касперского 2009-2014
- Kaspersky Anti-Virus 6.0
- Kaspersky Lab Network Agent 8,9
Запустите файл kavremover.exe . Соглашаетесь с лицензионным соглашением и жмете "Я согласен" для запуска утилиты:
 Выбираете в списке продукт который необходимо удалить, вводите защитный код и жмете кнопку «Удалить».
Выбираете в списке продукт который необходимо удалить, вводите защитный код и жмете кнопку «Удалить».
 После работы утилиты, появляется окно об успешном удалении антивируса касперского. Нажимаете «ок».
После работы утилиты, появляется окно об успешном удалении антивируса касперского. Нажимаете «ок».
 Компьютер пере загрузится и все компоненты антивируса касперского будут удалены с вашего компьютера.
Компьютер пере загрузится и все компоненты антивируса касперского будут удалены с вашего компьютера.
Если будут вопросы, задавайте в комментариях. И примите во внимание, некоторые антивирусы на представленные здесь утилиты могут ругаться! Утилиты предназначены для удаления антивирусов, следовательно их могут посчитать за вредоносные, но производители антивирусов стараются вносить подобные программы в белый список своих антивирусов.
BitDefender Лаборатории Касперского .
BitDefender до установки продукта Лаборатории Касперского .
Мастер установки Лаборатории Касперского Мастером установки BitDefender Мастер установки
BitDefender
Microsoft Windows
утилиты
…Инструкция по удалению продуктов BitDefender
Информация из статьи применима к программам:
Kaspersky Internet Security 2012/2011/2010
Антивирус Касперского 2012/2011/2010
В некоторых случаях после удаления продукта BitDefender стандартными средствами и перезагрузки компьютера, в системном реестре операционной системы могут остаться записи, по причине которых невозможно установить продукт Лаборатории Касперского .
Поэтому важно полностью удалить продукт BitDefender до установки продукта Лаборатории Касперского .
Мастер установки перед копированием файлов на жесткий диск производит проверку на наличие несовместимого с продуктом Лаборатории Касперского программного обеспечения. Записи в системном реестре распознаются Мастером установки как наличие в системе полноценного продукта BitDefender , однако в то же время продукт был удален ранее. В результате Мастер установки запрашивает удалить несовместимое ПО вручную и прерывает установку.
Чтобы полностью удалить продукт BitDefender и записи в системном реестре, вы можете воспользоваться следующими решениями:
Удаление стандартными средствами Microsoft Windows
Удаление с помощью специальной утилиты
Решение 1. Удаление продукта BitDefender средствами Microsoft Windows
В левом нижнем углу экрана нажмите на кнопку Пуск .
Для пользователей ОС Windows XP
:
Выберите пункт меню Панель управления
.
В окне Панель управления выберите раздел .
Для пользователей ОС Windows Vista/7
:
Выберите пункт меню Панель управления
.
В окне Панель управления выберите раздел Программы .
В окне Программы выберите раздел Программы и компоненты .
В списке программ выберите продукт BitDefender
.
Далее выполните следующие действия:
Для пользователей ОС Windows XP :
Нажмите на кнопку Удалить/Изменить .
Для пользователей ОС Windows Vista/7 :
Дважды нажмите левой кнопкой мыши на имя программы.
В окне Установка и удаление программ
подтвердите, что вы действительно хотите удалить продукт BitDefender
, нажав на кнопку \”Да\”
. Процесс удаления продукта BitDefender
займет около минуты.
Чтобы полностью удалить продукт BitDefender
с вашего компьютера, вам будет предложено перезагрузить компьютер. В окне BitDefender
нажмите на кнопку \”Yes\” (\”Да\”)
BitDefender
.
Повторите попытку установки продукта Лаборатории Касперского .
В случае успешного удаления продукта BitDefender с вашего компьютера, нет необходимости для выполнения последующих шагов. Если появились сообщения о возникновении каких-либо ошибок или появилось сообщение о том, что удаление продукта BitDefender не было успешно завершено, следуйте нижеприведенным инструкциям, чтобы вручную удалить продукт с вашего компьютера.
Решение 2. Удаление продукта BitDefender с помощью специальной утилиты
Чтобы полностью удалить продукт BitDefender с вашего компьютера, воспользуйтесь утилитой BitDefender_Uninstall_Tool.exe . (BITDEFENDER UNINSTALL TOOL (C) BITDEFENDER) . Для этого выполните следующие действия:
Скачайте и сохраните в удобном для вас месте на компьютере утилиту BitDefender_Uninstall_Tool.exe .
Запустите утилиту, дважды щелкнув левой кнопкой мыши по файлу утилиты.
В окне BitDefender Uninstall Tool в левой части окна нажмите на кнопку Uninstall. Процесс удаления продукта BitDefender займет около 5 минут.
Для успешного завершения процесса удаления продукта BitDefender , вам будет предложено перезагрузить компьютер. В окне BitDefender Uninstall Tool нажмите на кнопку \”Yes\”(\”Да\”) , чтобы перезагрузить компьютер и завершить процесс удаления продукта BitDefender .

Повторите попытку установки продукта Лаборатории Касперского.
Статья взята из открытых источников: http://support.kaspersky.ru/faq/?qid=208637530
Название угрозы
Имя исполняемого файла:
Тип угрозы:
Поражаемые ОС:
bitdefender.exe
Win32 (Windows XP, Windows Vista, Windows Seven, Windows 8)
Метод заражения BitDefender 2011
BitDefender 2011 копирует свои файл(ы) на ваш жёсткий диск. Типичное имя файла bitdefender.exe . Потом он создаёт ключ автозагрузки в реестре с именем и значением bitdefender.exe . Вы также можете найти его в списке процессов с именем bitdefender.exe или .
Если у вас есть дополнительные вопросы касательно BitDefender 2011, пожалуйста, заполните и мы вскоре свяжемся с вами.
Скачать утилиту для удаления
Скачайте эту программу и удалите BitDefender 2011 and bitdefender.exe (закачка начнется автоматически):
* SpyHunter был разработан американской компанией EnigmaSoftware и способен удалить удалить BitDefender 2011 в автоматическом режиме. Программа тестировалась на Windows XP, Windows Vista, Windows 7 и Windows 8.
Функции
Программа способна защищать файлы и настройки от вредоносного кода.
Программа может исправить проблемы с браузером и защищает настройки браузера.
Удаление гарантированно - если не справился SpyHunter предоставляется бесплатная поддержка.
Антивирусная поддержка в режиме 24/7 входит в комплект поставки.
Скачайте утилиту для удаления BitDefender 2011 от российской компании Security Stronghold
Если вы не уверены какие файлы удалять, используйте нашу программу Утилиту для удаления BitDefender 2011 .. Утилита для удаления BitDefender 2011 найдет и полностью удалит и все проблемы связанные с вирусом BitDefender 2011. Быстрая, легкая в использовании утилита для удаления BitDefender 2011 защитит ваш компьютер от угрозы BitDefender 2011 которая вредит вашему компьютеру и нарушает вашу частную жизнь. Утилита для удаления BitDefender 2011 сканирует ваши жесткие диски и реестр и удаляет любое проявление BitDefender 2011. Обычное антивирусное ПО бессильно против вредоносных таких программ, как BitDefender 2011. Скачать эту упрощенное средство удаления специально разработанное для решения проблем с BitDefender 2011 и bitdefender.exe (закачка начнется автоматически):
Функции
Удаляет все файлы, созданные BitDefender 2011.
Удаляет все записи реестра, созданные BitDefender 2011.
Программа может исправить проблемы с браузером.
Иммунизирует систему.
Удаление гарантированно - если Утилита не справилась предоставляется бесплатная поддержка.
Антивирусная поддержка в режиме 24/7 через систему GoToAssist входит в комплект поставки.
Наша служба поддержки готова решить вашу проблему с BitDefender 2011 и удалить BitDefender 2011 прямо сейчас!
Оставьте подробное описание вашей проблемы с BitDefender 2011 в разделе . Наша служба поддержки свяжется с вами и предоставит вам пошаговое решение проблемы с BitDefender 2011. Пожалуйста, опишите вашу проблему как можно точнее. Это поможет нам предоставит вам наиболее эффективный метод удаления BitDefender 2011.
Как удалить BitDefender 2011 вручную
Эта проблема может быть решена вручную, путём удаления ключей реестра и файлов связанных с BitDefender 2011, удалением его из списка автозагрузки и де-регистрацией всех связанных DLL файлов. Кроме того, отсутствующие DLL файлы должны быть восстановлены из дистрибутива ОС если они были повреждены .
Чтобы избавиться от , вам необходимо:
1. Завершить следующие процессы и удалить соответствующие файлы:
Предупреждение: вам необходимо удалить только файлы, контольные суммы которых, находятся в списке вредоносных. В вашей системе могут быть нужные файлы с такими же именами. Мы рекомендуем использовать для безопасного решения проблемы.
2. Удалите следующие папки:
3. Удалите следующие ключи и\или значения ключей реестра:
Предупреждение: Если указаны значения ключей реестра, вы должны удалить только указанные значения и оставить сами ключи нетронутыми. Мы рекомендуем использовать для безопасного решения проблемы.
4. Сбросить настройки браузеров
Иногда может влиять на настройки вашего браузера, например подменять поиск и домашнюю страницу. Мы рекомендуем вам использовать бесплатную функцию "Сбросить настройки браузеров" в "Инструментах" в программе для сброса настроек всех браузеров разом. Учтите, что перед этим вам надо удалить все файлы, папки и ключи реестра принадлежащие BitDefender 2011. Для сброса настроек браузеров вручную используйте данную инструкцию:
Для Internet Explorer
Если вы используете Windows XP, кликните Пуск , и Открыть . Введите следующее в поле Открыть без кавычек и нажмите Enter : "inetcpl.cpl".
Если вы используете Windows 7 или Windows Vista, кликните Пуск . Введите следующее в поле Искать без кавычек и нажмите Enter : "inetcpl.cpl".
Выберите вкладку Дополнительно
Под Сброс параметров браузера Internet Explorer , кликните Сброс . И нажмите Сброс ещё раз в открывшемся окне.
Выберите галочку Удалить личные настройки для удаления истории, восстановления поиска и домашней страницы.
После того как Internet Explorer завершит сброс, кликните Закрыть в диалоговом окне.
Предупреждение: Сбросить настройки браузеров в Инструменты
Для Google Chrome
Найдите папку установки Google Chrome по адресу: C:\Users\"имя пользователя"\AppData\Local\Google\Chrome\Application\User Data .
В папке User Data , найдите файл Default и переименуйте его в DefaultBackup .
Запустите Google Chrome и будет создан новый файл Default .
Настройки Google Chrome сброшены
Предупреждение: В случае если это не сработает используйте бесплатную опцию Сбросить настройки браузеров в Инструменты в программе Stronghold AntiMalware.
Для Mozilla Firefox
Откройте Firefox
В меню выберите Помощь > Информация для решения проблем .
Кликните кнопку Сбросить Firefox .
После того, как Firefox завершит, он покажет окно и создаст папку на рабочем столе. Нажмите Завершить .
Предупреждение: Так вы потеряте выши пароли! Рекомендуем использовать бесплатную опцию Сбросить настройки браузеров в Инструменты в программе Stronghold AntiMalware.
Откройте панель управления Windows и, в зависимости от операционной системы, выберите меню "Удаление программ", Установка и удаление программ" или "Программы и компоненты". Найдите в списке все программы, содержащие в названии Bitdefender и по очереди удалите их:
В мастере удаления, нажмите "Remove":

Снимите отметки с пунктов, которые не нужно сохранять и нажмите "CONTINUE":

Дождитесь завершения мастера удаления и нажмите "RESTART MY COMPUTER";

После перезагрузки, антивирус Bitdefender будет полностью удалён. В случае, если вы не можете полностью удалить антивирусные программы Bitdefender стандартным способом, используйте специальную утилиту для удаления Bitdefender из системы - Bitdefender Uninstall Tool.
Разработчики антивируса выпустили несколько версий утилит для полной деинсталяции различных продуктов Bitdefender. Скачайте утилиту для нужного вам продукта:
Закройте все открытые окна и программы. Запустите утилиту и нажмите "Uninstall":

Подождите, пока утилита выполнит удаление продуктов Bitdefender из системы:

Для завершения удаления необходима перезагрузка. Нажмите "Reboot" пля перезагрузки компьютера:

После перезагрузки, антивирус Bitdefender будет полностью удалён.
Удаление серверных версий антивируса Bitdefender
Для удаления серверных продуктов Bitdefender, разработчики выпустили несколько утилит, которые удаляют из системы следующие продукты:
- BitDefender for Business 2.5, 2.6, 3.0 - 3.5
- BitDefender Security for Windows Servers 2.0, 2,4
- Bitdefender Endpoint Security 4.0, 5.0 - 6.0
Общая схема работы компонентов BitDefender Client Security 3.5 была опубликована в первой части обзора . Из неё видно, что компоненты серверной стороны данного продукта, именуемого BitDefender Management Server, предназначены для управления работой антивирусной сети, а также для мониторинга её состояния. Именно описанию этих возможностей и посвящена данная часть обзора.
BitDefender Management Server включает в себя такие, явным образом выделяемые, компоненты как консоль администратора BitDefender Management Console и сервер обновлений BitDefender Update Server, каждый из которых имеет собственный интерфейс. Утилита BitDefender Deployment Tool, которая предназначена для централизованной установки клиентов BitDefender Business Client, была описана в первой части обзора .
Стоит указать, что BitDefender Management Server может использоваться не только для управления защитой клиентских компьютеров, на которых установлен BitDefender Business Client, но и для управления объектов, со следующими установленными продуктами BitDefender:
- BitDefender Security for Mail Server (Windows, UNIX)
- BitDefender Security for Exchange
- BitDefender Security for File Servers (Windows)
- BitDefender Security for Samba
- BitDefender Security for SharePoint
Некоторые из этих продуктов, а также централизованное управление ими с помощью BitDefender Management Server будут рассмотрены в последующих обзорах, на портале сайт.
Системные требования BitDefender Management Server
В документации BitDefender Management Server изложены системные требования как для установки, собственно, непосредственно антивирусного сервера, так и для использования отдельных компонентов серверной стороны BitDefender Client Security. Связано это с тем, что отдельные компоненты, такие как Management Console и Update Server, можно устанавливать по отдельности не только на компьютере, где функционирует антивирусный сервер, но и, например, на рабочем компьютере администратора. Также приводятся системные требования для компьютера, на котором планируется использовать также и клиентскую часть BitDefeneder Business Client, помимо антивирусного сервера.
Системные требования для установки BitDefender Management Server:
Процессор: совместимый с Intel Pentuim, 1,6 ГГц (рекомендуется 2 ГГц, многоядерный)
Оперативная память:
- 512 МБ (рекомендуется 1 ГБ) для Windows 2000
- 756 МБ (рекомендуется 1,5 ГБ) для Windows XP и Windows 2003
- 1,5 ГБ (рекомендуется 3 ГБ) для Windows Vista, Windows 2008, Windows 7
Жёсткий диск:
- 1,5 ГБ (рекомендуется 2,5 ГБ)
- Для установки или обновления на новую версию необходимы 3ГБ
Операционная система:
- Windows 2000 Professional с установленным SP4 + Rollup 1 версии 2
- Windows 2000 Server с установленным SP4 + Rollup 1 версии 2
- Windows Server 2003 с установленным SP2
- Windows Server 2008
- Windows Server 2008 R2
- Windows Small Business Server 2008
- Windows 7
Система управления базами данных:
- Microsoft SQL Server 2005 (также поддерживается редакция Express Edition, которая включена в состав дистрибутива BitDefender Management Server и устанавливается автоматически);
- Microsoft SQL Server 2008
Системные требования для установки BitDefender Management Console:
Процессор: совместимый с Intel Pentium, 1 ГГц (рекомендуется 1,6 ГГц)
Оперативная память:
- 512 МБ (рекомендуется 1 ГБ) для Windows XP, Windows 2000, Windows 2003
- 1,5 ГБ (рекомендуется 2 ГБ) для Windows Vista, Windows 2008, Windows 7
Операционная система: аналогично Management Server
Программное обеспечение: Internet Explorer версии 6.0 или выше, Microsoft Management Console (MMC) версии 3.0 или выше
Минимальное разрешение экрана: 1024х768 / 16 бит
Системные требования для установки BitDefender Update Server:
Операционная система: Windows 2000 (Professional или Server) или более современная версия Windows
Поддерживаемые браузеры (для настройки и управления):
- Internet Explorer версии 6 и выше для Windows 2000
- Internet Explorer версии 7 или более новой для версий Windows новее Windows 2000
- Mozilla Firefox 2.0 и выше
Системные требования для одновременной установки BitDefender Management Server и BitDefender Buisiness Client:
Процессор: совместимый с Intel Pentium, 1,6 ГГц (рекомендуется 2 ГГц, многоядерный)
Оперативная память:
- 756 МБ (рекомендуется 1 ГБ) для Windows 2000 и Windows XP
- 1 ГБ (рекомендуется 3 ГБ) для Windows Vista и Windows 7
Жёсткий диск:
- 1,5 ГБ (рекомендуется 2ГБ)
- 3ГБ – для установки или обновления на новую версию
Операционная система:
- Windows 2000 Professional с установленным SP4 и Rollup 1 версия 2
- Windows XP с установленным SP2 или SP3
- Windows Vista с установленным SP1 или SP2
- Windows 7
Из приведённых системных требований видно, что серверная сторона BitDefender Client Security предназначена для исполнения только на современных версиях Windows-системах. При этом многие администраторы локальных сетей предпочитают использовать на серверах *nix-системы. BitDefender Update Server поддерживает только браузеры Internet Explorer и Mozilla Firefox, несмотря на то, что настоящее время существует около 5 популярных браузеров. Из систем управления баз данных (СУБД) поддерживается только линейка Microsoft SQL Server 2005/2008, что также может существенно сузить возможности для выбора компьютера, на котором будет установлен BitDefender Management Server, в существующей инфраструктуре предприятия.
Также как и BitDefender Business Client, так и BitDefender Management Server поддерживает 32-битные и 64-битные редакции Windows.
Установка BitDefender Management Server
Дистрибутив Management Server в 64-битной редакции занимает 857 МБ, в 32-битной редакции – на несколько МБ меньше. Такой значительный объём дистрибутива, видимо, связан с тем, что в его состав входит установочный набор Microsoft SQL Server 2005 Express Edition. Хотя для современного уровня развития Интернета и аппаратного обеспечения такой размер дистрибутива не должен вызвать каких-либо неудобств.
После запуска дистрибутива Management Server отображается приветственное окно мастера установки. Следом традиционно отображается текст лицензионного соглашения. После принятия лицензии на следующем экране можно выбрать между установкой по умолчанию с минимумом вопросов и выборочной установкой, где можно указать, какие именно компоненты BitDefender Management Server будут использоваться на компьютере, где производится установка. Т.к. наша цель рассмотреть все возможности функционала Management Server, мы опишем в настоящем обзоре выборочную установку. Также стоит обратить внимание на тот факт, что при установке по умолчанию не устанавливается компонент BitDefender Security for Windows Servers (Server Add-On), который необходим для возможности управления защитой серверов Windows.
Рисунок 1: Компоненты, входящие в состав BitDefender Management Server
На следующем шаге мастера установки необходимо выбрать тип антивирусного сервера, который необходимо установить: единственный антивирусный сервер, главный или подчинённый. Наличие возможности установки главных и подчинённых антивирусных серверов позволяет создать иерархию антивирусных серверов в локальных сетях предприятий, состоящих из большого числе компьютеров, что говорит о широких возможностях к масштабированию решения BitDefender Client Security.
Рисунок 2: Выбор типа устанавливаемого сервера BitDefender Management Server

После этого предлагается выбрать номера портов, которые будут использоваться для связи: между главным и подчинённым серверами, между агентами и сервером, между консолью администратора и сервером, а также порт, который будет использовать сервер обновления. Можно согласиться с номерами портов по умолчанию: порт для связи между антивирусными серверами – 7073, порт для связи антивирусного агента и антивирусного сервера – 7072, порт для связи консоли администратора и антивирусного сервера – 7071, порт для обмена данными с сервером обновлений – 7074.
Рисунок 3: Выбор номеров портов, использующихся для коммуникации между компонентами BitDefender Client Security

Следующие шаги мастера установки посвящены выбору базы данных, в которой будет сохраняться вся информация, необходимая для функционирования антивирусного сервера. Можно выбрать между двумя вариантами: установить автоматически Microsoft SDL Server 2005 Express Edition и использовать вновь созданную базу данных, либо подключиться к уже имеющемуся экземпляру Microsoft SQL Server. Далее требуется указать параметры используемой базы данных и учётную запись пользователя, под которой будет производиться работа с базой данных.
Рисунок 4: Параметры используемой базы данных, которую будет использовать BitDefender Management Server

На заключительном шаге установки антивирусного сервера BitDefender кратко перечисляется введённая в процессе работы мастера информация, а, после нажатия на кнопку Finish, производится непосредственно процесс установки, который не требует вмешательства со стороны пользователя.
Консоль администратора BitDefender Management Console
Консоль администратора BitDefender Management Console интегрирована с Microsoft Management Console (MMC), внешний вид которой привычен администраторам серверов Windows, и встречает нас предложением ввести параметры антивирусного сервера, с которым необходимо соединиться, а также параметры аккаунта администратора антивирусного сервера.
Рисунок 5: Титульное окно

Как и принято в консолях, использующих MMC, в BitDefender Management Console в левой части окна располагается дерево элементов, состоящее из имён серверов (в данном случае, антивирусных), а также инструментов управления, которые доступны в консоли, для управления и мониторинга антивирусной сети. В правой части окна при этом появляется информация, соответствующая выбранному в дереве элементу.
В частности, если в дереве элементов слева нажать на имя сервера, то с правой стороны отобразится вся основная информация о его функционировании. Данная информация разделена на несколько категорий: антивирусные события, состояние почтовых фильтров, текущий статус обновлений, информация о количестве подключённых и отключённых от локальной сети компьютеров, информация о настройках клиентов BitDefender и об их интеграции с антивирусным сервером, информация о выполнении выбранных политик функционирования антивирусной сети, информация о лицензии и пароле администратора, а также статистика наиболее активных вредоносных программах, которые были обнаружены в сети предприятия.
Рисунок 6: Общая информация о функционировании антивирусной сети, управляемой BitDefender management Server

Элемент Computers Directory содержит в себе информацию о компьютерах, подключённых к локальной сети предприятия. Все компьютеры делятся на контролируемые (Managed), неконтролируемые (Unmanaged) и исключённые из управления (Excluded). Управляемые компьютеры можно объединять во вновь создаваемые группы, а после этого назначать различные политики работы компонентов антивирусной сети для различных групп компьютеров.
Рисунок 7: Элемент Computers Directory в BitDefender Management Console

Из контекстного меню любого компьютера в списке неконтролируемых компьютеров можно запустить удалённую установку BitDefender Business Client и BitDefender Management Agent. Как видно из следующего скриншота, в BitDefender Management Console существуют проблемы с корректным отображением имён компьютеров, содержащих кириллические символы. Вероятно, эта проблема будет решена при выходе русскоязычной версии BitDefender Client Security 3.5, которая ожидается в скором времени.
Рисунок 8: Удалённый запуск установки клиента из BitDefender Management Console

При этом выводится окно Deployment Options, которое практически повторяет интерфейс BitDefender Deployment Tools, который был рассмотрен в первой части обзора .
Рисунок 9: Настройки параметров удалённой установки BitDefender Business Client

Отличиями от Deployment Tool является группа настроек «Параметры повторений» (Retry Options) и «Полномочия развёртывания» (Deployment Credentials). Первая группа настроек служит для указания необходимости повторных попыток удалённой установки бизнес-клиента. А, в случае, если политик повторных попыток ещё не существует, то можно тут же по ссылке запустить соответствующий мастер, с помощью которых настроить соответствующие политики.
Рисунок 10: Глобальные настройки повторных попыток развёртывания BitDefender Business Client

«Полномочия развёртывания» настраиваются с помощью специального «Менеджера полномочий» (Credential Manager), с помощью которого задаются параметры аккаунта пользователя, из-под которого будет производиться установка BitDefender Business Client.
Рисунок 11: «Менеджер полномочий» в настройках параметров развёртывания BitDefender Business Client

После завершения процесса удалённой установки клиента соответствующий компьютер переносится в группу контролируемых компьютеров (Managed Computers), в подгруппу Not Grouped («Не сгруппированные»), откуда может быть перенесён администратором в любую другую группу, согласно соответствию определённым политикам защиты рабочих станций.
Элемент «Политики» (Policies) консоли администратора содержит два подпункта: «Текущие политики» (Current Policies), где можно посмотреть параметры актуальных политик, по которым работают клиенты, и «Создать новую политику» (Create new Policy). При выборе элемента «Создать новую политику» открывается мастер создания новых политик, содержащий в себе 4 шага: «Выбрать шаблон политики» (Select a Policy Template), «Определить настройки» (Define Settings), «Выбрать компьютеры» (Select Computers) и «Расписание политики» (Schedule Policy).
Рисунок 12: Выбор шаблона политики в мастере создания новых политик в BitDefender Management Console

Рассмотрим работу мастера создания новых политик на примере политики для расширенных настроек BitDefender Business Client (Advanced Settings). На втором шаге мастера в нашем случае необходимо задать расширенные настройки бизнес-клиента. Так же и все шаблоны, соответствующие различным компонентам защиты Business Client соответствуют тем же настройкам и со стороны клиента (если выставленные администратором политики позволяют пользователю вносить соответствующие изменения в работу защитного ПО).
Рисунок 13: Определение настроек, входящих в состав шаблона создания новой политики в BitDefender Management Console

На третьем шаге работы мастера создания новых политик необходимо выбрать компьютеры, для которых будет применяться данная политика. При этом, для выбора компьютеров можно использовать как группы, созданные в консоли администратора BitDefender, так и воспользоваться сведениями о компьютерах и пользователях сети, содержащимися в домене Windows.
Рисунок 14: Определение компьютеров для применения создаваемой политики в BitDefender Management Console

На последнем шаге работы мастера можно задать периодичность выполнения новой политики, а также временной интервал, в течение которого она будет выполняться. По умолчанию новые политики применяются по принципу «сразу и навсегда».
Рисунок 15: Задание времени действия политики и её расписания в BitDefender Management Console

Элемент «Сетевые инструменты» консоли администратора (Network Tools) содержит в себе два важных элемента: «Задания» (Tasks) и «Аудит» (Auditing).
Элемент «Задания» служит для получения отчётов о состоянии программной и аппаратной части защищаемых компьютеров, что несколько выходит за рамки специализированного защитного ПО, но, тем не менее, такое совмещение функциональных возможностей может быть удобным для небольших сетей. Также, среди списка заданий есть такие, которые позволяют удалённо выключать или перезагружать компьютеры, включать или выключать на защищаемых компьютерах функцию автозапуска или возможность использования USB-носителей, а также некоторые другие удобные для работы администратора сети задачи. Некоторые из таких задач, например, «Снять процесс» (Kill Process), вполне могут использоваться и при борьбе с эпидемиями вредоносных программ в защищаемой сети, ведь известно, что абсолютной защиты не существует.
Рисунок 16: Элемент « Задания » в BitDefender Management Console

Элемент «Аудит» содержит в себе возможность отслеживать во времени изменения в программной и аппаратной составляющей компьютеров, расположенных в сети и содержит, помимо периодических отчётов, содержащих данную информацию, сравнительные отчёты изменений, возникших за определённый период времени.
Рисунок 17: Элемент « Аудит » в BitDefender Management Console

С помощью элемента «Центр отчётов» (Reporting Center) консоли администратора антивирусного сервера существует возможность генерировать различные отчёты о работе антивирусной сети, среди которых -- отчёты о развёртывании клиентской части антивирусной сети, отчёты об обнаруженных на защищаемых компьютерах вредоносных программ, а также отчёты об обновлениях компонентов антивирусной сети и.т.д.
Рисунок 18: Элемент «Центр отчётов» в BitDefender Management Console

И, наконец, последним элементом дерева компонентов, из которых состоит консоль администратора антивирусного сервера BitDefender, является элемент «Отчёт активности» (Activity Log). В данном окне отображаются отображается отчёт о событиях, которые происходили на антивирусном сервере, причём можно выбирать уровень важности таких событий. Специалисты BitDefender рекомендуют использовать данный отчёт в тех случаях, когда администратор антивирусной сети фиксирует проблемы в процессе её работы.
Рисунок 19: Элемент «Отчёт об активностях» в BitDefender Management Console

Сервер обновлений BitDefender Update Server
Во-первых, это экономия интернет-трафика, который тратится на обновления компонентов защитного ПО на всех защищаемых станциях сети. Во-вторых, сервер обновлений позволяет рабочим станциям, находящимся в антивирусной сети централизованно скачивать обновления вирусных баз и программных модулей антивируса с внутрисетевого ресурса – сервер обновления BitDefender Update Server скачивает обновления компонентов клиентских продуктов с серверов обновлений BitDefender и затем передаёт их на защищаемые компьютеры. Соответственно, в настройках модуля обновления клиентских продуктов при этом вместо интернет-серверов обновления BitDefender должен быть указан локальный сервер обновлений.
Настройка BitDefender Update Server проводится посредством специальной веб-консоли сервера обновлений, открываемой поддерживаемых интернет-браузеров.
Изначально после установки BitDefender Management Server сервер обновлений BitDefender настроен на получение обновлений для, собственно, антивирусного сервера и для самого себя (т.е. для сервера обновлений).
Рисунок 20: Статус BitDefender Update Server и обновляемые продукты

Чтобы добавить к списку обновляемых продуктов BitDefender Business Client, необходимо щёлкнуть по ссылке Add new products и выбрать соответствующие пункты меню (для 32-битных и 64-битных) систем, а затем нажать на ссылку Add Select.
Рисунок 21: Добавление продуктов для получения обновлений в BitDefender Update Server

После добавления новых продуктов желательно сразу же провести первое обновление этих продуктов. На первое обновление может потратиться значительно больше интернет-трафика, чем на последующие – до нескольких сот МБ.
Рисунок 22: Процесс принятия обновлений в BitDefender Update Server

Ссылка «Настройки» (Settings) отвечает, что вполне логично, за настройки сервера обновлений, среди которых следующие: URL сервера обновлений, папка, расположенная на сервере, в которой сохраняются принятые обновления, сетевой порт, посредством которого обновления передаются на защищаемые компьютеры, частота обновлений и период в минутах, по истечении которого консоль сервера обновлений BitDefender автоматически блокируется.
Рисунок 23: Настройки BitDefender Update Server

Также следует отметить достаточно адекватную справку по основным вопросам работы сервера обновлений BitDefender, которая транслируется с локального веб-сервера, который используется и для отображения консоли BitDefender Update Server.
Выводы
На этом мы заканчиваем вторую часть обзора, посвящённую корпоративному продукту класса Total Security под названием BitDefender Client Security 3.5. Но при этом мы только открываем серию публикаций, посвящённых продуктам компании BitDefender. Впереди нас ждут как обзоры других продуктов, предназначенных для корпоративных пользователей, так и описание новой версии продуктов для домашних пользователей.
Что касается серверной части BitDefender Client Security, то, с одной стороны, возможности этого продукта не ограничиваются даже администрированием и мониторингом антивирусной сети, а выходят за рамки информационной безопасности, в частности предлагая расширенные удобные в использовании общие инструменты администрирования компьютеров, на которых установлен BitDefender Management Agent, связанный с антивирусным сервером. Это может быть удобным для администраторов небольших сетей, которым нет необходимости использовать для повседневных задач администратора какие-либо другие продукты. Но это также может перегружать ненужными сведениями консоль администратора, делая её излишне громоздкой. Правда, громоздкость некоторым образом компенсируется фильтрами, которые расположены на страницах BitDefender Management Console, содержащие слишком объёмные списки.
С другой стороны, список поддерживаемых операционных систем ограничивается лишь Windows-системами, тогда как всё большее число администраторов локальных сетей переходят на использование *nix-систем на серверах, а в последнее время и на рабочих станциях, где это позволяют сложившиеся производственные процессы. Таким образом, если в ближайшее время специалисты BitDefender не портируют Management Server на *nix-платформы, администраторы всё чаще вынуждены будут либо выделять под антивирусный сервер BitDefender отдельный Windows-сервер, либо отказываться от этого продукта.
В целом у автора обзора сложилось мнение о BitDefender Management Server как о самодостаточном продукте, который обеспечивает администратора антивирусной сети всеми необходимыми инструментами для реализации политик безопасности предприятия, связанных с антивирусной подсистемой защиты, и продукт даже в некотором роде выходит за эти рамки. В частности, с помощью политик, которые задаются централизованно с помощью BitDefender Management Console, можно гибко ограничивать права пользователей по управлению антивирусной защитой. С помощью групповых политик (относящихся к различным группам станций, которые может создавать администратор) пользователям с различным уровнем знаний и опыта, а также, в зависимости от важности обрабатываемой информации, можно задавать различные ограничения. Таким образом можно достичь баланса между удобством использования BitDefender Business Client и качеством защиты объектов, расположенных в локальной сети предприятия в целом.
Если ещё немного вернуться к клиентской части BitDefender Client Security, то можно сказать, что продукт компании BitDefender для защиты конечных точек локальной сети является в некотором роде уникальным на фоне всех аналогичных продуктов наличием HIPS-составляющей (компонент, отвечающий за защиту от вторжений с помощью вредоносного кода, основанный на поведенческом анализе запускаемых программ), не свойственной корпоративным антивирусным продуктам, и базовым DLP-функционалом (совокупность инструментов, отвечающих за предотвращение утечек приватной информации).
В следующих публикациях о продуктах BitDefender для корпоративных клиентов будут рассмотрены такие продукты как BitDefender Security for File Servers и BitDefender Security for Mail Servers.