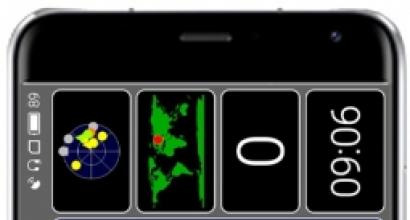Настройка и оптимизация ускорение работы windows 8.
Здравствуйте.
Большинство пользователей ОС Windows редко довольны скоростью ее работы, тем более, спустя какое-то время после ее установки на диск. Так было и со мной: «новенькая» ОС Windows 8 первый месяц достаточно шустро работала, но потом всем известные симптомы - папки уже так резво не открываются, компьютер включается долго, часто появляются «тормоза», казалось бы на ровном месте…
В этой статье (статья будет из 2-х частей ()) мы затронем начальную настройку Windows 8, а во второй - оптимизируем ее на максимальное ускорение при помощи различного софта.
И так, часть первая…
1) Отключение «ненужных» служб
По умолчанию, после установки ОС Windows, работают службы, большинству пользователей которые не нужны. Например, зачем пользователю диспетчер печати, если у него нет принтера? Таких примеров, на самом деле, достаточно много. Поэтому, попробуем отключить службы, которые большинству не нужны (естественно, что нужна вам та или иная служба - решать вам, то есть оптимизация Windows 8 будет под конкретного пользователя) .
Внимание! Отключать службы все подряд и наугад не рекомендуется! Вообще, если ранее с этим дело не имели, оптимизацию Windows рекомендую начать со следующего шага (а к этому вернуться после того, как все остальное уже будет выполнено). Многие пользователи, не зная, отключают службы в случайном порядке, приводя к нестабильной работе Windows…
Для начала , нужно зайти в службы . Чтобы это сделать: откройте панель управления ОС, а затем вбейте в поиск «службы». Далее выберите пункт «просмотр локальных служб». См. рис. 1.
Теперь, как отключить ту или иную службу?
1. Выбираете из списка ту или иную службу, и щелкаете по ней два раза левой кнопкой мышки (см. рис. 2).
2. В появившемся окне: сначала нажимаете кнопку «остановить «, а затем выберите тип запуска (если служба не нужна совсем, просто выберите из списка «не запускать «).
Список служб, который можно отключить* (по алфавиту):
1) Windows Search (Служба поиска).
Достаточно «прожорливая служба», индексирующая ваш контент. Если вы не пользуетесь поиском, рекомендуется ее отключить.
2) Автономные файлы
Служба автономных файлов выполняет работу по обслуживанию кэша автономных файлов, отвечает на события входа пользователя в систему и выхода его из системы, реализует свойства общих API и отсылает интересующимся работой автономных файлов и изменениями состояния кэша те события, которые им интересны.
3) Вспомогательная служба IP
Обеспечивает возможность туннельного подключения с помощью технологий туннелирования для IP версии 6 (6to4, ISATAP, порты прокси и Teredo), а также IP-HTTPS. Если остановить эту службу, компьютер не сможет использовать дополнительные возможности подключения, предоставляемые этими технологиями.
4) Вторичный вход в систему
Позволяет запускать процессы от имени другого пользователя. Если эта служба остановлена, этот тип регистрации пользователя недоступен. Если эта служба отключена, то нельзя запустить другие службы, которые явно зависят от нее.
5) Диспетчер печати (Если у вас нет принтера)
Эта служба позволяет ставить задания печати в очередь и обеспечивает взаимодействие с принтером. Если ее отключить, вы не сможете выполнять печать и видеть свои принтеры.
6) Клиент отслеживания изменившихся связей
Поддерживает связи NTFS-файлов, перемещаемых в пределах компьютера или между компьютерами в сети.
7) Модуль поддержки NetBIOS через TCP/IP
Осуществляет поддержку NetBIOS через службу TCP/IP (NetBT) и разрешение имен NetBIOS для клиентов в сети, позволяя пользователям получать общий доступ к файлам, принтерам, а также подключаться к сети. Если данная служба остановлена, эти функции могут быть недоступны. Если данная служба отключена, все явно зависящие от нее службы запустить не удастся.
Обеспечивает поддержку общий доступ к файлам, принтерам и именованным каналам для данного компьютера через сетевое подключение. Если служба остановлена, такие функции не удастся выполнить. Если данная служба не разрешена, не удастся запустить любые явно зависимые службы.
9) Служба времени Windows
Управляет синхронизацией даты и времени на всех клиентах и серверах в сети. Если эта служба остановлена, синхронизация даты и времени не будет доступна. Если эта служба отключена, любые службы, которые явно зависят от нее, не могут быть запущены.
10) Служба загрузки изображений Windows (WIA)
Обеспечивает службы получения изображений со сканеров и цифровых камер.
11) Служба перечислителя переносных устройств
Применяет групповую политику к съемным запоминающим устройствам. Разрешает приложениям, таким как проигрыватель Windows Media и мастер импорта рисунков, передавать и синхронизировать содержание при использовании съемных запоминающих устройств.
12) Служба политики диагностики
Служба политики диагностики позволяет обнаруживать проблемы, устранять неполадок и разрешать вопросы, связанные с работой компонентов Windows. Если остановить данную службу, диагностика не будет работать.
13) Служба помощника по совместимости программ
Обеспечивает поддержку помощника по совместимости программ. Он следит за программами, устанавливаемыми и запускаемыми пользователем, и обнаруживает известные проблемы, связанные с совместимостью. Если остановить данную службу, то помощник по совместимости программ будет работать неправильно.
14) Служба регистрации ошибок Windows
Разрешает отправку отчетов об ошибках в случае прекращения работы или зависания программы, а также разрешает доставку имеющихся решений проблем. Также разрешает создание журналов для служб диагностики и восстановления. Если эта служба остановлена, то могут не работать отчеты об ошибках и не отображаться результаты служб диагностики и восстановления.
15) Удаленный реестр
Позволяет удаленным пользователям изменять параметры реестра на этом компьютере. Если эта служба остановлена, реестр может быть изменен только локальными пользователями, работающими на этом компьютере. Если эта служба отключена, любые службы, которые явно зависят от нее, не могут быть запущены.
16) Центр обеспечения безопасности
Служба WSCSVC (центр безопасности Windows) следит за параметрами работоспособности системы безопасности и протоколирует их. В эти параметры входит состояние брандмауэра (включен или выключен), антивирусной программы (включена/выключена/устарела), антишпионской программы (включена/выключена/устарела), обновления Windows (автоматическая или ручная загрузка и установка обновлений), контроля учетных записей пользователей (включен или выключен) и параметры Интернета (рекомендованные или отличающиеся от рекомендованных).
2) Удаление программ из автозагрузки
Серьезной причиной «тормозов» Windows 8 (да и вообще любой другой ОС) может стать автозагрузка программ: т.е. тех программ, которые автоматически загружаются (и запускаются) вместе с самой ОС.
У многих, например, каждый раз запускается куча программ: торрент-клиенты, программы-читалки, видео-редакторы, браузеры и т.д. Причем, что интересно, процентов 90 из всего этого набора будет использоваться от большого случая к большому. Спрашивается, зачем они все нужны при каждом включении ПК?
Кстати, при оптимизации автозагрузки, можно добиться более быстрого включения ПК, а так же повысить его производительность.
Самый быстрый способ открыть автозагрузку программ в Windows 8 - нажать на сочетание клавиш «Cntrl+Shift+Esc » (т.е. через диспетчер задач).
Затем, в появившемся окне, просто выбрать вкладку ««.
Рис. 4. Диспетчер задач.
Для отключения программы, просто выберите ее в списке и нажмите на кнопку «отключить » (внизу, справа).
Таким образом, отключая все программы, которые вы редко используете, можно значительно повысить скорость работы компьютера: приложения не будут загружать вашу оперативную память и нагружать процессор бесполезной работой…
(Кстати, если отключить даже все приложения из списка - ОС все равно загрузиться и будет работать в нормальном режиме. Проверено на личном опыте (неоднократно)).
3) Настройка ОС: тема, Aero и пр.
Ни для кого не секрет, что по сравнению с Winows XP, новые ОС Windows 7, 8 более требовательны к системным ресурсам, и во многом это из-за новомодного «дизайна», всяких эффектов, Aero и пр. Многим пользователям это излишество и не нужно. Тем более, что отключив его, можно повысить (хоть и на не много) производительность.
Самый простой способ отключить новомодные «штучки» - это установить классическую тему. В интернете таких тем - сотни, в том числе и для Windows 8.
(если нет желания менять тему).
Как повысить производительность ноутбука на Windows 8? Очень часто владельцы ноутбуков не очень довольны быстродействием своего помощника. И, например, если сравнивать два ноутбука с, практически, одинаковыми параметрами, то один работает очень медленно, а второй просто «летает». Причин тому может быть несколько, но скорее всего, нужно просто-напросто оптимизировать операционную систему.
Итак, давайте рассмотрим, как повысить производительность ноутбука на Windows 8.
Настройки электропитания.
Современные ноутбуки обладают несколькими режимами выключения: гибернация, сон и выключение. В нашем случае самым выгодным режимом является режим сна. Если вы по нескольку раз в день включаете-выключаете ноутбук, то нет смысла его «тушить» полностью. Можно его просто перевести в режим сна. Для вас это тоже значительная экономия времени.
Для того чтобы ноутбук переходил в режим сна при закрытии крышки нужно сделать такие действия:
Отключение визуальных эффектов, а также настройки быстродействия и виртуальной памяти.
Существенную нагрузку на ноутбук оказывают визуальные эффекты и файл, который используется под виртуальную память. Чтобы настроить эти параметры необходимо сделать следующее:

Следует помнить, что для увеличения размера файла подкачки, на системном диске должно быть хотя бы 15% свободного места. Если это так, тогда убираете галочку с записи «Автоматически выбрать объем файла подкачки». И ставите необходимый размер в мегабайтах. Обычно он равен 1,5-2 объемам оперативной памяти, то есть если у вас 4Гб оперативной памяти — объем файла подкачки ставите 6-8 Гб.
Чистка автозапуска.
При включении ноутбука загружается много программ и приложений, которые не используются постоянно. При желании их можно убрать из автозапуска. Это делается следующим образом:

Ускорение ноутбука по работе с жесткими дисками.
Отключение индексирования.
Если вы не используете поиск файлов по диску, тогда эта опция вам не нужна. Чтобы ее отключить нужно:

Включение кэширования.
Кэширование позволяет ускорить работу с винчестером, а, соответственно, ускорить ноутбук. Для его включения необходимо:

Чистка винчестера от мусора, дефрагментация.
Мусор – это временные файлы, которые используются системой в определенное время. Такие файлы система самостоятельно не всегда удаляет. Чем больше их накапливается, тем медленнее работает машина. Чистить мусор лучше всего с помощью какой-нибудь утилиты.
Дефрагментация – это процесс обновления диска с целью обеспечения хранения файлов в непрерывной последовательности кластеров. Чем больше кластеров, тем сложнее работать ноутбуку. Чтобы определить, нужна ли вашему ноутбуку дефрагментация нужно:

Удаление вирусов.
Очень часто вирусы и вредоносные программы становятся основной проблемой «торможения» ноутбука. Поэтому периодически нужно сканировать ваш компьютер и удалять вирусы. В операционной системе Windows 8 есть приложение Windows Defender, которое сканирует ноутбук и помогает избавиться от вирусов.
Еще советы как повысить производительность ноутбука на Windows 8.
Выбирайте классическую тему, которая расходует мало ресурсов, увеличивая быстродействие.
Отключайте всевозможные гаджеты. Они очень нагружают систему.
Удаляйте или не устанавливайте те программы, которые вам не нужны.
Ну, и, по возможности, установите SSD накопитель, который будет работать гораздо быстрее обычного жесткого диска.
Что бы ни говорили про Windows 8, эта операционная система на самом деле очень быстрая. Не зря ее используют на нетбуках и стареньких ноутбуках. Но со временем даже быстрая «восьмерка» начинает подолгу запускаться, неизвестные приложения потребляют немалое количество ресурсов, а после загрузки запускаются совсем ненужные программы. Все они непосредственно влияют на производительность компьютера. В этой статье собраны методы, позволяющие выполнить ускорение Windows 8 встроенными в нее средствами. Выполнив все рекомендации, вы обязательно заметите повышение быстродействия вашего компьютера.
Определяем ресурсоемкие приложения
Диспетчер задач в «восьмерке» отображает активные процессы, службы и фоновые процессы в различных ветках, что позволяет быстро определить, какие активные программы используют изрядное количество оперативной памяти или нагружают системный процессор. Для этого вызываем его любым способом и переходим во вкладку «Процессы», активировав расширенный вид проводника. Использующие больше всего ресурсов программы выделяются оранжевым цветом. Изучите активные приложения и завершите ненужные.
Обязательно просмотрите фоновые службы и процессы компьютера, завершив неиспользуемые. Но делайте это, если уверены, что работающий в фоне компонент не является критичным для системы.
Мониторинг автозапуска
Новый диспетчер задач также позволяет просмотреть и отредактировать список автоматически запускаемых приложений. Часто вместе с Windows запускаются ненужные программы (Mail.ru, Amigo и масса других), отрицательным образом влияющие на производительность ПК. Ускорить работу Windows 8 поможет удаление таких приложений из списка автоматически запускаемых сразу после загрузки операционной системы. Для этого запускаем диспетчер и переключаемся на вкладку «Автозагрузка». Выделяем неиспользуемые или неактуальные для автозапуска приложения и отключаем их или удаляем вовсе.

Удаление нескольких приложений с автозапуска позволяет увеличить скорость загрузки ПК на несколько секунд.
Дефрагментация системного раздела
На производительность компьютера влияет и состояние жесткого диска. В течение работы Windows 8 пользователь, ОС и прикладные приложения выполняют операции записи файлов на системный диск. Ввиду несовершенства современных файловых систем файлам характерна фрагментация – запись кластеров с содержимым документа не в последовательные секторы, а в различные, разбросанные по диску. Эта особенность FAT и NTFS (особенно) может в разы увеличить время доступа к файлу. В данном случае речь идет о системном разделе, потому увеличение времени доступа к расположенным на нем файлам в значительной мере влияет на быстродействие компьютера.
Решением проблемы является периодическое выполнение дефрагментации посредством встроенного дефрагментатора — Disk Defragmenter. Вводим фразу «дефрагментация» в поисковую строку и запускаем сервисную утилиту.

Выделяем системный раздел (как правило он отображается первым и с дисковой меткой C) и жмем «Анализировать» для определения степени фрагментации. При превышении порога в несколько процентов обязательно жмем «Оптимизировать» и стараемся не нагружать компьютер до окончания процедуры. Также рекомендуется запланировать еженедельную дефрагментацию, позволяющую увеличить скорость доступа к файлам.
Индексация Windows 8
Служба индексирования в автоматическом режиме сканирует размещенные на компьютере файлы и индексирует самые используемые из них, а также содержимое библиотек. Этот процесс использует значительную часть ресурсов центрального процессора даже во время работы пользователя за ПК (не только при его простое), так что деактивация этой функции позволит увеличить производительность Windows 8. Особенно эффект будет заметным на слабых компьютерах и устаревших ноутбуках.
- Для отключения службы индексирования вводим «services.msc» в поиск и жмем «Enter». В открывшемся окне обнаруживаем Windows Search, вызываем контекстное меню, кликаем «Остановить».

- Затем идем в «Свойства» и выбираем «Отключена» из выпадающего списка типов ее запуска.

Имейте в виду, что индексирование ускоряет поиск файлов, потому при отключении этой функции рекомендуется использовать Total Commander (или иной файловый менеджер) или же специализированную утилиту (например, Everything).
Также для ускорения индексации можно самостоятельно задать каталоги для выполнения этого действия. Пишете «индексирование» в поиске, кликаете «Параметры» и сконфигурируйте настройки требуемым вам образом (например, добавив каталог с музыкой и фильмами к списку индексируемых).
Отключаем анимацию
При наличии слабого графического процессора рекомендуется выключить анимацию во время работы с окнами (сворачивание, изменение размеров, закрывание). Эта функция нагружает видеокарту или встроенное в ЦП графическое ядро, что отрицательно влияет на производительность компьютера.
- Чтобы отключить приятные для глаз, сопровождающие работу с окнами эффекты, вводим «параметры быстродействия» в поиск Windows и жмем «Enter». Вследствие этого откроется одноименное окно. Переходим во вкладку «Визуальные эффекты» и отключаем анимации, сглаживания, и тени по вкусу.

- Жмем «Ок» и перезагружаем компьютер, дабы изменения вступили в силу.
На этом ускорение Windows 8 предоставляемыми Microsoft средствами можно закончить. Для еще большой оптимизации «восьмерки» придется использовать сторонние утилиты, о чем речь пойдет в одной из следующих статей.
(Visited 673 times, 2 visits today)
Приветствую всех читателей!
Думаю, не ошибусь, если скажу, что по крайней мере половина пользователей ноутбуков (да и обычных компьютеров) не довольны скоростью их работы. Бывает, смотришь, два ноутбука с одними и теми же характеристиками - вроде работать должны с одинаковой скоростью, а на деле один тормозит, а другой просто «летает». Такая разница может быть по разным причинам, но чаще всего из-за не оптимизированной работы ОС.
В этой статье рассмотрим вопрос, как можно ускорить ноутбук с Windows 7 (8, 8.1). Кстати, будем исходить из того, что ноутбук у вас исправен (т.е. с железками внутри него все в порядке). И так, вперед…
1. Ускорение работы ноутбука за счет настройки электропитания
У современных компьютеров и ноутбуков есть несколько режимов выключения:
- гибернация (ПК сохранит на жесткий диск все что есть в оперативной памяти и отключиться);
- сон (компьютер переходит в режим пониженного энергопотребления, пробуждается и готов к работе за 2-3 сек! );
- выключение.
Нас в данном вопросе больше всего интересует режим сна . Если вы за день несколько раз работаете за ноутбуком - то нет смысла его каждый раз выключать и снова включать. Каждое включение ПК равносильно нескольким часам его работы. Для компьютера совсем не критично, если он будет работать не отключаясь несколько суток (и более).
Поэтому совет №1 - не выключайте ноутбук, если сегодня вы будете с ним работать - лучше просто переведите его в режим сна. Кстати, режим сна можно включить в панели управления, чтобы ноутбук переходил в данный режим при закрытие крышки. Там же можно установить пароль для выхода из режима сна (кроме вас никто не узнает над чем вы в данный момент работаете).
Для настройки режима сна - зайдите в панель управления и перейдите в настройки электропитания.
Панель управления ->система и безопасность -> настройки электропитания (см. скриншот ниже).


Системные параметры электропитания.
Теперь, можно просто закрыть крышку у ноутбука и он перейдет в режим сна, а можно просто во вкладке «завершение работы» выбрать данный режим.

Перевод ноутбука/компьютера в режим сна (Windows 7).
Вывод : в результате вы быстро сможете возобновить свою работу. Разве это не ускорение ноутбука в десятки раз?!
2. Отключение визуальных эффектов + настройка быстродействия и виртуальной памяти
Довольно существенную нагрузку могут оказывать визуальные эффекты, а так же файл используемый под виртуальную память. Чтобы настроить их, необходимо зайти в настройки быстродействия компьютера.
Для начала заходим в панель управления и в строку поиска введите слово «быстродействие «, либо можно в разделе «система» найти вкладку «Настройка представления и производительности системы». Открываем эту вкладку.

Во вкладке «визуальные эффекты » ставим переключатель в режим «обеспечить наилучшее быстродействие».

Во вкладке дополнительно нам интересует файл подкачки (так называемая виртуальная память) . Главное, чтобы этот файл находился не на том разделе жесткого диска, на котором установлена ОС Windows 7 (8, 8.1). Размер, обычно, оставляет по умолчанию, как выберет система.

3. Настройка автозагрузки программ
Почти в каждом руководстве по оптимизации Windows и ускорению компьютера (практически все авторы) рекомендуют отключить и убрать из автозагрузки все неиспользуемые программы. Не будет исключением и данное руководство…
1) Нажимаете сочетание кнопок Win+R - и вводите команду msconfig . См. картинку ниже.

2) В открывшемся окне выбираем вкладку «автозагрузка» и снимаем флажки со всех программ, которые не нужны. Особенно рекомендую отключить флажки с Utorrent (прилично нагружает систему) и тяжелых программ.

4. Ускорение работы ноутбука по работе с жестким диском
1) Отключения опции индексирования
Эту опцию можно отключить, если вы не пользуетесь поиском файлов по диску. Например, я практически не использую данную возможность, поэтому советую отключить ее.
Для этого зайдите в «мой компьютер » и перейдите в свойства нужного жесткого диска.


2) Включение кэширования
Кэширование позволяет значительно ускорить работу с жестким диском, а значит и в целом ускорить ноутбук. Чтобы включить его - сначала зайдите в свойства диска , затем перейдите во вкладку «оборудование «. В этой вкладке нужно выбрать жесткий диск и перейти в его свойства. См. скриншот ниже.


5. Чистка жесткого диска от мусора + дефрагментация
Под мусором в данном случае понимаются временные файлы, которые используются ОС Windows 7, 8 в определенный момент времени, а затем они ей не нужны. Не всегда ОС в состоянии такие файлы самостоятельно удалять. По мере роста их количества - компьютер может начать работать медленнее.
Чистить жесткий диск от «мусорных» файлов лучше всего с помощью какой-нибудь утилиты (их много, вот 10 лучших: ).
Чтобы не повторяться, про дефрагментацию можете почитать в этой статье:
Лично мне по душе утилита B oostSpeed.
После запуска утилиты - достаточно нажать всего одну кнопку - сканировать систему на наличие проблем…

После сканирования, нажимаете кнопку исправить - программа исправляет ошибки реестра , удаляет бесполезные мусорные файлы + дефрагментирует жесткий диск ! После перезагрузки - скорость работы ноутбука увеличивается даже «на глаз»!

В общем, не так важно какой утилитой воспользуетесь вы - главное, регулярно выполнять такую процедуру.
6. Еще несколько советов по ускорению ноутбука
1) Выберите классическую тему. Она меньше остальных расходует ресурсы ноутбука, а значит способствует его быстродействию.
Как настроить тему/заставки и пр.:
2) Отключите гаджеты, да и вообще используйте их минимальное количество. От большинства из них польза сомнительная, а нагружают систему прилично. Лично у меня долгое время стоял гаджет «погода», да и тот снес, т.к. в любом браузере она так же отображается.
3) Удаляйте неиспользуемые программы, ну и нет смысла устанавливать программы, которыми не будите пользоваться.
4) Регулярно очищайте жесткий диск от мусора и дефрагментируйте его.
5) Так же регулярно проверяйте компьютер антивирусной программой. Если не хотите устанавливать антивирус, то есть варианты и с онлайн проверкой:
В целом, такой небольшой комплекс мер, в большинстве случаев, помогает мне оптимизировать и ускорить работу большинства ноутбуков с ОС Windows 7, 8. Конечно, бывают редкие исключения (когда проблемы не только с программами, но и с аппаратными частями ноутбука).
Оптимизация Windows 7, 8, 8.1, 10 или как ускорить ноутбук?
Для начала хотелось бы оговориться, что данная статья подойдет для любого компьютера как для ноутбука так и для любого другого компьютера на котором установлена операционная система Windows 7, 8, 8.1, 10.
В последнее время я очень часто слышу от людей фразы «У меня тормозит ноутбук», «У меня плохо работает компьютер» и т.д. На самом деле причин тому может быть очень много и сходу не один специалист не решит Вам проблему и не подскажет, что делать, если Вы придете и скажете, что у Вас тормозит компьютер.
Поэтому я решил написать инструкцию по оптимизации Windows 7, 8, 8.1 и 10. Инструкция коснется не только оптимизации работы ОС (Операционная система) с жестким диском, а оптимизации ОС в целом и со временем будет дополняться.
Поэтому Вы можете самостоятельно попробовать оптимизировать работу Вашего ноутбука / ПК это не составит проблем даже для начинающего пользователя, речь не будет идти об переустановке ОС компьютера.
Ищем причину медленной работы нашего компьютера:
Первое, что нужно сделать,что не вызовет проблем у обычно пользователя, это нажать сочетания клавиш CTRL+ALT+DEL и выбрать пункт диспетчер задач
.
Перейти на вкладку Производительность и внизу нажать на кнопку Монитор Ресурсов. Соответственно когда тормозит Ваш ноутбук смотрим на этот монитор ресурсов и видим какая часть нашего железа максимально загружена ЦП (процессор), Диск или Память. Если есть проблемы при работе с сетью можете обратить внимание на Сеть.
Тут же мы можем посмотреть какой процесс или процессы (программы) грузят наш компьютер.
Сразу оговорюсь, если у Вас ноутбук то в 90% случаях максимально загруженной частью железа окажется Диск (HDD). По причине того, что у него маленькая скорость обработки данных. Если сравнить диск обычного настольного ПК он работает в 99% со скоростью 7200rpm, тогда как диск ноутбука со скоростью 5600rpm, в среднем это 40-60 мб/с, есть несколько дополнительных параметров которые влияют на скорость, такие как скорость работы с буфером и количество операций ввода/вывода. Но в остальном виновником всё же будет диск потому, что он не успевает обрабатывать всю одновременно поступающую к нему информацию от Вас когда вы используете программы и от фоновых задач (программ).
В связи с тем, что майкрософт сейчас предоставляет бесплатное обновление до Windows 10, у многих пользователей ноутбуков которые обновились с Windows 7,8 и 8.1 возникает такая проблема. Ну очень любит Windows 10 работать с жестким диском.
1. Выбор классической темы
Выберите классическую тему, так как она меньше всего расходует ресурсы. Чтобы выбрать классическую тему нужно, зайти в пуск -> панель управления -> экран -> персонализация тут выбираем классическую тему и жмём ОК
— Если Вы используете ноутбук или компьютер со встроенной/интегрированной видеокартой (onboard), так как встроенная видеокарта не имеет своей собственной памяти она использует обычную оперативную память вашего ноутбука.
— Если у Вас видеокарта дискретная, то есть это отдельный модуль этот пункт можно не выполнять.
2. Гаджеты / Виджеты
— Отключите гаджеты если используете, используйте их как можно меньшее количество, лучше не использовать совсем.
3. Установка и удаление программ
— Удалите неиспользуемые программы, и не устанавливайте программы, которыми не будите пользоваться.
— Всегда удаляйте программу если она была установлена, а не портативная через панель управления, это нужно для того, чтобы помимо установленных файлов удалялись и ключи в реестре.
4. Чистка и Дефрагментация диска
Чистить диск конечно нужно, а вот дефрагментировать если вы используете Windows Vista, 7 или более новые не надо. Причиной всем то, что дефрагментирование в этих ОС выполняется автоматически по расписанию. Чтобы это проверить достаточно зайти в свойства диска -> вкладка «сервис» -> Оптимизация/Дефрагментация и Вы увидите когда была проведена последняя операция дефрагментации.
Если Вы используете SSD диск (твердотельный) обязательно отключите дефрагментацию по расписанию и никогда её не делайте!
5. Антивирусные программы и защита от вирусов
Вы можете сделать как Вам удобно, но вот мой совет если у Вас лицензионная система. Для Всех лицензионных версий Windows Vista и Windows 7 компания Microsoft предоставляет бесплатный антивирус Microsoft Security Essentials скачать его можно на официальном сайте.
Установите его себе если не используете сайты сомнительного содержания, раз в неделю просто скачивайте свежую версию Dr.Web cureit и проверяйте компьютер в свободное время, то есть когда не используете его.
Любой другой антивирус, как бы Вас не заверяли и какой бы хороший он не был, будет тормозить всю работу Вашей ОС.

Если у Вас Windows 8,8.1 или 10, то ничего устанавливать не нужно, антивирус уже встроенный, нужно просто удалить сторонний антивирус и убедиться, что встроенный работает.
Для это заходим в ПУСК — Параметры — Обновление и безопасность — Защитник Windows и включаем его . Либо Панель Управления — Защитник Windows и включаем .
Так же в параметрах Защитника найдите и включите пункт проверки съемных носителей.
Далее действуйте как в случае с Windows 7 раз в неделю проверяйте компьютер Dr.Web cureit.
Рекомендую отключить в автозагрузке все программы кроме тех, что требуются для корректной работы ПК/Ноутбука.
Такие как Nvidia, AMD catalyst, Диспетчер Realtek и программы для правильной работы тачпада если Вы используете ноутбук.
— Если у Вас Windows XP, Vista и 7. Нажимаете сочетание кнопок Win+R — и введите команду msconfig. В открывшемся окне выбираем вкладку «автозагрузка» и снимаем флажки со всех программ, которые не нужны.
— Если у Вас Windows 8, 8.1, 10 — Автозагрузка расположена в диспетчере задач.
Открываем Диспетчер Задач видим окно без вкладок
жмем кнопку Подробнее и у Вас появятся вкладки. Жмем на вкладку автозагрузка и отключаем не нужные программы.
Особенно рекомендую отключать флажки с торрент программами такими как Utorrent/BitTorrent и др. или настройте в них ограничение на загрузку и выгрузку, все торрент программы забивают интернет канал и нагружают сетевое оборудование, что плохо сказывается на скорости работы Вашего интернета.
7. Программы оптимизации
Так же категорически не рекомендую использовать любые подобного рода программы такие как Auslogics, CCleaner и др. Во-первых это не более чем временные результаты. Во-вторых все, что нужно есть в Windows, нужно лишь научиться этим пользоваться.
Auslogics по личному опыту был актуален не более чем на XP и то в основном из-за дефрагментации, хотя была и встроенная. Эффекты все временные. Порой, раз на раз не приходиться может вычистить реестры так, что после перезагрузки вываливаются БСОДы, опять же опыт. Если корректно удаляете программы и используете только лицензионное ПО, либо проверенные источники, чистить реестры не нужно, разве что вирусы вычищать, но это отдельная история.
После продолжительного использования данных программ на компьютере Вам их приходиться использовать все чаще, а компьютер тормозит всё больше. Можете сами в этом убедиться установив их.
8. Служба Windows Search.
Для большей оптимизации ноутбука Вы можете отключить службу Windows Search
.
Windows Search
— это служба которая отвечает за индексирование контента, кэширование свойств и результатов поиска для файлов, электронной почты и другого контента. WSearch так же очень любит работать в фоновом режиме в неподходящий момент и сильно нагружает Жесткий Диск работой.
Эта служба влияет лишь на поиск файлов по компьютеру, если Вы им вообще когда нибудь пользуетесь, я вот на своей памяти не припомню когда это было в последний раз. Обычно поиск делается в папке по клавише F3. Поиск будет происходить чуть медленнее так как файлы в фоновом режиме не будут кэшироваться.
— Отключить можно в Панеле управления — Администрирование — Службы — ищем службу Windows Search или WSearch.
Кликаем Дважды, жмем кнопку остановить
и выбираем тип запуска: отключена
и жмем ОК.

Вы почувствуете как Ваш компьютер, а точнее диск вздохнет спокойно.
Так же после отключения этой службы можно отключить индексацию файлов в свойстве диска. Компьютер — правой кнопкой мыши на диске — свойства — вкладка общие — убираем галочку которая выделена на картинке, жмем ок и нажимаем все подтверждения которые вылезут и там где будет ошибка, что не возможно проделать операцию с системным файлом нажимаем кнопку Пропустить все, ошибка возникает из-за того, что фаил в данный момент используется Windows и он не может быть изменен.
Индексация отключается обязательно если Вы используете SSD диск и хотите продлить его работу!

9. Фаил Подкачки
Еще один способ дать свободу диску и снизить его использование это перенести или отключить файл подкачки.
Фаил Подкачки —
(swap-file, paging-file) – файл на жёстком диске (pagefile.sys; имеет атрибуты Скрытый, Системный), используемый Windows для хранения частей программ и файлов данных, не помещающихся в оперативной памяти.
Этот файл по умолчанию динамический и Windows в него пихает всё, что не поместилось в оперативную память если у Вас её мало. В файл идет постоянная запись и чтение, то есть постоянно грузит диск работой помимо основной нагрузки. При этом если диск обычный (НЖМД — Накопитель на жёстких магнитных дисках), работа всего компьютера замедляется по причине того, что диск работает намного-намного медленнее оперативной памяти и отсюда более медленный отклик программ (подвисания/зависания и т.д. обзовите как нравиться).
Пути решения этой проблемы:
Если у Вас много оперативной памяти например 4ГБ и более, можно просто выключить фаил подкачки и перезагрузить компьютер.
Как отключить — нажимаем сочетания клавиш Win+Pause (Win — это там где значок Windows обычно между клавишами CTRL и ALT).
Далее выбираем Дополнительные параметры
— вкладка Дополнительно
— Параметры… —
в появившемся окне снова вкладка Дополнительно —
находим кнопку изменить
и жмем её.
В появившемся окне убираем галочку Автоматически выбирать объем…
— ниже выбираем пункт Без файла подкачки,
жмем кнопку Задать
и потом ОК.

Но если Вы используете много программ или сотни вкладок в браузере или играете в игры, ну или после отключения Вы переодически видите вот такую ошибку или похожую.
Тогда при наличии второго жесткого диска физического, а не логического
, нам нужно перенести файл подкачки на второй диск.
Перенос файла происходит так же как и отключение. Проверить физический или логический диск можно нажав на мой компьютер — правой кнопкой мыши — выбрать пункт управление — в открывшемся окне выбрать управление дисками.
Диск 0 и Диск 1 это разные физические диски, а то что каждый физический разбит на 3 раздела, это логические диски. К примеру диск С: должен быть на диске 0, тогда диск D: на диске 1. Вот тогда Вы можете смело переносить файл подкачки с диска C: на диск D:. А если С: и D: будут оба на диске 0, тогда смысла переносить нет, так как диск у Вас 1, а не 2.
Когда вы откроете окно у вас будет 2 диска например C и D. Снимаем галочку автоматически выбирать объем файла подкачки —
Выбираем диск С —
выбираем пункт без файла подкачки
и жмем кнопку Задать.
Потом выбираем диск D —
выбираем пункт Размер по выбору системы.

Самое главное кто бы, что не говорил нет лучше оптимизации для ноутбука и для ПК настольного, чем твердотельный SSD Диск с установленной на нем операционной системой.
Если Ваш ноутбук работает медленно попробуйте оптимизировать работу его ОС, прежде чем переустанавливать Windows, так как после переустановки без оптимизации, ситуация может не измениться.