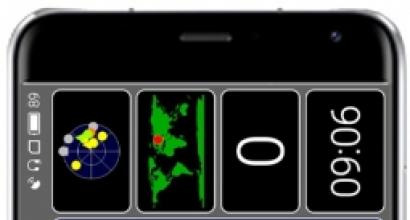Как установить живые обои на windows. Как установить живые обои на windows Как включить анимированные обои в windows 7
Ежедневно работая за одним и тем же компьютером, временами каждому пользователю хочется что-то изменить, так сказать, добавить красок в повседневность. Простой и доступный каждому вариант – поменять картинку на рабочем столе. Однако если вы думаете, что это банально и скучно, значит, вы просто не имели дела с живыми обоями!
Они представляют собой картинку, выполненную в виде анимации, которая, грубо говоря, после установки живет своей жизнью. Самый простой пример, который вы наверняка видели – опадающие листья или «живой» ручей, или небо, с плывущими облаками и т.д. Такие картинки определенно сделают вас и ваш компьютер поистине оригинальными. Что ж, от теории к практике, далее я расскажу вам о том, как установить живые обои на рабочий стол для Windows 7.
DreamScene Activator
Для того чтобы поставить живые обои на свой рабочий стол, вам нужно будет воспользоваться бесплатной утилитой DreamScene Activator. Сразу же отмечу ее огромный плюс – малый вес, который составляет всего 0.4 МБ. Далее я перечислю шаги, которые вы должны выполнить для завершения процесса.
Правда, после того, как вы установите на свой рабочий стол живые обои, появится проблемка: названия папок и файлов станут полупрозрачным и их будет тяжело прочесть. Чтобы исправить это недоразумение, просто перейдите в раздел Персонализация, далее – Фон рабочего стола – Сплошные цвета. Готово, наименования вновь стали видимыми.
Существует еще одна утилита, которая хорошо себя зарекомендовала в качестве установщика живых обоев – DreamScene Enabler. После скачивания запустите ее и выберите кнопку Enable, потом – Finish и перезагрузите компьютер.

Вот, пожалуй, и всё, что вам нужно было бы знать для быстрой и качественной установки живых обоев на рабочий стол своего компьютера.
Привет всем зрителям и подписчикам сайта, и канала Что с компом?) Сегодня мы будем, устанавливать на свой рабочий стол живые обои. Давайте для начала перейдем на сайт, с которого и нужно скачать обои на свой вкус.
Вот на данный сайт. Переходим в раздел живые обои для Windows, и видим там большое количество категорий, начиная с природы и заканчивая фэнтези. Выбираем интересующую нас категорию. В своем видео я выбрал природа — Тропический остров.
- Скачиваем архив DreamScene
- Копируем DreamScene.dll в папку «\Windows\system32
- Копируем DreamScene.dll.mui в папку «\Windows\system32\en-US
- Запускаем файл «DreamScene-x64.reg
- Перезагружаем свой компьютер
После перезагрузки вашего компьютера, нажимаем на рабочем столе правой кнопкой мышки и выбираем Персонализация . Нам нужно выбрать любую стандартную свою тему Aero — это необходимо для корректной работы наших обоев.
Возвращаемся на нужный нам сайт с живыми обоями и скачиваем их, нажав на соответственную кнопку Скачать .

Скачанный архив извлекаем на рабочий стол. Тыкаем правой кнопкой мышки на видео внутри и выбираем Set as Desktop Background . Наши живые обои установились.
Как исправить проблему с отображением ШРИФТОВ?
После установки анимированных обоев могут возникнуть проблемы с шрифтами подписей у ярлыков на рабочем столе.
Исправить их можно так:
- В настройках папок проводника включите отображение скрытых файлов и папок.
- Перейдите в каталог C:\Users\user_name\AppData\Roaming\Microsoft\Windows DreamScene .
- Отыщите 2 файла установленных в данный момент видео обоев (один из этих файлов будет скрытый).
- В свойствах двух этих файлов снимите галочку “скрытый” и поставьте “только чтение”.
- Кликните правой кнопкой мыши на рабочем столе \ персонализация \ фон рабочего стола.
- Под меню выбора дрим-сцен, Вы должны увидеть оба файла заставки.
- Проверьте, чтобы оба файла были отмечены галочкой!
- Переключите режим отображения обоев в положение «Замостить» или «Заполнить» (Fill).
- После чего сохраните сделанные изменения.
Вот мое детальное видео на данную тему с ютуб, спасибо за внимание.
Внешняя привлекательность – не самый важный, но все-таки достаточно значимый параметр любой системы. Если вы используете компьютер не только для работы, но и для отдыха, то наверняка вам будет интересно узнать, как установить живые обои на Виндовс 7.
Общие сведения
Если вы установили Windows 7 и решили немного индивидуализировать её внешний вид, то у вас есть несколько вариантов.
Первый – установить тему на Windows 7, полностью изменив оформление системы. Второй – установить гаджеты для Windows 7, добавив на рабочий стол удобные мини-приложения. Третьим способом будет добавление «живых обоев», которые сделают из обычного рабочего экрана завораживающее окно в мир анимации. Впервые поддержка анимированных изображений появилась на Windows Vista. Однако и в «семерке» эта возможность присутствует, её нужно лишь активировать с помощью специального софта.
Третьим способом будет добавление «живых обоев», которые сделают из обычного рабочего экрана завораживающее окно в мир анимации. Впервые поддержка анимированных изображений появилась на Windows Vista. Однако и в «семерке» эта возможность присутствует, её нужно лишь активировать с помощью специального софта.
Внимание! Видеообои устанавливаются только на Windows 7 с поддержкой Aero!
Добавление анимированных обоев
Установить видеообои можно с помощью нескольких программ, но рекомендуется делать это утилитой DreamScene Activator. Она весит всего 400 Кб и распространяется бесплатно, поэтому с её загрузкой проблем возникнуть не должно.

После этого вам необходимо нажать правой кнопкой на загруженный предварительно файл с видеообоями и выбрать пункт «Set as DreamScene», чтобы преобразить свой рабочий стол.
Как вариант, можно использовать утилиту DreamScenes Enabler. Её также необходимо запустить от имени администратора и нажать кнопку «Enable». Затем нажатием кнопки «Finish» завершите работу программу и перезагрузите компьютер.
Затем нажатием кнопки «Finish» завершите работу программу и перезагрузите компьютер.
Добавление анимированных картинок производится аналогичным образом: нажмите на загруженный файл правой кнопкой и выберите пункт «Set as Desctop Background».
Настройка интерфейса
Чтобы видеообои работали корректно, необходимо настроить конфигурацию системы.

Сохраните изменения и закройте все окна.
Исправление ошибок
Самая частая проблема, с которой сталкиваются пользователи после добавления видеообоев – некорректное отображение подписей к ярлыкам. Чтобы исправить это, попробуйте выполнить следующие действия:
- Нажмите правой кнопкой на рабочем столе и откройте раздел «Персонализация».
- Перейдите в «Фон рабочего стола» и найдите выпадающее меню «Расположение изображения».
- Выберите значение «Сплошной цвет» и укажите белый или черный цвет.
Еще один вариант – зайти в «Фон рабочего стола» и выбрать в строке «Положение рисунка» значение «Замостить».
Как многие, наверное, помнят в некоторых версиях Windows Vista была такая эффектная функция под названием Dreamscene. Она позволяет устанавливать в качестве обоев Рабочего стола видеоролики в формате.wmv или.mpeg.
В Windows 7 вместо нее появилось слайдшоу из обоев. Однако Dreamscene никуда не исчез, а был просто деактивирован и спрятан в недрах системы. Для того, чтобы появилась возможность использовать можно воспользоваться крохотной утилитой Windows 7 DreamScene Activator .
После скачивания и распаковки архива необходимо запустить файл с правами администратора (правый клик — Запуск от имени администратора ). Затем нужно нажать кнопку Enable DreamScene .
Теперь в контекстном меню видеофайлов появится новый пункт Set as Desktop Background , с помощью которого его можно установить в виде обоев Рабочего стола.

Теперь остается только посетить сайт http://www.dreamscene.org и выбрать себе подходящий ролик для рабочего стола, а выбрать там определенно есть из чего — несколько сот отборных сцен рассортировано по категориям. Впрочем, в сети достаточно и других мест для скачивания подходящих видеороликов — google it.
У всего этого великолепия есть только небольшой недостаток — подписи значков и папок на Рабочем столе становятся полупрозрачными и поэтому плохочитаемыми. Но это легко исправить. Заходим в свойства рабочего стола (Персонализация — Фон рабочего стола — Сплошные цвета ) и выбираем белый цвет. Всё — надписи вновь стали видными.

Предвидя стенания некоторых аскетов, хочу в заключение заметить, что, конечно, Dreamscene никакой пользы не приносит, а только расходует системные ресурсы. Но с другой стороны, если производительность процессора с каждым годом постоянно растет, то почему бы его чем-то не занять? :) Тем более, что когда открыто какое-то окно на весь экран, воспроизведение ролика приостанавливается и системные ресурсы не расходуются.
Живые обои - анимация или видео, которое может быть установлено в качестве фонового изображения рабочего стола. По умолчанию Windows разрешает использовать только статичные картинки. Чтобы поставить на рабочий стол анимацию, необходимо установить специальный софт.
Существует несколько программ для работы с живыми обоями. Некоторые поддерживают только анимированные гифки (файлы формата GIF), другие могут работать и с видеороликами (AVI, MP4). Далее мы рассмотрим самый популярный софт, который поможет анимировать заставку на компьютере.
Способ 1: PUSH Video Wallpaper
Программа доступна для бесплатной загрузки с официального сайта разработчика. Поддерживается операционными системами Windows начиная с «семерки». Позволяет использовать в качестве заставки для рабочего стола анимированные изображения и видеоролики (с YouTube или компьютера).
Инструкция по установке обоев:
- Запустите дистрибутив и следуйте советам мастера по установке. Согласитесь с условиями лицензионного соглашения и продолжайте инсталляцию в штатном режиме. После окончания установки отметьте пункты «Set as Screensaver» и «Launch Video Wallpaper» , и нажмите «Finish» .
- Откроются параметры экранной заставки. В выпадающем списке выберите «PUSH Video Screensaver» и нажмите «Параметры» , чтобы изменить обои.
- Перейдите на вкладку «Main» и выберите обои. Программа поддерживает работу с видео, гифками и YouTube-ссылками (требуется подключение к сети интернет).
- Нажмите на значок «Add» , чтобы добавить пользовательский видеоролик или анимацию.
- Укажите к нему путь и нажмите «Add to Playlist» . После этого он отобразится на вкладке «Main» .
- Нажмите «Add URL» , чтобы добавить ссылку с Youtube. Укажите адрес ссылки и кликните «Add to playlist» .
- На вкладке «Settings» можно настроить другие параметры. Например, разрешить программе запускаться вместе с Windows или сворачиваться в трей.







Все изменения вступают в силу автоматически. Чтобы изменить заставку, просто выберите ее из списка доступных на вкладке «Main» . Здесь же настраивается громкость (для видео), положение изображения (заполнить, по центру, растянуть).
Способ 2: DeskScapes
Поддерживается операционными системами Windows 7, 8, 10. В отличие от PUSH Video Wallpaper, DeskScapes позволяет редактировать уже существующую заставку (настраивать цветность, добавлять фильтры) и поддерживает работу с несколькими мониторами одновременно.
Порядок установки обоев:

Бесплатная версия программы доступна для загрузки с официального сайта и позволяет установить в качестве фонового изображения рабочего стола гифку, видео.
Способ 3: DisplayFusion
В отличие от PUSH Video Wallpaper и DeskScapes, программа полностью переведена на русский язык. Позволяет выбирать и настраивать хранители экрана, обои рабочего стола.

Программа поддерживает работу не только с живыми обоями, но и видеофайлами. По желанию пользователь может настроить слайд-шоу. Тогда заставка будут сменяться по таймеру.
Установить на рабочий стол анимированное изображение можно только с помощью специального софта. DeskScape отличается простым интерфейсом и встроенной библиотекой готовых картинок. PUSH Video Wallpaper позволяет устанавливать в качестве заставки не только гифки, но и видео. DisplayFusion отличается широким набором инструментов и позволяет управлять не только обоями, но и другими параметрами монитора.