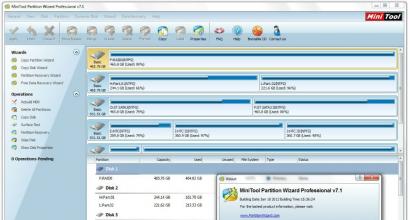Как выключить автозапуск программ в windows. Отключение программ, запускающихся при включении компьютера
Существует огромное количество факторов, вызывающих замедление работы операционной системы, одним из которых являются программы, расположенные в автозапуске.
Зачастую эти приложения не всегда нужны для того, чтобы ПК работал корректно. Поэтому немаловажным будет знать, как отключить автозапуск программ в Windows 7, 8, 10. Всегда важно проводить чистку этого списка, чтобы увеличить уровень производительности. Такая процедура приведет к тому, что компьютер будет намного активнее загружаться и отвечать на заданные ему команды.
Рассмотрим более детально способы отключения автозагрузки программ на ОС Виндовс. Следует обратить внимание на существование специальных служебных программ необходимых для полноценной роботы ПК. Если удалить одну из этих утилит, то существует высокий риск появления сбоев в функционировании компьютера. Устранив из списка автозагрузки все ненужные программы, которые активируются на этапе запуска, можно заметить, что операционная система загружается намного быстрее.

В чем смысл удаления программ из автозапуска?
Основное количество программ, находящихся в списке автозапуска, имеют сильное влияние на количество времени необходимого для полноценного старта операционной системы. Многие пользователи на собственном опыте хорошо знают, что только приобретенный компьютер очень активно реагирует на все поставленные команды. Каждый из нас, в зависимости от специфики своей работы и предпочтений, начинает устанавливать на ПК дополнительные приложения. Прямо пропорционально тому, насколько много уставлено программ, ПК начинает замедляться в работе. Этому есть вполне логическое объяснение. Все дело в том, что ПО автоматически попадает в список «Автозапуска». Ввиду этого следует отключить автозагрузку приложений на ОС Windows 7.
Это касается тех приложений, которые вообще не используются или же используются крайне редко. Они во время работы расходуют ресурсы компьютера. Не стоит удалять все программы, находящиеся в «Автозапуске», поскольку есть действительно очень необходимые, и такие, что должны запускаться во время активизации ОС. Перед тем как существенно очистить «Автозагрузку», следует предварительно убедиться в том, что ничего важного вы не удалите.

Почему программы попадают в список автозагрузки?
Уже говорилось о том, что существуют приложения, которые автоматически попадают в «Автозапуск». Бывает так, что во время скачивания одного приложения загружаются сразу два. Именно второе попадает в «Автозапуск». В этом нет ничего плохого, если эта программа нужна для важной работы, но если же совершенно наоборот, то следует знать, как провести ее отключение в Windows.
Как правило, пользователь добавляет в «Автозапуск» только те программы, которые регулярно используются. Помимо этого существуют обязательные приложения. Таковыми являются антивирус, драйвера и так далее. В случае, когда ОС стала запускаться очень медленно, начала постоянно «зависать» и при этом нет понятия о том, где именно отключить автозагрузку приложений, необходимо ознакомится с информацией представленной ниже.
Как убрать программы из автозапуска в Windows 7, 8, 10?
Если окончательно решено устранить из автозагрузки определенные программы, то следует с этим не затягивать. Все достаточно просто, и в этом нет ничего сложного. Ознакомиться с полным списком можно перейдя в меню «Пуск», затем нужно открыть «Все программы». В открывшемся выпадающем списке следует отыскать «Автозагрузка».

Кликнув на нее, увидим полный перечень находящихся здесь приложений. Удаление той или иной программы производится при помощи специальной командной строки, вызываемой сочетанием клавиш «Win + R». Сюда вписывается команда «msconfig» и нажимается «Enter». Далее появится «Конфигурация системы» - переходим в «Автозагрузка». Для того, чтобы устранить самопроизвольную активацию той или иной программы, необходимо просто снять напротив нее флажок. Если нужно полностью удалить приложение, следует воспользоваться разделом «Программы и компоненты».
Как удалить приложения из автозагрузки Виндовс с помощью Autoruns и CCleaner?
Люди, которые плохо ориентируются в компьютере или же просто не могут запомнить комбинации клавиш и последовательность действий, могут облегчить себе задачу путем инсталляции на ПК вспомогательных утилит. Первое приложение известно под названием Autoruns. На сегодняшний день существует лишь английская версия, но не стоит расстраиваться, поскольку ее интерфейс настолько понятен, что в суть вникнет даже новичок.

Еще одним приложением является CCleaner. Для отключения автозагрузки приложений Windows нужно провести запуск CCleaner и войти в «Сервис». Здесь выбирается «Автозагрузка» и с помощью клика мышки по выбранным программам проводится удаление из «Автозапуска».

Перед тем как приступить к удалению или же добавлению программ в «Автозагрузке», надо детально рассмотреть некоторые рекомендации опытных специалистов:
- Не стоит удалять из перечня антивирус, поскольку во время запуска операционной системы существует риск забыть его включить, а это может привести к заражению компьютера.
- Если нет понятия, как отключить ту или иную программу, нужно предварительно найти информацию в Интернете, а только потом начинать действовать.
- Помимо устранения неиспользуемых приложений из «Автозагрузки», следует отключить определенные службы. Их можно отыскать в специальном разделе окна «Конфигурация системы».
- Процедуру отключения автозагрузки приложений Виндовс следует провести со всеми ненужными программами. Это позволит снизить уровень нагрузки на ОС в момент ее запуска.
Вывод
Как оказалось, открыть «Автозагрузку», а также устранить оттуда все ненужные программы достаточно просто. Чтобы это сделать, нужно просто запомнить комбинацию клавиш и команду «msconfig». После этих действий станет заметно, что при следующем включении компьютер станет запускаться намного быстрее, чем это было с большим количеством ненужных приложений.

Например, очень часто проводится скачивание любимого фильма через торрент, а после этого не закрывается клиент и длительное время висит на раздаче. Это, в свою очередь, приводит к медленной загрузке браузера. Убрав программу из списка «Автозапуска», можно решить проблему. В дальнейшем при желании скачать что-то, нужно просто провести ручной запуск, а затем таким же образом закрыть. Важно систематически просматривать список «Автозапуска» и при необходимости его чистить.
Надеемся, что предоставленная нами информация помогла понять, как почистить автозагрузку утилит Виндовс, чтобы ускорить работу компьютера. Поделитесь статьей с друзьями и оцените информацию! Спасибо!
Многие начинающие пользователи не раз сталкивались с проблемой автозапуска программ. С одной стороны, этот процесс упрощает работу с компьютером, но если не уметь правильно пользоваться данной функцией, то это может причинять серьезные неудобства. Поэтому нужно знать, как отключить автозапуск программ, если возникнет такая необходимость.
Что такое автозапуск?
Прежде чем пытаться отключить автозагрузку, следует разобраться, что это за процесс и на чем он основан.
Автозапуск - это автоматическая загрузка какой-либо программы при включении компьютера. Очень часто случается такое, что в автозапуск попадает огромное количество совершенно ненужных программ, которые только замедляют работу операционной системы. Поэтому время от времени необходимо производить чистку автозагрузки. Сделать это довольно просто.
Существует три различных подхода к тому, как отключить автозапуск программ.
- отключение автозагрузки с помощью встроенных средств Windows;
- отключение автозагрузки с помощью дополнительных программ;
- отключение автозагрузки через настройки.
Все эти способы эффективны, поэтому можно выбрать тот, который более понятен.

Зачем необходимо отключение автозапуска программ?
Частенько скачанное из глобальной сети либо установленное с какого-либо носителя программное обеспечение автоматически добавляется в автозапуск и начинает запускаться самостоятельно сразу же при включении компьютера. Так, со временем становится заметно, что ПК начинает загружаться вдвое, а то и втрое медленнее.
Это очень мешает осуществлять нормальную работу. Но из-за чего это происходит? Дело в том, что программа, которая автоматически запускается сама, расходует оперативную память. Поэтому для загрузки компьютера остается намного меньше ресурсов, что и влечет за собой замедление работы. Во избежание подобных проблем следует четко знать, как отключить автозапуск программ.
Какие программы стоит отключить?
Однако автозапуск программ является и довольно полезным процессом. Он гораздо облегчает работу с ПК, избавляя от необходимости постоянно запускать то или иное программное обеспечение. Поэтому перед тем, как убрать программы из автозапуска, рекомендуется определиться с тем, что лучше оставить.
Во-первых, необходимо удалить те программы, которые используются редко. Самая распространенная ошибка начинающих юзеров состоит в том, что они оставляют в автозапуске торрент-клиент, считая, что он ничем не помешает работе компьютера.

Это ошибочное мнение. Если в клиенте оставить на раздаче скачанные файлы, то работа интернет-соединения замедлится или вовсе будет невозможна. А все из-за того, что программа начинает работу вместе с ПК, находясь постоянно открытой и потребляя ресурсы.
Но есть и такие программы, отключение которых может повредить работе компьютера. Например, ни в коем случае нельзя убирать антивирус. Итак, если есть сомнения по поводу того, стоит ли удалять программу из автозапуска, рекомендуется перед этим определиться со списком полезного ПО.
Как отключить автозапуск программ с помощью Windows?
Первый способ удаления программы из автозапуска - средства Windows. То, как отключить автозапуск программв Windows 7 и Windows 8, немного отличается.
Для того чтобы осуществить отключение автозапуска в Windows 7, необходимо нажать на кнопку «Пуск». Далее в строку поиска следует ввести команду «MSconfig» и открыть программу, которая появилась в результатах поиска. С помощью вкладки «Автозагрузка» можно просмотреть, какие программы автоматически загружаются вместе с операционной системой на компьютере. Теперь осталось только убрать галочки напротив ненужного ПО. Также можно использовать такую удобную функцию, как «отключить все». После того как все лишние программы отключены, можно смело нажимать на кнопочку «Применить», а затем «Ок». Далее рекомендуется для нормальной работы перезагрузить ПК.

В Windows 8 действия немного отличаются. Для начала необходимо навести на панель задач и щелкнуть правой кнопкой мыши. В появившемся контекстном меню необходимо выбрать пункт под названием «Диспетчер задач». После этого на экране появится окошко, в котором нужно щелкнуть на вкладку «Автозапуск». Теперь можно выбирать программы для отключения.
Следует отметить, что в операционной системе Windows 8 есть такая полезная функция, как определение влияния программы на запуск операционной системы. Благодаря этому новшеству начинающие пользователи смогут сделать правильный выбор. Остается только перезагрузить компьютер, чтобы изменения вступили в силу.
Дополнительные программы
Для того чтобы убрать лишние программы из автозапуска, существует специальное программное обеспечение.
Одной из самых лучших программ, которая позволяет найти правильный подход к тому, как отключить автозапуск, является CCleaner. Она не только позволяет очистить автозагрузку, но и налаживает работу компьютера, исправляет возникшие ошибки в системе и имеет еще много других полезных функций. Поэтому рекомендуется использовать именно ее.

Чтобы произвести с ее помощью настройку автозапуска, необходимо выбрать меню «Сервис» и перейти во вкладку «Автозапуск». Здесь можно увидеть полный список тех программ, у которых добавлена в настройках автозагрузка. Также здесь есть возможность удалить ненужную программу из компьютера. После осуществления всех действий рекомендуется перезагрузить систему.
Поэтому начинающему пользователю будет легче установить данную программу, чем пытаться избавиться от "мусора" на компьютере самостоятельно.
Отключение автозапуска через настройку программы
Самый простой способ отключения автозагрузки той или иной программы - настройка автозапуска через ее настройки. Недостаток способа заключается в том, что производить настройку придется у каждой программы, которая запускается самостоятельно.
Для этого необходимо зайти в настройки той программы, которую необходимо отключить, и убрать галочку напротив пункта «Запускать программу вместе с запуском Windows». Этого будет достаточно для того, чтобы выбранное программное обеспечение больше не запускалось.
Я уже писал статью на тему , в этот же раз предлагаю статью, направленную прежде всего на начинающих о том, как отключать программы, находящиеся в автозагрузке, какие именно программы, а также расскажу о том, почему это часто следует делать.
Многие из подобных программ выполняют какие-либо полезные функции, но многие другие только заставляют Windows дольше запускаться, а компьютер, благодаря им, работает медленнее.
Многие из устанавливаемых программ, автоматически добавляют себя в автозагрузку и наиболее типичные задачи, для выполнения которых это происходит - следующие:
- Оставаться на связи - это относится к Skype, ICQ и другим подобным мессенджерам
- Скачивать и загружать файлы - торрент клиенты и т.д.
- Для поддержания функционирования каких-либо сервисов - например, DropBox, SkyDrive или Google Drive запускаются автоматически, потому как для постоянной синхронизации содержимого локального и облачного хранилища им нужно быть запущенными.
- Для контроля оборудования - программы для быстрого переключения разрешения монитора и установки свойств видеокарты, настройки принтера или, к примеру, функций тачпада на ноутбуке
Таким образом, какие-то из них, возможно, действительно нужны вам в автозагрузке Windows. А некоторые другие очень вероятно, что нет. О том, что скорее всего вам не нужно мы еще поговорим.
Как убрать ненужные программы из автозагрузки
В части популярного программного обеспечения автоматический запуск можно отключить в настройках самой программы, к ним относятся Skype, uTorrent, Steam и многие другие.

Однако, в другой немалой части такой возможности нет. Тем не менее, убрать программы из автозагрузки можно и другими способами.
Отключение автозагрузки с помощью Msconfig в Windows 7

Для того, чтобы убрать программы из автозагрузки в Windows 7, нажмите клавиши Win + R на клавиатуре, а затем введите в строку «Выполнить» msconfig. exe и нажмите Ок.

У меня в автозагрузке ничего нет, но у вас, думаю, будет
В открывшемся окне перейдите к вкладке «Автозагрузка». Именно здесь и можно увидеть, какие программы запускаются автоматически при старте компьютера, а также убрать ненужные.
Использование диспетчера задач Windows 8 для того, чтобы убрать программы из автозагрузки
В Windows 8 список программ автозагрузки вы можете найти на соответствующей вкладке в диспетчере задач. Для того, чтобы попасть в диспетчер задач нажмите Ctrl + Alt + Del и выберите нужный пункт меню. Также можно нажать Win + X на рабочем столе Windows 8 и запустить диспетчер задач из меню, которое вызывается этими клавишами.

Перейдя на вкладку «Автозагрузка» и выбрав ту или иную программу, вы можете увидеть ее состояние в автозапуске (Включено или отключено) и изменить его с помощью кнопки внизу справа, либо по правому клику мышки.
Какие программы можно убрать?
Прежде всего, уберите программы, которые вам не нужны и которыми вы не пользуетесь постоянно. Например, постоянно запущенный торрент-клиент мало кому нужен: когда вы захотите что-то скачать, он сам запустится и не обязательно его держать постоянно включенным, если вы только не раздаете какой-то супер важный и малодоступный файл. То же касается и Skype - если он не нужен вам постоянно и вы используете его лишь для звонков бабушке в США раз в неделю, запускать его лучше тоже раз в неделю. Аналогично с остальными программами.
Кроме этого, в 90% случаев, вам не нужны автоматически запускаемые программы принтеров, сканеров, фотоаппаратов и прочие - все это продолжит работать и без их запуска, а памяти освободит существенное количество.
Если вы не знаете, что это за программа, поищите в Интернете - информацию о том, для чего предназначено ПО с тем или иным названием есть во многих местах. В Windows 8 в диспетчере задач вы можете нажать правой кнопкой мыши по имени и выбрать в контекстном меню «Поиск в Интернете», для того, чтобы быстро узнать ее предназначение.

Я думаю, что для начинающего пользователя этой информации будет достаточно. Еще один совет - те программы, которые вы не используете вовсе лучше полностью удалить с компьютера, а не только из автозагрузки. Для этого следует воспользоваться пунктом «Программы и компоненты» в панели управления Windows.
Привет! Друзья, знаете что я делаю почти на каждом компьютере, который попадает ко мне? Правильно, чищу список автозагрузки программ. Я когда включаю чужой компьютер, то где-то примерно в 80% случаев, мне хочется заплакать:). Я просто не могу наблюдать процесс, когда вместе с включением компьютера, запускается еще 20 программ, и компьютер вроде уже включился, но нужно ждать еще несколько минут, пока можно будет открыть папку и т. д.
Как вы уже поняли, буду писать о том, как убрать программы из автозагрузки , и тем самым ускорить загрузку компьютера в много раз. В статье я тоже писал о автозагрузке программ, и о том как почистить список автозагрузки. Но там я писал как это сделать с помощью программы Total Commander, еще и с дополнительными утилитами, да и такая версия Total Commander есть наверное только у меня:), старая она уже.
Помню я был еще необразованным в компьютерном деле, и у меня сломался компьютер, Windows походу слетел, не помню уже точно. И я повез свой системный блок на ремонт к знакомому. Он мне все сделал, всего за 20 грн. и установил тогда этот Total Commander (кстати установил на автозапуск, я еще долго мучился, пока убрал его оттуда:)) и с тех пор я им пользуюсь, правда пользуюсь только для очистки системы, там есть хорошая утилита. Ладно, хватит воспоминаний:), дальше по делу.
Значит в этой статье буду писать о том, как убрать программы из автозапуска с помощью стандартной утилиты в Windows. Есть много программ для этого дела, но я понимаю, что не всегда хочется качать и устанавливать какие-то дополнительные программы, потом еще и разбираться в них. Тем более, если есть возможность сделать все встроенным средством.
Для чего чистить список программ в автозагрузке?
Давайте для начала разберемся, откуда они там берутся. Все очень просто, вы устанавливаете разные программы, некоторые вы ставите сами, а некоторые устанавливаются без вашей помощи. Некоторые программы добавляться в список автозагрузки, и при включении компьютера сами запускаются. Иногда это удобно, и даже нужно. Хорошо когда например автоматически запускается Скайп, антивирус и т. д.
Есть программы, которые запускаются автоматически, но они вам совсем не нужны, или нужны очень редко. Например тот же DAEMON Tools Lite, отличная программы, но мне например она нужна раз в месяц, и я могу запустить ее сам. А тут она все время запускается при включении компьютера. Ладно, она только бы запускалась, так она еще и работает все время и кушает оперативную память. А если таких бесполезных программ десять, или больше? Это все сильно влияет, на скорость включения компьютера и на его работу.
Думаю вы уже поняли откуда берутся программы в автозагрузке и почему они сами запускаются при включении компьютера. Короче говоря автозапуск, это список программ, которые должны запуститься при включении компьютера.
Для чего их оттуда нужно удалять, думаю вы уже поняли. Все это делается для для того, что бы увеличить скорость загрузки компьютера и увеличить скорость его работы. Ведь все эти программы, которые всегда запущены конечно же тормозят компьютер, а иногда еще и втихаря используют интернет подключением, о таком случае я писал в статье .
Значит так, чистим список автозагрузки и ваш компьютер задышит по-новому! Я у себя конечно же отключил ненужные программы с автозагрузки, но все равно время от времени проверяю. Бывает, что снова появляется мусор в этом списке.
Как убрать программы, которые запускаться при включении компьютера?
Как я и обещал, будем пользоваться стандартным средством.
В Windows 7: “Пуск” , “Все программы” , “Стандартные” ищем и запускаем утилиту “Выполнить” .
В Windows XP: “Пуск” , “Выполнить” .
В появившемся окне вводим команду msconfig и нажимаем “Ok” .

Откроется окно, в котором переходим на вкладку . Смотрим список и снимаем все программы, автозагрузка которых вам не нужна.
Будьте осторожны!
Не снимайте галочки с программ которых вы не знаете. Если хотите, то можете набрать имя программы со списка в поиске, например в Гугле, и посмотреть, что это за программа. Уже после проверки можно решить, отключать ее, или нет.
Как видите, у меня список автозагрузки очень скромный. После того, как вы все лишнее уберете (снимите галочки), нажмите “Применить” и “OK” .

Бывает, что ненужные программы еще могут находиться среди служб. Поэтому в окне которое мы открывали выше, переходим на вкладку “Службы” . Сразу установите галочку напротив “Не отображать службы Майкрософт” . И снимите галочки с ненужных служб. Для сохранения результата нажмите “Применить” и “Ok” .

Иногда при включении компьютера нам приходится подождать некоторое время после загрузки, чтобы избежать его зависания. Это происходит из-за того, что система при включении вынуждена запускать автозагружаемые программы. В данной статье мы поговорим о том, как отключить автозагрузки и какие для этого есть методы и программы.
Как отключить автозагрузку программ
Исключить лишние приложения из автозапуска можно несколькими способами. Эти способы можно разделить на группы: отключение автозагрузок с помощью специального программного обеспечения и без него. Рассмотрим некоторые способы более подробно.
Через встроенную утилиту «Настройка системы»
Чтобы отключить автозагрузку на Windows XP, необходимо зайти в меню «Пуск» и нажать «Выполнить». В командной строке нужно набрать msconfig и нажать «ОK». В появившемся окне будет несколько вкладок, из которых нужно выбрать «Автозагрузка». Для того чтобы отключить автозагрузку какой-либо программы, нужно просто убрать галочку напротив нее. Сохраняем изменения нажатием «ОK», перезагружаем компьютер и убеждаемся, что все ненужные программы больше не запускаются автоматически.
Чтобы данным способом отключить автозагрузку на Windows 7, нужно перейти в папку «Все программы» и «Стандартные». Именно там находится функция «Выполнить».
Через папку «Автозагрузка»
В данной папке автоматически сохраняются ярлыки некоторых программ, которые устанавливаются на компьютер. Также ярлыки может добавлять пользователь. Общая папка автозагрузок находится в следующем каталоге: Documents and Settings\All Users\Главное меню\Программы\Автозагрузка.
Программы, чьи ярлыки находятся в данной папке, загружаются при входе в компьютер от имени любого пользователя. Индивидуальная папка «Автозагрузка» находится по адресу Documents and Settings\Имя пользователя\Главное меню\Программы\Автозагрузка. Для того, чтобы программа не запускалась автоматически при включении компьютера, достаточно просто удалить ее ярлык из первой или второй папки (в зависимости от пользователей).
Через редактор реестра
Отключить автозагрузку на Windows можно также через редактор реестра. Для этого нужно зайти в «Пуск» > «Выполнить» и ввести regedit. После нажатия «ОK» появится редактор реестра.
Каталог HKEY_LOCAL_MACHINE\SOFTWARE\Microsoft\Windows\CurrentVersion\Run отвечает за автозагрузку программ всех пользователей, а каталог HKEY_CURRENT_USER\Software\Microsoft\Windows\CurrentVersion\Run - за автозагрузку программ текущего пользователя. Для того чтобы выключить автозапуск определенной программы, нужно просто удалить ее ключ. Щелкаете правой кнопкой мыши по ключу и в контекстном меню выбираете «Удалить».
Удаление автозагрузок с помощью программ
Для удаления программ из списка автозагрузок можно использовать такие полезные утилиты, как CCleaner или Starter. В CCleaner нужно зайти во вкладку «Сервис» > «Автозагрузка», найти в списке программу, которую вы хотите выключить из автозагрузки, выделить ее и нажать «Выключить».
В программе Starter нужно выбрать вкладку «Автозагрузка», найти программу в списке и убрать напротив нее галочку. В появившемся окне подтвердить действие нажатием «Да».