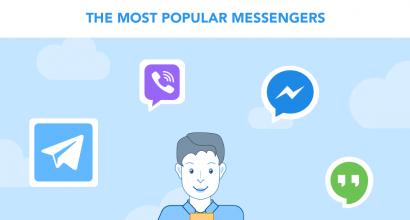Как синхронизировать и перенести данные на iPhone с iCloud. Как синхронизировать iPhone с iPhone – способы переноса важной информации с одного устройства на другое Сохранятся ли контакты в icloud
Очень важно, чтобы все без исключения контакты были синхронизированы с вашей учетной записью iCloud. Ведь, случись что-то с вашим устройством, некоторые контакты будут безвозвратно потеряны, из облака восстановится только их часть.
Самый простой способ – зайти на сайт icloud.com под своей учетной записью и заглянуть в «Контакты». Их количество должно в точности совпадать с количеством в телефоне.
Если у вас не так, читайте следующую часть статьи.
Что делать, если не синхронизируются контакты с iCloud
Скорее всего у вас не синхронизированы контакты, которые вы переносили с другого телефона, к примеру, с телефона на Android. При этом, новые контакты должны появляться в iCloud.
Итак, как же решить эту проблему? Все очень просто – открываем «Настройки» и выбираем там «iCloud». Находим список программ, использующих iCloud. Нас интересуют «Контакты». Отключаем для них синхронизацию. Не бойтесь, вы не потеряете ваши контакты, но для этого обязательно выберите в появившемся меню «Оставить на iPhone»:

Теперь желательно выдержать некоторую паузу, не более 10 минут. После этого снова заходим в настройки iCloud и включаем синхронизацию контактов обратно. При вопросе что делать с контактами, выберите «Объединить».
После этого снова зайдите на icloud.com и убедитесь, что теперь все контакты на месте.
Если вам что-то осталось непонятным – пишите в комментариях на этой странице, мы с радостью вам поможем!
Если вам посчастливилось приобрести , у вас наверняка возникла проблема с импортом контактов в телефонную книгу iOS. Переносить контакты с Android-смартфона в iPhone вручную дело неблагодарное, особенно если в телефонной книге хранится не одна 100 записей. Синхронизировать контакты между Android-смартфоном и iPhone можно на автомате, тем более, что сделать это достаточно просто.
В сегодняшней инструкции мы рассмотрим работу с контактами в iOS: как перенести контакты на iPhone, как их синхронизировать, удалить и восстановить в случае потери.
Контакты iPhone представляет собой отдельное приложение входящее в состав iOS, которое содержит набор записей для каждого отдельного абонента или если коротко — телефонная книга.
В состав одной записи в телефонной книге iOS входит целый набор персональных данных:
Как видите, всего лишь одна запись в телефонной книге может содержать исчерпывающие контактные данные о коллеге по работе, знакомом или близком человеке. Такая информация для большинства людей крайне важна и порой ее ценность превосходит стоимость самого iPhone или любого другого мобильного телефона. Следовательно, необходимо позаботиться о резервном копировании контактов в iPhone, поддержании их в актуальном состоянии.
Как создавать контакты на iPhone?
Создавать контакты, которые затем можно синхронизировать с iOS-девайсом можно несколькими способами:
- на компьютере;
- через интернет: в Gmail от Google и в iCloud;
- непосредственно на iPhone, iPad и iPod Touch.
Как создать контакт для iPhone на компьютере?
Как вы знаете, при помощи медиакомбайна iTunes можно синхронизировать контакты между iPhone, iPod Touch или iPad с компьютером на базе Windows или Mac OS X. После синхронизации все имеющиеся контакты на ПК импортируются в адресную книгу iPhone (оно же Контакты) и становятся доступны с непосредственно устройства.
iTunes позволяет синхронизировать контакты в iPhone с Microsoft Outlook и Контактами Windows. Рассмотрим создание контакта для iPhone во внутреннем компоненте OС Windows — Контакты Windows.
- В главном меню «Пуск» левой кнопкой мыши щелкните на названии вашей учетной записи Windows. Откроется окно приложения «Компьютер» с содержимым системной папки «Пользователи» для вашей учетной записи. Универсальный метод: в Проводнике Windows (он же Компьютер) перейдите по пути: \Пользователи\(имя_пользователя)\Контакты\.


- В главном меню программы щелкните на «Создать контакт» и заполните необходимые поля для контакта и щелкните на ОК. Будет создан отдельный файл с расширением.contact.


Созданные таким образом контакты в папке «Контакты» на ПК можно без труда перенести в iPhone через iTunes.
Существует более простой способ создания контактов, которые в последствии можно импортировать в адресную книгу iPhone — через интернет. Используя интерфейс веб-приложений от компаний Google и Apple можно создавать и синхронизировать контакты с iPhone в режиме онлайн.
Как создать контакты для iPhone в Gmail?
Веб-приложение Gmail от компании Google позволяет создавать, управлять, удалять и синхронизировать контакты с Android-смартфонами или iPhone в режиме онлайн. Приложение позволяет переносить контакты с одного смартфона на другой на полном автомате, причем поддерживаются различные платформы, Android OS и iOS в том числе.
Для того, чтобы получить доступ к работе с контактами в Gmail вам необходимо иметь учетную запись Google и будем считать, она у вас имеется.
- На стартовой странице google.com перейдите в приложение «Почта» (оно же Gmail) и войдите в свою учетную запись.
- В раскрывающемся списке Gmail под логотипом Google выберите «Контакты». Откроется диспетчер адресов Gmail.

- Щелкните на «Новый контакт» и заполните необходимые поля для нового контакта и нажмите «Добавить». В адресной книге Gmail будет создана новая запись.

Пользователи компьютеров Mac могут экспортировать контакты созданные в Gmail в адресную книгу Mac OS X в формате vCard (.vcf).
- Выделите созданные контакты в Google Контакты (Gmail) и щелкните на кнопке «Дополнительно». В раскрывающемся списке выберите пункт «Экспорт».

- В появившемся окне выберите какую группу контактов следует экспортировать и в списке «Какой формат экспорта» выберите пункт «Формат vCard» и щелкните на «Экспорт». Выбранные вами контакты будут экспортированы в файл, который будет доступен в папке загрузок.

Пользователи Windows могут экспортировать контакты из Gmail в формат CSV, которые затем можно импортировать в Microsoft Outlook или другую программу для работы с контактами. Процедура аналогичная.
Как создать контакты для iPhone в iCloud?
Создание контактов и управление ими через веб-приложение iCloud полностью аналогично созданию записей в адресной книге iPhone (унификация). Для того, чтобы создать новый контак в iCloud:
- На сайте icloud.com введите ваши Apple ID и пароль из настроек iCloud на iPhone и перейдите в веб-приложение «Контакты».


- В нижней части страницы щелкните на изображении «+» и в появившемся меню выберите «Новый контакт».

- Заполните необходимые поля и щелкните на «Готово».

В результате нехитрых операций будет создана новая запись в адресной книге, которую в последствии можно без труда импортировать в iPhone, iPod Touch или iPad.
Возможности iCloud не ограничиваются лишь созданием записей в адресной книге.
Веб-приложение iCloud «умеет»:
- изменять порядок сортировки контактов по Фамилии или Имени;
- изменять вид отображени с «Имя, Фамилия» на «Фамилия, Имя»;
- изменять формат представления почтового адреса и номера телефона в зависимости от страны;
- устанавливать контакт в качестве личной карточки;
- импортировать контакты vCard (загружать файлы в формате.vcf с жесткого диска в iCloud);
- экспортировать контакты vCard (скачивать выбранные контакты в файл в формате.vcf из iCloud на жесткий диск);
- обновлять контакты.
Все возможности приложения «Контакты» в iCloud доступны в главном меню.

Как создать контакт непосредственно на iPhone?
- На iPhone запустите приложение «Контакты» или тапните на «Телефон» и в нижнем меню приложения тапните на иконке «Контакты».

- В правом верхнем углу программы тапните на «+», заполните все необходимые поля и еще раз тапните на «Готово». В адресной книге появится новая запись.

Предположим, что у вас на компьютере, в диспетчере адресов Gmail и веб-приложении «Контакты» в iCloud созданы записи, которые необходимо импортировать в iPhone. Способ импорта контактов зависит от метода их создания.
Для того, чтобы продемонстрировать как импортировать контакты в iPhone, придется и при этом не потерять джейлбрейк.
Как импортировать контакты на iPhone?
Импортировать контакты в iPhone можно несколькими способоами:
- через iTunes;
- через iCloud и Gmail;
- из сим-карты.
Как импортировать (перенести) контакты из sim-карты в iPhone?
- На iPhone перейдите в Настройки -> Почта, адреса, календари -> раздел «Контакты».
- Тапните по «Импортировать контакты Sim». Готово.

Самая быстрая и самая простая процедура переноса контактов в iPhone, однако не без недостатков:
- ограниченная емкость sim-карты. В зависимости от типа карты и оператора сотовой сети, может содержать от 100 до 250 записей длиной 14 до 25 знаков. А это в нынешних условиях, как вы сами понимаете, слишком мало;
- высокий риск потери контактов при механическом повреждении или программном сбое сим-карты;
- контакты могут переноситься с ошибками.
Как перенести контакты на iPhone через iTunes?
Один из самых надежных и проверенных способов переноса контактов с компьютера в iPhone — при помощи iTunes.
- Подключите iPhone к компьютеру и запустите iTunes, в меню «Устройства» выберите модель вашего аппарата и в панели навигации перейдите на страницу «Информация».
- Установите галочку напротив «Синхронизировать контакты с:» и в раскрывающемся списке выберите «Windows Contacts». Синхронизировать можно как все контакты, так и отдельно созданные группы.


- В самом низу страницы «Информация» в разделе «Дополнительно», в списке «Заменить следующую информацию на этом iPhone» установите галочку напротив «Контакты» и щелкните на кнопке «Синхронизировать».

После окончания синхронизации контакты в iPhone будут заменены записями из папки «Контакты Windows» на ПК.
Как перенести контакты на iPhone из Gmail?
Google Контакты (диспетчер адресов Gmail) позволяет переносить контакты в iPhone без использования компьютера. Сохраненные в Google Контакты записи легко переносятся и синхронизируются с адресной книгой iPhone при его подключении к сети Интернет по Wi-Fi. Для того, чтобы процесс осуществлялся без участия пользователя, необходимо настроить учетную запись Gmail в настройках iPhone.
Если вы не пользуетесь Gmail для работы с электронной почтой, для синхронизации контактов из Google Контакты необходимо создать отдельную учетную запись CardDAV.
- На iPhone перейдите в Настройки -> Почта, адреса, календари и в разделе «Учетные записи» тапните на «Добавить учетную запись».

- Т.к. мы создаем специальную учетную запись для синхронизации одних лишь контактов, на странице с предустановленными учетными записями тапните на «Другое».

- В разделе «Контакты» тапните на «Учетная запись CardDAV».

- В соответствующие поля введите: сервер -> google.com, пользователь -> адрес электронной почты Google, пароль -> пароль от электронного ящика Google, описание -> метку для учетной записи (может быть произвольной). Тапните «Вперед».

- После проверки введенных данных и подключения к серверу контакты из Google Контакты будут перенесены в iPhone и станут доступны в приложении «Контакты».

Если у вас имеется учетная запись в Google и для работы с электронной почтой вы используете Gmail, создавать отдельную учетную запись для синхронизации контактов нет необходимости, достаточно в учетной записи Google в настройках устройства включить синхронизацию контактов (Настройки -> Почта, адреса, календари -> перевести выключатель «Контакты» в положение «Включено»).

Недостатки метода:
- необходимо иметь учетную запись в Google;
- необходимо предварительно импортировать контакты в Gmail;
- необходимо подключение к сети Интернет.
Перенос контактов на iPhone из iCloud
Данный метод импорта контактов в iPhone является самым простым.
- На iPhone перейдите в Настройки -> iCloud и включите выключатель напротив «Контакты».
- Все контакты загруженные в iCloud будут перенесены на iPhone.

Недостатки метода:
- необходимо подключение к сети Интернет;
- необходимо предварительно импортировать контакты в iCloud.
Как вы уже знаете, работать с контактами можно как на компьютере в режиме «offline», так и в режиме онлайн в Google Контакты и в iCloud. Каждый из этих способов позволяет создавать, редактировать и удалять контакты, а следовательно возникает необходимость применять изменения и на iPhone. Нет необходимости снова создавать, редактировать или удалять контакты на iPhone вручную, для этих целей и необходима синхронизация контактов.
Синхронизация контактов в iOS
Синхронизация iPhone — это процесс обмена данными между компьютером и iPhone.
Под синхронизацией контактов между iTunes и iPhone понимают процесс обмена записями из адресной книги хранящейся на компьютере и в приложении «Контакты» на iPhone. И что важно, приоритет всегда остается за данными хранящимися на ПК.
Синхронизация контактов iPhone в iTunes
- Подключите iPhone к компьютеру, запустите iTunes и в меню «Устройства» выберите модель своего аппарата.

- В панели навигации перейдите на вкладку «Информация» и установить галочку напротив «Синхронизировать контакты с:».
- В раскрывающемся списке выберите программу на компьютере с которой хотите синхронизировать контакты iPhone, это может быть Microsoft Outlook или Контакты Windows (для Windows 7) и щелкните на щелкните на кнопке «Применить».

После окончания процесса контакты в выбранной при синхронизации программе и адресной книге iPhone станут идентичными.
Если в программе Microsoft Outlook и Контактах Windows нет записей в адресной книге и в iTunes запустить синхронизацию, с iPhone все контакты на устройстве будут удалены.
Совет: Айфон воспринимает Outlook и Контакты Windows как библиотеку, откуда необходимо брать данные. Если вы удалите данные в «аутлуке», то айфон воспримет это как обновление библиотеки на 0 и при синхронизации сотрет все данные в самом себе. В этом случае, при всплывающем предупреждении о подтверждении команды, лучше нажать кнопку «объединить данные». Тогда устройство синхронизируется с ПК в обе стороны.
В случае, если вы настроили синхронизацию контактов iPhone с iCloud синхронизация адресной книги через iTunes будет недоступна. На странице «Информация» в разделе «Синхронизировать контакты» будет отображаться сообщение: «Ваши контакты синхронизируются с iPhone по беспроводной сети с iCloud».
Синхронизация контактов iPhone с iCloud, iPhone с Gmail
После включения функции синхронизации контактов в iCloud и в учетной записи Google обмен контактами между iPhone и iCloud, iPhone и Gmail происходит автоматически при каждом подключении устройства к интернету по Wi-Fi. Никаких дополнительных действий выполнять не нужно.
Удаление контактов из iPhone
Бывают случаи, когда необходимо удалить контакты из адресной книги iPhone, сделать это можно двумя способами:
- удаление по одному;
- удаление всех контактов сразу.
Как удалить контакт из iPhone?
- На iPhone в приложении «Контакты» выберите запись которую хотите удалить.
- В правом верхнем углу тапните на «Изменить». Откроется страница редактирования контакта.
- Прокрутите страницу донизу, тапните на «Удалить контакт» и подтвердите удаление.

Удалять большое количество записей по одной дело затруднительное, особенно если есть способ удаления контактов из iPhone всех сразу.
Как удалить все контакты из iPhone?
Для того, чтобы удалить все контакты из iPhone «одним махом» можно необходимо синхронизировать его с пустой адресной книгой Outlook или Контакты Windows. Айфон воспримет такую синхронизацию как обнуление адресной книге и из приложения «Контакты» будут стерты все записи.
- Подключите iPhone к компьютеру и запустите iTunes.
- В меню «Устройства» выберите модель вашего iOS-девайса и перейдите на вкладку «Информация».
- Установите галочку напротив «Синхронизировать контакты с:» и в раскрывающемся списке выберите программу в которой нет записей в адресной книге. Предварительно можно создать резервную копию адресной книги Outlook и удалить из программы все контакты.
- В самом низу страницы «Информация» в разделе «Дополнения» в списке «Заменить следующую информацию на этом iPhone» установите галочку напротив «Контакты» и щелкните на «Синхронизировать».
Синхронизация с пустой адресной книгой на компьютере обнулит приложение «Контакты» на iPhone.
Полностью очистить телефонную книгу можно через , однако в этом случае весь пользовательский контент из iPhone будет удален. Для джейлбрейкнутых iPhone восстановление штатным методом противопоказано, только через .
Как видите, управлять контактами на iPhone можно различными способами как с компьютера, так и через веб-приложения, и делать это достаточно просто, главное — настроить синхронизацию контактов на iPhone.
Если у вас возникли сложности или проблемы в настройке синхронизации iPhone с iCloud, Gmail или iTunes, пишите нам в комментариях, мы постараемся вам помочь.
Если вы недавно стали счастливым обладателем новой модели iPhone, то обязательно столкнулись с проблемой перебрасывания контактов в iOS. Перебрасывать элементы вручную – дело трудоемкое и не благодарное, особенно если записей немало. Все можно осуществить на полном автомате.
Главное знать алгоритм, как синхронизировать контакты iPhone с iCloud. При помощи «облачного» сервиса перебросить элементы с iPhone на другой девайс проще простого.
В этой небольшой инструкции пошагово рассмотрим, как перенести контакты из iCloud в iPhone, как выполнять их создание и стирать из памяти гаджета.
Для начала определимся, что же означает это понятие.
Контакты являются автономным приложением в составе операционки, включающим перечень записей для различных абонентов. В сущности, это обычная телефонная книга.
Всего лишь один элемент в приложении может содержать много сведений, а не только телефонный номер. Иногда эта информация может оказаться бесценной, и в подобной ситуации потеря девайса становится для его владельца серьезной проблемой. Поэтому регулярное формирование резервных копий должно войти в привычку у любого владельца iPhone. А проще всего backup делается как раз в iCloud. Эту процедуру можно настроить так, чтобы она осуществлялась в автоматическом режиме и ежедневно. Крайне важно, чтобы копии были созданы не очень давно.

Создаем контакты на iPhone
Создание элементов, с которыми впоследствии будет возможна синхронизация, выполняется следующими способами:
- на ПК/ноутбуке;
- посредством интернета (например, через iCloud);
- прямо на телефоне, планшете или плеере.
Нас интересует способ создания backup в iCloud на iPhone. Этот процесс аналогичен созданию заметок в книге адресов на iPhone (при унификации).
Итак, для создания нового контакта в «облачном» сервисе, выполните следующие шаги:
- На соответствующем ресурсе вбейте ваш ID и пароль из настроек iCloud и проследуйте к приложению контактов.
- Внизу странички щелкните по картинке с крестиком и во всплывшем меню выберите пункт создания новой единицы.
- Заполните нужные поля и щелкните по элементу «Готово».
В процессе несложных действий создастся новая единица в книге адресов, с которой в будущем можно с легкостью произвести перенос.
Для тех, кто не в курсе, напомним, что в Cloud можно еще:
- менять порядок отбора элементов по различным критериям;
- менять типы отображения элементов;
- изменять виды отображений почтовых адресов и телефонных номеров в зависимости от региона;
- ставить контакты в качестве личных карточек;
- выполнять обновление элементов и многое другое.
Доступ к перечисленным выше и любым другим функциям находится в главном меню.
Импортируем контакты: способы и инструкции
Выполнить эту операцию можно несколькими методами:
- посредством утилиты iTunes;
- через iCloud;
- с применением сим – карты.
При работе с «облаком» алгоритм действий будет следующим:
- На телефоне переходим к настройкам iCloud и активируем выключатель рядом со значком контактов.
- Все элементы, закачанные в «облако», перенесутся на iPhone. Теперь весь перечень элементов – синхронизированный.
Как видите, метод очень простой. Однако он не лишен недостатков. Минусы состоят в таких моментах, как:
- необходимости наличия сети;
- нужно перед процедурой произвести импорт контактов в «облако».
Как вы уже поняли из инструкций выше, взаимодействие с контактами может осуществляться как на ПК/ноутбуке без подсоединения к сети, так и через нее (в частности, с помощью iCloud). Любой из этих методов позволяет без особого труда формировать, изменять и стирать элементы. А значит, возникает потребность переноса этих изменений и на телефон. Однако выполнять все это вручную нет надобности – синхронизация выручит пользователя в такой ситуации.
Синхронизируем контакты в iOS
Под этим термином понимают обмен данными между ПК/ноутбуком и iOS – девайсом.
Если же речь идет о взаимодействии iTunes и iPhone, то происходит обмен элементами из книги адресов, хранящейся в памяти ПК, и в приложении контактов в телефоне. Здесь крайне важный момент состоит в том, что за информацией, находящейся на ПК, всегда сохраняется приоритет.
Синхронизируем контакты iPhone с iCloud
После того, как пользователь сделает активной функцию обмена элементами и в «облаке», и в учетке Google, весь процесс запустится на полном автомате. Причем такое будет происходить при любом подсоединении девайса к сети по Wi-Fi. Ничего дополнительного предпринимать не требуется.
Удаляем контакты из iPhone
Случается такое, что необходимо стереть какие – либо единицы из книги адресов телефона. А выполняется эта операция одним из 2-х способов:
- единичное удаление;
- удаления всего перечня.
Алгоритм действий при этом будет таков:
- В приложении контактов на телефоне требуется выбрать запись, подлежащую стиранию.
- Вверху с правой стороны щелкнуть по кнопке изменений. Тут же откроется страничка изменения элемента.
- Прокрутить страницу до самого низа и щелкнуть по разделу удаления контакта.
- Подтвердить свое решение.
Стирать большое число элементов по одному – вещь крайне затруднительная. Да этого и не нужно делать, когда есть способ попроще. Обмен данными с незаполненной книгой адресов на 100% очистит приложение контактов на iPhone.

Полноценную очистку книги также можно произвести посредством восстановления телефона. Но учтите, что при этом весь контент безвозвратно сотрется. «Джейлбрейкнутые» девайсы обычным методам прошивки не подлежат, если только через SemiRestore.
Итак, управление контактами на «яблочном» смартфоне доступно через несколько способов. Это можно осуществлять как с ПК/ноутбука, так и через приложения в сети. Причем выполняется все очень легко – главное грамотно настроить процессы синхронизации.
(1
оценок)
Как синхронизировать iPhone с iPhone
Возможность переноса данных с одного устройства Apple на другое является одной из лучших функций. Многочисленные пользователи «яблочных» аппаратов, Чневзирая на некоторые сложности в выполнении обыденных операций, остаются верны бренду именно благодаря синхронизации. Ведь куда проще начать использование нового телефона, когда почта, контакты, напоминания, документы и прочие данные могут быть перемещены в несколько нажатий.
Рассмотрим подробнее, как синхронизировать один iPhone с iPhone, используя стандартные и альтернативные методы.
Обратите внимание
Первыми разберем способы, которые созданы разработчиками компании, поскольку с их помощью можно перенести максимальное количество информации. Далее представим новую функцию iOS 11 под названием «Быстрое начало» и альтернативный вариант с использованием сторонних хранилищ.
Как синхронизировать iPhone с iPhone через iCloud?
При помощи iCloud синхронизировать два устройства будет проще всего, поскольку нет необходимости в использовании дополнительной техники или программ. К преимуществам способа относится автоматическое выполнение операции и постоянное наличие свежих версий данных.
Будет полезным
Среди отрицательных сторон выделяется ограничение по объему хранимой информации (5 Гб), необходимость подключения к скоростному Интернету по Wi-Fi сети, а также невозможность переноса музыкальных композиций и видеозаписей.
Процесс синхронизации двух iPhone делится на два этапа: создание и восстановление резервной копии. Рассмотрим пошагово каждый из них.
Создание резервной копии
Чтобы записать файл резервной копии, необходимо:
- Открыть настройки мобильного телефона и перейти в раздел «iCloud».
- Если на устройстве ранее не выполнялся вход в , следует ввести идентификатор и пароль. При отсутствии аккаунта его можно создать, воспользовавшись ссылкой «Получить Apple ID бесплатно», расположенной в нижней части экрана.
- Нажать на пункт «iCloud». Из представленного списка выбрать элементы, которые требуется скопировать. Здесь можно синхронизировать контакты iPhone, почту, заметки календаря, напоминания, закладки браузера Safari, фотографии, документы и прочее. Чем больше пунктов будет выбрано, тем больше свободного пространства займет копия. Если бесплатных 5 Гб окажется недостаточно, всегда есть возможность приобрести дополнительное место.
- Вернуться на предыдущий экран и перейти в раздел «Хранилище и копии». Нажать пункт «Создать копию». В этом же окне можно активировать опцию «Копирование в iCloud», чтобы смартфон самостоятельно создавал копии при выполнении трех условий: устройство заблокировано, находится на зарядке и подключено к Wi-Fi сети.
- Дождаться завершения операции.
Когда данные скопированы в облачное хранилище, можно приступать к их загрузке на втором телефоне.
Восстановление данных
Для загрузки сохраненной информации на новый телефон необходимо:

Чтобы синхронизировать iPhone с уже используемым iPhone, следует:
- Выполнить сброс настроек и контента, выбрав соответствующий пункт в меню настроек. Внимание! Это удалит все хранящиеся данные на втором экземпляре телефона, поэтому на нем также рекомендуется создать резервную копию.
- Дождаться завершения операции и перезагрузки устройства. Поскольку вся информация была сброшена, при первой загрузке запустится мастер настройки. Далее необходимо выполнять действия, описанные в предыдущем списке.
На этом процесс закончен, на втором смартфоне появится точно такая же информация, как и на первом.
Использование программы iTunes позволяет выполнить синхронизацию информации без подключения к Интернету. К тому же объем резервной копии ограничен только памятью компьютера.
Чтобы выполнить процедуру, необходимо:
- Соединить смартфон с компьютером, воспользовавшись USB-кабелем.
- Дождаться автоматического запуска программы. Если этого не произошло, следует кликнуть на ярлык.
- Выбрать подключенное устройство, нажав иконку телефона в верхней части окна.
- В левой колонке выбрать пункт «Обзор». В блоке справа отметить строку «Этот компьютер» для сохранения информации на локальном диске. Для синхронизации приложений «Здоровье» и «Активность», нужно поставить галочку напротив строки «Зашифровать резервную копию iPhone» и установить пароль.
- Нажать кнопку «Создать копию сейчас».
- Дождаться завершения операции. При хранении большого количества музыки и видео может потребоваться достаточно много времени.
- Проверить сохранение файла, посетив раздел «Настройки iTunes», вкладка «Устройства». В таблице должно находиться имя телефона и время создания файла. Если запись зашифрована – рядом окажется иконка в виде замка.


Для синхронизации второго смартфона потребуется выполнить аналогичные действия, только на этот раз нажать клавишу «Восстановить из копии». Система предложит список записей, из которых необходимо выбрать самую последнюю.
Обратите внимание
Выполнение указанных шагов позволит синхронизировать контакты на iPhone, документы, музыку и прочую информацию.
В некоторых случаях перед восстановлением может потребоваться полный сброс настроек. Затем при первом запуске в мастере настройки следует выбрать пункт «Восстановить из копии iTunes». Далее осуществляется подключение смартфона к ПК и действия повторяются.
Как синхронизировать iPhone с iPhone на iOS 11?
В новой версии операционной системы появилась специальная функция под названием «Быстрое начало». С ее помощью можно быстро перенести настройки со старого устройства на только что приобретенное.
Важно знать
Единственное условие использования «Быстрое начало» – наличие iOS 11 на обоих смартфонах.
Для выполнения процедуры необходимо:

Обратите внимание
До окончания копирования мобильные устройства должны находиться поблизости. Также рекомендуется не выключать Wi-Fi и поставить смартфон на зарядку, чтобы произошла автоматическая загрузка мультимедийных файлов с iCloud.
Как синхронизировать iPhone с iPhone через облако?
Альтернативным вариантом синхронизации двух устройств от компании Apple станет использование сторонних облачных хранилищ. Метод позволит выполнять непрерывное обновление заданных файлов между двумя телефонами без использования системы восстановления резервных копий.
В настоящее время наиболее популярными являются следующие сервисы:
- DropBox – 2 Гб бесплатно, можно расширить, пригласив других пользователей;
- Яндекс.Диск – 10 Гб свободного пространства;


Независимо от выбранного облачного хранилища, процесс настройки синхронизации практически идентичен. Для запуска обмена информацией между двумя iPhone необходимо:
- Посетить AppStore и установить соответствующее приложение на обоих мобильных устройствах.
- Зарегистрироваться в системе «облака» на любом из телефонов.
- Войти в учетную запись на втором смартфоне.
- Выбрать файлы или папки для синхронизации. Информация загрузится на сервер и станет доступна к просмотру на любом устройстве с той же учетной записью.
Изменения, выполненные с файлами, будут сохраняться и обновляться, таким образом, получая к ним доступ, пользователь будет иметь только актуальную версию данных.
Важно знать
Преимуществом служит экономия места, которая достигается за счет хранения на сервере: документ скачивается на устройство только в момент его запуска. Чтобы пользоваться каким-то файлом без подключения Интернета, следует установить опцию «Автономное использование».
Рассмотренные методы позволяют синхронизировать два устройства iPhone для частичного или полного переноса имеющейся информации. Применение iCloud и iTunes подразумевает полноценный перенос, который в большинстве случаев потребует предварительного удаления уже имеющихся сведений. Облачные хранилища обеспечат синхронизацию и доступ к актуальной версии отдельных файлов.
Для многих людей контактные книги - это самое настоящее сокровище, потеря которого может обернуться трагедией. Чтобы лишний раз не рисковать важными контактами, можно синхронизировать их с облачным сервисом iCloud, из которого записи контактной книги уже точно никуда не смогут деться. В этой небольшой инструкции мы расскажем о том, как перенести контакты с iPhone и iPad в iCloud.
Синхронизировать контакты и другую информацию, находящуюся на вашем мобильном устройстве, с iCloud рекомендуется регулярно. В этом случае вы всегда будете спокойны за сохранность важных данных, которые даже при потере/поломке iPhone или iPad останутся с вами и их можно будет очень легко экспортировать.
Сам процесс переноса контактов и прочих данных в iCloud довольно прост.
Шаг 1. Запустите приложение Настройки
Шаг 3. Активируйте переключатель «Контакты »

Шаг 4. Во всплывающем окне выберите пункт «Объединить »
 Готово! Спустя уже несколько минут ваши контакты и другие данные, которые вы пометили галочками в меню Настройки
-> iCloud
будут доступны через облако. Убедиться в том, что все прошло правильно можно следующим образом.
Готово! Спустя уже несколько минут ваши контакты и другие данные, которые вы пометили галочками в меню Настройки
-> iCloud
будут доступны через облако. Убедиться в том, что все прошло правильно можно следующим образом.
Как убедиться, что синхронизация с iCloud прошла успешно
Шаг 1. Используя любой браузер, перейдите со своего компьютера на сайт iCloud.com
 Шаг 3. Просмотрите наличие необходимой информации в сохраненной резервной копии
Шаг 3. Просмотрите наличие необходимой информации в сохраненной резервной копии