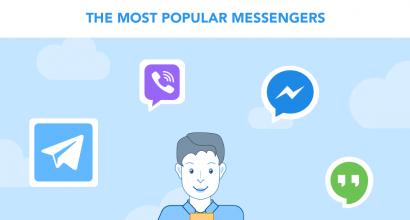Программа для узнавания температуры компьютера. Как проверить температуру компьютера, программы для мониторинга, гаджет для контроля перегрева
Температура комплектующих – один из самых важных факторов на который следует обращать внимание. Как правило, при высоких ее значениях, компьютер начинает медленно работать, зависать и самопроизвольно выключаться.
И так как мы говорим о видеокарте и процессоре, а это самые важные и производительные комплектующие, они перегреваются чаще всего. И в худшем случае, если температура выходит далеко за пределы нормы, они просто .
Согласитесь, потерять графическую карту стоимостью 30 000 руб. было бы обидно. Чтобы это не случилось, необходимо хотя-бы иногда проверять температуру видеокарты и процессора, как в играх (под нагрузкой), так и в режиме простоя. Благодаря такому контролю вы сможете своевременно принять соответствующие меры и избежать поломки.
Способов проверки существует все несколько:
- Узнать температуру можно в биосе.
- Использовать специальные программы.
Давайте разберем оба способа и определимся, какой лучше всего использовать.
BIOS
Если говорить просто, то Биос – это меню, в котором можно просмотреть и изменить необходимые настройки. Без скачивания и установки сторонних приложений.
Нужно лишь:

Как вы видите, все достаточно просто. Однако у этого способа есть весьма значительный недостаток. Вы не сможете мониторить тепловые показатели в момент обычной работы в системе и повышенной нагрузки. Поскольку пока вы находитесь в биосе, процессор работает в режиме простоя (без нагрузки).
Программы
Существует множество программ для измерения температуры видеокарты и процессора, перебирать каждую из них не имеет смысла, поскольку они все выполняют одну и туже задачу. Я лишь расскажу о самых популярных и простых.
OCCT Perestroika
Программа «Перестройка » предназначена для определения температуры не только в режиме простоя, но и в тестах. Полностью на русском языке.

Она позволяет поочередно проверить видеокарту и процессор на стабильность работы, создавая на них максимальную нагрузку.
В своем функционале она имеет 4 вида теста:
- «CPU OCCT » — стандартный процессорный тест. Здесь вы можете настроить длительность проверки, выставить периоды бездействия, указать разрядность и выбрать режим тестирования.
- «CPU LINPACK » — обычный linpack от intel. В основном используется в качестве замены linx. Тестируется исключительно ЦП. Здесь также можно выбрать время проверки, период бездействия, указать количество потребляемой памяти, включить AVX и включить режим использования всех ядер ЦП. Не рекомендуется использовать на ноутбуках, нетбуках, компьютерах со слабой системой охлаждения.
- «GPU 3D » — стресс тест видеокарты. Чем-то похож на Furmark. Можно выбрать все те же режимы проверки, указать DirectX, задать разрешение, плотность шейдеров и ограничить количество кадров.
- «POWER SUPPLY » — одновременно проверяет видеокарту и процессор, создавая максимальную нагрузку. Во время проверки расходуется большое количество энергии, поэтому, если у вас установлен слабый и недорогой блок питания, будьте осторожны с этой опцией.
Выбрав необходимый вид, для запуска нажмите «ON». Для окончания проверки используется кнопка «OFF».

В правом окне «Мониторинг» программа показывает текущую температуру видеокарты «GPU» и процессора «CPU».

Хочу заметить, что утилита полностью бесплатная и поддерживается всеми версиями Windows, включая Windows 10.
Open Hardware Monitor
Еще одна небольшая программа с довольно простым интерфейсом, которая используется для мониторинга температуры. Бесплатная, не требует установки. Точный аналог «HWMonitor». Скачать ее вы можете с оф. сайта разработчиков.
С ее помощью вы можете также отслеживать показатели и других комплектующих (жесткого диска, SSD, материнской платы и т.д).
После запуска утилиты, выберите интересующее вас устройство, в моем случае это процессор «Intel Core i5-3470». Нажмите на знак «плюс», чтобы открыть подробную информацию.

Отслеживать изменение температуры вы можете в разделе «Temperatures ».
Кроме того, утилита показывает процент загрузки каждого ядра, частоту работы и напряжение.
А в разделе материнской платы и видеокарты отображаются данные о работе системы охлаждения «FAN».
AIDA64
Довольно известная программа, которая является полноценным мониторинговым комплексом, способным получить информацию о каждом подключенном к компьютеру устройстве. Платная, но разработчики предоставляют бесплатный тестовый период — 30 дней. Загрузить ее вы можете на оф. сайте .
Для просмотра температуры необходимо перейти в раздел «Компьютер — Датчики ». Здесь вы увидите все температурные показатели процессора, видеокарты, жесткого диска и прочих устройств.

Также с ее помощью можно провести мониторинг CPU и GPU в режиме стресс теста. Это позволит выявить неполадки в работе, того или иного комплектующего. Для запуска теста, перейдите в меню «Сервис » и выберите «Тест стабильности ».

Отметьте галочками нужные устройства и нажмите «Start».

Как вы уже заметили, утилита обладает достаточно большим функционалом, с помощью которого можно не только отследить определенные показатели, но и провести тестирование железа.
Доступна на разных языках, в том числе и на русском. Поддерживается версиями Windows XP, 7, 8, 10.
HWiNFO
Также контроль температуры можно осуществлять с помощью программы «HWiNFO».
». Она полностью бесплатная, загрузить ее можно с оф. сайта . Хочу сразу отметить, что она имеет 2 версии: установочную и портативную. Что делает ее наиболее удобной. Но к сожалению, не имеет поддержки русского языка.

В момент запуска вам будет предложено 2 варианта использования:
- «Sensors only » — выведет на экран окно с датчиками.
- «Summary only » — отобразит общую информацию о вашем компьютере или ноутбуке.
Для того чтобы посмотреть текущую температуру процессора или видеокарты, выбираем первый вариант.

Утилита также выводит информацию о напряжении и частоте работы комплектующих.
В своем функционале имеет ряд настроек, которые могут значительно упростить мониторинг. Например, вы можете настроить «Alerts» — «Оповещения» на определенные показатели температуры, при достижении которых, вы сразу же получите уведомления.

Это может быть всплывающее окно, звуковое сопровождение, запуск программы или изменение цвета.
Speccy
Наверняка вы знаете, а может быть слышали о такой небольшой программе как «Speccy». Она позволяет не только измерить температуру материнской платы, процессора, видеокарты или жесткого диска, но и выводит на экран максимум информации о системе и обо всем установленном железе.

Ее выпустила компания «Piriform Ltd», которая разработала широко известное программное обеспечение «Ccleaner». Благодаря такой известности, утилита «Speccy» смогла завоевать доверие множества пользователей ПК.
Скачать ее вы можете с оф. сайта . После запуска, она быстро просканирует систему и отобразит все данных о каждом комплектующем.

GPU-Z
Основной функцией программы является расширенный вывод информации о видеоадаптере, а также считывание показателей с датчиков (показ температуры). Распространяется бесплатно, но к сожалению, не поддерживает русский язык. Загрузить ее можно с оф. портала разработчиков.

После установки и запуска, на экране отобразится окно со всеми характеристиками видеоплаты. Для того чтобы узнать температуру видеокарты, нужно перейти во вкладку «Sensors ».

Данные обновляются автоматически, поэтому следить за ее изменениями очень удобно.
Здесь можно отследить и работоспособность системы охлаждения.
Утилита позволяет сделать скриншот всех значений или сохранить их в файл. Что на мой взгляд очень удобно.
Каких значений необходимо опасаться
Теперь давайте рассмотрим, какие показатели являются нормальными для каждого устройства, а какие критическими:
- Для процессора допустимой нормой считается до 60 градусов. В режиме простоя от 30 до 40 и под нагрузкой от 45 до 55.
- Для видеокарты. Здесь нужно понимать, что тепловые значения у каждой видеоплаты могут быть свои, на это влияет мощность и модель графического адаптера. Новые видеоплаты хорошо работают и при 60-75 градусах, в то время как для старых, такие показатели могут быть критичными.
Подводим итоги
Итак, мы рассмотрели 7 самых популярных способов мониторинга тепловых показателей графической платы и процессора. Каким из них пользоваться, решать вам.
Единственное, что хочу добавить от себя: программы - это хорошо, а живые тесты еще лучше. Поэтому помимо использования разных программ я рекомендуют проводить реальные тесты, во время игры, во время работы в ресурсоемких приложениях и т.д.
При обнаружении высоких тепловых показателей, рекомендуется своевременно принять . Это поможет избежать вероятной поломки комплектующего.
Еще один способ разобран в этом видео
Несколько способов узнать температуру процессора и видеокарты на ноутбуке.
Навигация
Большинству пользователей стационарных компьютеров и ноутбуков известен тот факт, что от температуры процессора и видеокарты напрямую зависит общая производительность и стабильность устройства. Чем выше становится тепловая нагрузка на процессор и видеокарту, тем больше тактов они начинают пропускать, тем самым предотвращая рост температуры. Естественно это приводит к значительному снижению общей производительности компьютера.
При достижении критического уровня температуры в большинстве процессоров и видеокарт автоматически срабатывает защита от перегрева и компьютер резко выключается. Однако такая защита не гарантирует на 100%, что при достижении критической точки процессор и видеокарта не выйдут из строя. Поэтому крайне важно уметь определять их температуру и контролировать её в режиме онлайн.
Основные причины перегрева ноутбуков и методы борьбы с ним
Загрязнение внутренних компонентов
- Самая распространённая причина перегрева видеокарты и процессора – высокая запылённость внутренних компонентов. Несмотря на то, что корпус ноутбука хорошо защищает его внутренности от попадания пыли, устройство всё равно необходимо периодически чистить.
- Для того, чтобы провести процедуру очистки, ноутбук потребуется разобрать и аккуратно вычистить с помощью влажных спонжиков и ватных палочек. Если Вы неопытный пользователь, то делать это самостоятельно крайне не рекомендуется. В процессе Вы можете повредить какой-нибудь шлейф или плату и вывести устройство из строя навсегда. Лучше всего сдать его в сервис ил вызвать специалиста на дом.
Износ термопасты

- Термопаста – специальная субстанция, имеющая густую консистенцию, которая наносится между процессором и радиатором, предотвращая перегрев. Со временем термопаста может потерять свои теплопроводящие свойства, что, несомненно, приведёт к перегреву компонентов ноутбука.
- Как и в случае с чисткой от пыли, самостоятельно проводить замену термопасты можно только в том случае, если у Вас есть опыт. В противном случае крайне рекомендуется сдать ноутбук в сервис. Приобрести термопасту можно в любом магазине электроники.
Повреждение системы охлаждения (кулера)

- В ноутбуке, как и в системных блоках стационарных компьютеров, за охлаждение отвечают специальные вентиляторы. Их выход из строя, несомненно, приведёт к перегреву компонентов компьютера. Как правило, ломаются «кулеры» из-за скопившейся внутри них пыли, или же из-за перегрева.
- Диагностировать неисправность системы охлаждения очень легко по звуку. Если кулеру что-то мешает вращаться на полную мощность, то ноутбук начнёт издавать потрескивающий или гудящий звук. В том случае, если он полностью вышел из строя, из корпуса ноутбука будет слышна лишь тишина.
Неправильное место использования ноутбука

- Многие люди любят пользоваться ноутбуком на кровати. Однако большинство из них не заботятся о том, что ставя устройство на мягкую поверхность, они перекрывают ему воздуходув, вследствие чего горячий воздух скапливается внутри корпуса и происходит перегрев компонентов ноутбука.
- Использовать ноутбук необходимо только на ровных, твёрдых поверхностях. Если Вы хотите пользоваться ноутбуком в постели, то для начала настоятельно рекомендуется найти для него подставку, которая будет возвышаться над мягкой поверхностью сантиметров на 5 – 10.
Как измерить температуру процессора и видеокарты ноутбука с помощью программы AIDA64?
- Так как процессор с видеокартой находятся внутри корпуса ноутбука, то измерить их температуру какими-либо физическими приспособлениями невозможно. Единственный способ – использование специального программного обеспечения. Существует множество специализированных программ, способных контролировать тепловую нагрузку на процессор, материнскую плату, видеокарту и другие компоненты компьютера, однако многие из них выдают неверные показатели и сами очень сильно нагружают компьютер.

По большому количеству мнений пользователей, на сегодняшний день лучшей программой для такой цели является программа AIDA64 Extreme , которая заменила на рынке популярную утилиту Everest . На официальном сайте пользователям предлагается скачать ограниченную версию программы . Для использования полного ассортимента её возможностей потребуется заплатить некоторую сумму. Однако в интернете без труда можно найти взломанные полные бесплатные версии. Чтобы узнать температуру процессора и видеокарты с помощью данной программы проделайте следующие шаги:
- Шаг 1 . Скачайте программу AIDA64 Extreme с официального сайта или с любого другого источника, установите её на компьютер и запустите. В левой колонке раскройте вкладку «Компьютер » и перейдите в раздел «Датчики ».

- Шаг 2 . Перед Вами откроется окно, где будет отображена температура каждого ядра процессора напротив строчек с надписью «ЦП », а также температура каждого ядра графического процессора (видеокарты) напротив строчек с надписью «GMCH ».

Как контролировать температуру процессора и видеокарты в режиме онлайн с помощью программы Game Assistant?

В некоторых ситуациях может возникнуть необходимость в постоянном отображении температуры процессора и видеокарты на экране монитора. Например, во время игр. Конечно, можно обойтись и программой AIDA64 , однако постоянно сворачивать окно с игрой и смотреть показатели в программе крайне неудобно. Поэтому для контроля температуры компонентов компьютера во время игры лучше всего использовать бесплатную утилиту Game Assistant , русскоязычную версию которой можно скачать с официального сайта разработчика IObit . Чтобы проверить с её помощью температуру процессора и видеокарты, проделайте следующие шаги:
- Шаг 1 . Перейдите на официальный сайт программы Game Assistant, скачайте, установите и запустите программу на своём компьютере. После запуска Вы попадёте на экран с установленными играми, откуда будет осуществляться их запуск. Перейдите на вкладку «Температура ».

- Шаг 2 . На выбранной вкладке в верхней части окна отображается температура процессора, видеокарты, материнской платы и скорость вращения кулера. Ниже показатели отображаются в виде графика. В правой колонке Вы можете активировать функцию оповещения о перегреве и режим отображения температуры в процессе игры, а так же выбрать, в каком углу будут отображаться показатели.

- Шаг 3 . По умолчанию температура в программе отображается по Фаренгейту (F ). Чтобы установить привычную многим шкалу Цельсия (C ), необходимо зайти в «Настройки », перейти на вкладку «Температура », отметить галочкой строку «Цельсий » и нажать кнопку «Применить ».

Как проверить температуру процессора с помощью BIOS?
- Если Вы по каким-то причинам решили отказаться от использования стороннего программного обеспечения, то Вы можете измерить температуру компонентов компьютера через BIOS . Данным способом невозможно получить подробную информацию о том, насколько сильно греется Ваше устройство в процессе игры или работы в тяжёлом графическом приложении, однако он идеально подходит для диагностики неисправностей в системе охлаждения.

- Чтобы узнать температуру процессора таким способом, Вам необходимо во время загрузки компьютера нажать специальную клавишу для входа в BIOS . Как правило, функцию входа в BIOS выполняет одна из клавиш F1 – F12 , в зависимости от модели материнской платы. Далее необходимо войти в раздел «Hardware Monitor » и в строке «Current CPU Temperature » посмотреть температуру процессора.
ВИДЕО: Как узнать температуру процессора, жесткого диска и видеокарты?
То вам нужно время от времени измерять их температуру, для того чтобы убедиться, что она находится в пределах нормы. Если этого не делать, то со временем процессор и видеокарта начнут перегреваться. Чаще всего это происходит из-за скопившейся в компьютере пыли, но могут быть и другие причины, например, пересохшая термопаста. Сейчас мы рассмотрим ряд бесплатных программ для измерения температуры процессора и видеокарты, которыми вы можете воспользоваться для решения этой проблемы.
– это бесплатная программа для . С ее помощью можно менять такие параметры видеокарты как напряжение на чип, лимит потребления энергии, тактовая частота графического чипа, тактовая частота видеопамяти и скорость вращения кулеров. Но, кроме этого данная программа позволяет измерять температуру процессора и видеокарты прямо в компьютерных играх.
Для этого нужно зайти в настройки программы и включить там отображение этих параметров на экране. После этого нужно просто запустить любую игру и наблюдать за температурой, информация о которой появится в левом верхнем углу экрана.
– это одна из лучших бесплатных программ для измерения температуры компьютера. С помощью можно измерить температуру процессора, видеокарты, жестких дисков и материнской платы. Данную программу разрабатывает компания CPUID, известная также благодаря своей программе CPU-Z.

Кроме информации о температуре программа HWMonitor собирает все остальные данные из аппаратных датчиков и отображает эту информацию в удобном для пользователя виде. Например, кроме температуры, данная программа отображает информацию о напряжениях, скорости вращения кулеров и уровне нагрузки.
Скачать программу CPUID HWMonitor можно .
– это бесплатная программа для измерения . Core Temp разработана специально для измерения температуры процессора, поэтому она обладает рядом узкоспециализированых функций. Например, с помощью Core Temp можно вывести информацию о температуре процессора на панель задач. Это позволит наблюдать за температурой в процессе работы.

Кроме температуры с помощью Core Temp можно узнать напряжение на процессор, потребление энергии процессором, а также все основные характеристики процессора (модель процессора, платформа, тактовая частота, количество ядер, техпроцесс и т.д.).
Скачать программу Core Temp можно .
– это бесплатная программа для получения информации о компьютере от компании Piriform, более известной как разработчик CCleaner. Программа Speccy собирает массу разнообразной информации о вашем компьютере и выводит ее в удобном для изучения виде. Среди прочего, с помощью Speccy можно измерить температуру процессора и видеокарты.

Для получения информации о температуре процессора нужно открыть раздел программы «Центральный процессор». В данном разделе будет доступна вся техническая информация о процессоре, а в самом низу будет таблица с температурами. Информация о видеокарте доступна в разделе «Графические устройства».
Скачать программу Piriform Speccy можно .
– бесплатная программа для получения информации о видеокарте. С ее помощью можно узнать все основные технические характеристики видеокарты, а также измерить ее , узнать текущую частоту, уровень нагрузки, скорости вращения кулеров и т.д.

Для того чтобы измерить температуру видеокарты, после запуска нужно просто перейти на вкладку «Sensors» и наблюдать за параметром «Temperature». При необходимости температуру видеокарты можно вывести в заголовок окна GPU-Z или в LOG-файл.
Скачать программу TechPowerUp GPU-Z можно .
– еще одна бесплатная программа от компании CPUID. Perfmonitor 2 предназначен для измерения температуры процессора, а также для сбора других данных о его работе. Например, с помощью данной программы можно узнать нагрузку на процессор, а также количество выполненных инструкций на каждый ватт потраченной энергии.

При этом Perfmonitor 2, как и программа Core Temp, умеет выводить информацию о температуре процессора на панель задач.
Ваш ноутбук в последнее время стал слишком быстро нагреваться? Здесь имеет смысл проверить температуру процессора и видеокарты. Ведь если они работают на пределе возможностей, то необходимо срочно это исправлять.
Для начала стоит отметить, что нет такого понятия как температура ноутбука. В данном случае проверяют показатели его комплектующих – процессора, видеокарты, жесткого диска (винчестера). И уже по ним определяют, греется что-то или нет.
- Небольшая загруженность – 40-60 градусов. Сюда относятся посиделки в интернете и работа с текстовым редактором Word.
- Большая загруженность – 60-80 градусов. Такие показатели бывают при работе в видеоредакторах и других тяжелых программах, а также во время запуска современных игр.
Максимальная температура процессора ноутбука составляет 95-100 градусов. Хотя, честно говоря, это уже перебор. Если температура ЦП достигнет 80-90 градусов, ноутбук может автоматически перезагружаться (это сделано специально для того, чтобы предотвратить поломку).
А какова нормальная температура видеокарты ноутбука? Опять же это зависит от нагрузки. В режиме простоя (на рабочем столе или при запущенном браузере) она составляет около 30-60 градусов. Если же включить игру, то значения будут составлять 60-90 градусов.
Что касается винчестера, то оптимальная температура жесткого диска ноутбука должна быть от 30 до 45 градусов.
Необходимо помнить, что все эти значения зависят от конкретной модели устройства. На вашем ноутбуке может быть установлена видеокарта Nvidia или AMD, с одним кулером (вентилятором) или двумя – и все это напрямую влияет на показатели. То же самое касается процессора: одни модели греются сильнее, другие – меньше. Поэтому, все, что приведено выше – это средние значения.
Как узнать температуру ноутбука
Специально для этого существуют программы и утилиты.
Разумеется, можно определить температуру ноутбука через BIOS, но для этого нужно его перезагрузить. В итоге нагрузка снизится, и отображаемые значения будут не совсем верными. Хотя если там серьезные проблемы (к примеру, отсутствует термопаста), то вы увидите это и в БИОСе.
Например, отличным вариантом может быть утилита Piliform Speccy. Это бесплатная программа для проверки температуры ноутбука, которая показывает данные по всем комплектующим. Достаточно лишь выбрать в левом меню нужный пункт – центральный процессор, графические устройства (видеокарта) и т.д.
Как снизить температуру ноутбука
Итак, вы запустили одну из утилит, выполнили проверку температуры ноутбука и поняли, что процессор или видеокарта перегреваются. Что делать в таком случае? Приведу 5 эффективных способов, один из которых обязательно должен помочь.
Кстати, если температура ЦП (или видеокарты) слишком высокая, то вы заметите это и без программ. Ведь устройство начнет «странно» себя вести: медленно работать, выключаться или перезагружаться без причины, а игры будут тормозить. Также вполне возможно, что ноутбук начнет сильно гудеть из-за работы кулера (вентилятора) на максимальной скорости.
Поставьте лэптоп на ровную поверхность
Первый способ понизить температуру ноутбука – поставить его на стол. Или на другую поверхность. И она обязательно должна быть ровной и чистой.
Если вы любите сидеть с лэптопом в кресле или на диване – тогда не удивляйтесь, почему температура процессора или видеокарты такая высокая. Ведь если поставить его на мягкую поверхность, то специальные отверстия, через которые происходит охлаждение устройства, будут попросту закрыты.
Почистите от пыли
Лэптопы очень редко чистят от пыли, поскольку их сложнее разобрать, чем системный блок компьютера. А, между прочим, когда ее накопится слишком много, она мешает циркуляции воздуха, в результате чего температура процессора или видеокарты ноутбука существенно поднимается. Да и запыленный кулер начнет сильно шуметь.

Если не умеете чистить лэптоп от пыли, то сдавайте его в сервисный центр хотя бы раз в год.
Проверьте термопасту
Если температура ноутбука вдруг резко увеличилась – вполне возможно, что требуется замена термопасты. Это очень важный компонент, который используется для охлаждения процессора и видеокарты. И если термопаста придет в негодность, то показатели резко подскачут вверх.

Для сравнения: температура процессора без термопасты на рабочем столе (без запущенных программ) составляет 60-80 градусов (должна быть 30-45). А если запустить какую-нибудь игру – он и вовсе сгорит. Это наглядный пример того, насколько важна термопаста.
Чтобы устранить эту проблему, нужно заменить термопасту. Процедура достаточно непростая, поэтому неопытным пользователям лучше отнести лэптоп в сервисный центр – пусть специалисты проверят его состояние и заменят термопасту при необходимости.
Используйте охлаждающую подставку
Еще один способ уменьшить температуру процессора на ноутбуке – купить специальную охлаждающую подставку. Такие аксессуары устанавливаются под корпус устройства, поэтому понизят не только температуру процессора, но также видеокарты и прочих комплектующих.

Очень полезна эта штука будет летом. При жаре +35-40 градусов даже нормальный процессор или видеокарта (с термомастой и без пыли) могут перегреваться. С помощью охлаждающей подставки можно уменьшить температуру ноутбука на 5-10 градусов. Немного, но тоже хорошо.
Оптимизируйте работу лэптопа
И последний способ – оптимизация программ. Конечно, этот метод не сильно поможет снизить температуру ЦП или видеокарты на ноутбуке, но он как минимум, ускорит работу устройства.
Во-первых, вместо тяжелых программ можно использовать более легкие. Например, вместо Фотошопа – более простые редакторы вроде Corel Draw или Paint NET (особенно, если вы редко работаете с изображениями), а вместо аудиоплеера – слушать музыку онлайн через браузер (одна лишняя вкладка особой роли не играет).
Процессор состоит из миллиардов транзисторов. Для работы каждого нужно немного электричества, но в сумме их энергопотребление не такое уж и маленькое. В итоге получается, что при работе процессора и видеокарты всегда выделяется тепло.
Повышение температуры ничего хорошего за собой не влечет. Это не двигатель в автомобиле, перегрев ПК — нонсенс, почти все компоненты в нем «любят» холод. Нагрев ускоряет износ комплектующих и снижает вычислительную производительность. В идеале, чем холоднее процессор, тем лучше. Если его охладить жидким азотом до -150°C, то он будет работать быстрее.
Не существует «нормальной» температуры. Важно не превышать критического уровня, который условно установлен на отметке в 85°C. Чаще всего нагрев сверх этой отметки включает троттлинг — автоматика снизит нагрузку на процессор, чтобы он остыл. Для пользователя это выльется в подвисании компьютера. Распространенный пример — после 20-30 минут игры картинка начинает дергаться, FPS «проседает».
Что влияет на температуру процессора?
Основные факторы:
- Особенности архитектуры ядра . Процессор в смартфоне и компьютере отличаются архитектурой. В первом случае (ARM) она попроще и вызывает меньший нагрев, а для второго варианта (x86) действует обратная ситуация. Разные поколения процессоров для ПК почти всегда различаются не только количеством транзисторов (чем их больше, тем сильнее нагрев), но и нормами техпроцесса (чем он ниже, тем меньше температура). Развитие вычислительного оборудования и способствует (возрастает масштабность системы) и препятствует (уменьшается в размерах базовое звено системы) росту температуры.
- Уровень вычислительной нагрузки . Чем больше операций выполняет процессор, тем сильнее он потребляет электричества, и, соответственно, греется. Запуская на компьютере игрушку десятилетней давности, вы незначительно нагрузите систему. Новенькая игра будет гораздо ресурсоемкой. Она вызовет интенсивный нагрев и центрального процессора, и видеокарты.
- Производительность системы охлаждения . В дешевых ноутбуках используются маломощные процессоры, которые особо и не греются. Там хватает пассивного охлаждения — тепло рассеивается само по себе, производитель только обеспечивает достаточную площадь радиатора. Производительные процессоры нуждаются в принудительном охлаждении. Обычно это связка радиатор+вентилятор — кулер. Также могут применяться и более эффективные системы жидкостного охлаждения. Еще бывают производительные и бесшумные системы пассивного охлаждения — они хорошо отводят тепло за счет большой массивности радиатора, вес которого может превышать 1 кг. Важный нюанс — после повышения температуры в комнате на 1°C обычно процессор греется на 1,5°C больше прежнего уровня.
Как узнать температуру процессора?
Рабочая температура процессора легко определяется датчиком, которым он комплектуется на заводе. Это обязательный компонент по таким причинам:
- Термодатчик — «защита от дурака». В начале XXI века стала хрестоматийной ситуация с процессорами производства AMD — они не оснащались термодатчиками. В результате многие энтузиасты «разгоняли» ядро, оно перегревалось и полностью выходило из строя. Сегодня это почти невозможно — при превышении критической температуры чип принудительно отключится, чтобы избежать разрушения.
- Термодатчик устанавливает оптимальный уровень нагрузки процессора. В 1999 году в типичном новом процессоре было 5-20 миллионов транзисторов, а в 2019 — 3-5 миллиардов. Даже с учетом уменьшения техпроцесса (транзисторы стали миниатюрнее) это требует постоянного температурного режима в корректном диапазоне. Современные процессоры не выполняли бы такого количества операций за секунду, если бы имелись достоверные данные о температуре.
Информацию термодатчика считывают специальными утилитами. В то же время температуру можно узнать и без программ:
- Через BIOS (UEFI) . Это надстройка запускается до загрузки Windows. В новых компьютерах повсеместно используется более функциональная модификация — UEFI, а в старых чаще встречается BIOS. В любом случае до запуска ОС нужно войти туда. Делается это нажатием определенной клавиши или комбинации (Del, F12, F2, Ctrl+Alt+Esc) — указание о корректном варианте обязательно будет выводиться на экран. После входа в BIOS (UEFI) ищите следующие меню или строки: CPU Temperature, PC Health Status, Status, Hardware Monitor, H/W Monitor, Monitor. Порой температура сразу выводится в стартовом окне UEFI. Этот метод надежен, но данные будут получены в то время, когда компьютер почти ничем не загружен. Поэтому в большинстве случаев у такой информации нулевая полезность — обычно обнаруженная температура находится в рамках нормы. Однако если нагрев существенен (свыше 70°C) — это свидетельствует о неэффективности системы охлаждения.
- При помощи пирометра . Это бесконтактный инфракрасный термометр, который измеряет температуру специальным лучом. Устройству нужен непосредственный контакт с поверхностью, нагрев которой определяется. Пирометр не задействует датчик процессора — он использует собственный. Это служит хорошей проверкой исправности термодатчика в ПК, ведь его данные не всегда корректные — он может выйти из строя. Для измерения температуры пирометром нужно снимать кулер, что само по себе вызовет перегрев процессора. Поэтому пирометр обычно используется специалистами для проверки правильности показаний термодатчика.
Программы для контроля температуры процессора и видеокарты
Рассмотрим особенности популярных утилит.

Платная программа, предоставляющая всю имеющуюся информацию о компьютере, в том числе о температурном режиме процессора и видеокарты. Если предполагается, что медленная работа и непредвиденные перезагрузки вызваны перегревом, то нужно скачать и установить пробную версию AIDA64. Она работает на протяжении 30 дней, после чего ее придется купить. За месяц наблюдений можно обнаружить, перегревается компьютер или нет.
После запуска приложения нужно перейти в левой панели в меню «Компьютер», а далее в строку «Датчики». Отыскать в правой половине окна блок «Температуры». Там будет указан текущий температурный режим каждого ядра процессора (ЦП 1 Ядро 1, ЦП 1 Ядро 2) и видеокарты (Диод ГП). Также может отображаться температура жесткого диска и материнской платы, но эти комплектующие относительно редко перегреваются. Они всегда холоднее, чем процессор и видеокарта.

Программа для компьютерных энтузиастов. С ее помощью тонко настраивается вольтаж, подаваемый на комплектующие, скорость работы охлаждающих вентиляторов, другие параметры ПК. Она отлично подойдет и для мониторинга температуры. Для этого ее надо скачать и установить, а после запуска выполнять следующие действия:
- По прошествии 10-15 секунд — утилита анализирует оборудование, характеристики которого будут считываться.
- Нужно кликнуть на кнопку «Configure» — откроется окно, первая вкладка которого будет называться «Temperatures».
- Найти требуемую температуру в столбце «Sample». В каждом ядре процессора есть собственный датчик, и соответствующие значения будут отображаться в строках «Core 0», «Core 1» и так далее. Если интересует нагрев видеокарты — нужно обратить внимание на строку «GPU».

Простая утилита, которая удобна для тестирования компьютера в отношении перегрева под нагрузкой. После скачивания и инсталляции лучше всего действовать в такой последовательности:
- Запустить программу. Желательно, чтобы перед этим ПК не был долго включен — это улучшит достоверность наблюдения.
- Включить что-то ресурсоемкое. Это может быть игра, в которой периодически «выпадают» кадры, или воспроизведение большого видео-файла с разрешением 4K. Пусть компьютер поработает в таком режиме не менее 20 минут.
- Выключить «тяжелое» приложение.
- Развернуть окно HWMonitor. В нем кликнуть на строке с обозначением процессора — оно будет начинаться с «AMD» или «Intel».
- Проанализировать изменения. Они выводятся для каждого ядра (строки Core #0, Core #1) по трем критериям. В столбце «Value» будет указана текущая температура, в «Min» — наименьшая, а в «Max» — наибольшая за время от запуска HWMonitor. Если в «Min» не менее 70°C, а в «Max» не менее 80°C, то это прямо свидетельствует о плохом охлаждении компьютера.

Бесплатное приложение, которое доступно для скачивания по этой ссылке . Интерфейс и правила использования такие же, как и в предыдущей программе — HWMonitor.

В утилитах есть платная и бесплатная версия — для определения температуры хватит возможностей базовой модификации. После скачивания , установки и запуска приложения нужно в левой панели выбрать пункт «Центральный процессор», после чего справа найти данные об уровне нагрева. Если оставить программу запущенной на некоторое время, а потом раскрыть ее снова и кликнуть на зеленый квадратик возле значения температуры, то отобразится график, на котором сразу станет понятно, как изменялся температурный режим. Такие данные полезно использовать после включения ресурсоемкого приложения. В результате стресс-тест отлично продемонстрирует все возможности системы охлаждения.
Как уменьшить температуру процессора?
На практике используются 2 подхода:
- Снизить производительность процессора. Проще всего это сделать за счет небольшого снижения напряжения, подаваемого на чип. В результате он станет чуть медленнее, но и греться будет меньше. Если сценарий использования ПК включает только просмотр страниц в интернете и просмотр видео, то с большой вероятностью уменьшение производительности системы на 10-15% вообще будет незаметным.
- Улучшить охлаждение (теплоотвод). Можно рассмотреть на примере — в 2-3 летнем компьютере снизить температуру процессора на пару градусов можно за счет простейшей операции — замены термопасты. Это вещество, которое тонким слоем размещено между крышкой процессора и поверхностью радиатора. Благодаря термопасте тепло быстрее отводится. С годами ее теплопроводность неминуемо ухудшается, из-за чего процессор нагревается чуть сильнее обычного. Используя новую термопасту с более высокой теплопроводностью, можно однозначно снизить температурный режим. Другие способы улучшить охлаждения: уборка внутреннего пространства ПК от пыли, установка дополнительных вентиляторов в корпус, увеличение оборотов вентиляторов. Все упирается исключительно в деньги — на рынке есть масса вариантов на любой бюджет.