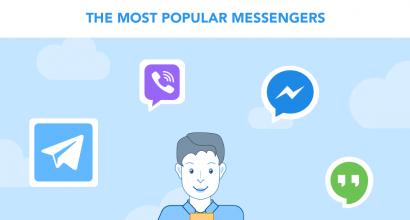Наиболее полное руководство по пошаговой установке Windows XP. Пошаговая инструкция по установке Windows XP Как установить систему windows xp диска
Наверное, на каждом втором сайте компьютерной тематики имеется статья о том, как установить операционную систему Windows XP . Я подумал, что пусть и мой блог не станет исключением и на нем сохранится инструкция по установке Windows XP .
Установить Windows можно на чистый жесткий диск; поверх уже установленной системы; либо в качестве второй (третьей и т.д.) операционной системы. Каждый из этих вариантов имеет свои особенности. Сегодня я хочу рассказать вам, как полностью переустановить имеющуюся операционку, отформатировав при этом системный диск.
Вообще начать установку Windows XP можно двумя способами: 1) загрузившись с установочного диска; 2) непосредственно из установленной системы. Первый вариант предпочтительней, и мы рассмотрим именно его.
Небольшое отступление: скриншоты, используемые в статье, я делал не сам. Их я позаимствовал на сайте compbegin.ru . Надеюсь, автор на меня за это не обидится 🙂
Итак, для установки нам потребуется загрузочный диск с операционной системой Windows XP. Только такой диск содержит специальный скрытый раздел с важными системными файлами, которые позволят компьютеру загрузиться прямо с данного компакт-диска.
Включаем наш компьютер и первым делом идем в BIOS, чтобы настроить загрузку с диска. Для этого сразу же после включения жмем на клавиатуре клавишу Delete
или F2
(могут использоваться и другие клавиши, поэтому нужно внимательно смотреть подсказки на экране).
Оказавшись в Биосе, необходимо найти раздел со словом Boot
, а затем поменять в нем порядок загрузочных устройств так, чтобы CD-ROM оказался на первом месте. В зависимости от версии Биоса, устройство, с которого будет грузиться компьютер, либо выбирается из списка, либо перемещается наверх посредством клавиш F5/F6
, +/-
.
После внесенных изменений, мы выходим из BIOS, сохранив настройки. Перед выходом нужно вставить в привод диск с Windows XP, чтобы компьютер мог с него загрузиться.
Если на компьютере уже была установлена какая-либо операционная система Windows, то после перезагрузки вы увидите на экране надпись “” (это означает “Нажмите любую клавишу для загрузки с компакт-диска”). Соответственно, вам нужно нажать любую кнопку на клавиатуре. Если промедлить более 10 секунд, то начнется загрузка текущей операционной системы, установленной на жестком диске (тогда придется заново перезагружать компьютер). На экране появится оболочка инсталлятора Windows XP. ОС проверит установленное на компьютере оборудование и начнет загрузку файлов установки.
На экране появится оболочка инсталлятора Windows XP. ОС проверит установленное на компьютере оборудование и начнет загрузку файлов установки. По окончании этого процесса появится окно с предложением приступить к установке Windows. Нажмите Enter
на клавиатуре.
По окончании этого процесса появится окно с предложением приступить к установке Windows. Нажмите Enter
на клавиатуре. Дальше принимаем лицензионное соглашение, нажав F8
.
Дальше принимаем лицензионное соглашение, нажав F8
. Затем будет произведен поиск предыдущих копий Windows, установленных на вашем компьютере. Если таковые будут найдены, то вы увидите экран со списком этих систем.
Затем будет произведен поиск предыдущих копий Windows, установленных на вашем компьютере. Если таковые будут найдены, то вы увидите экран со списком этих систем. Здесь же будет предложено:
Здесь же будет предложено:
1) Восстановить найденную копию Windows, нажав клавишу R .
Восстановление может помочь в случае повреждения, удаления или подмены зараженными файлами системных файлов Windows.
Если вы выберите этот пункт, то придется пройти через полную процедуру установки системы, в процессе которой все системные файлы старой копии будут заменены новыми с компакт-диска. Все ваши данные, настройки и установленные программы при этом никуда не исчезнут.
2) Установить новую копию Windows, нажав клавишу Esc .
Т.к. мы хотим установить новую Windows XP, то нажимаем сейчас на клавиатуре Esc .
Окно со списком установленных систем вы не увидите, в случае если устанавливаете систему на новый жесткий диск, а так же если предыдущая копия Windows имеет другую редакцию или сервис-пак.
Т.к. в моем случае на компьютере уже была когда то установлена операционная система, то жесткий диск уже распределен на логические диски. Поэтому появляется окно с перечислением всех найденных разделов. Если текущее разбиение жесткого диска вас не устраивает, то можно удалить существующие разделы, нажав клавишу D
(выбрать нужный раздел можно с помощью стрелок на клавиатуре). После удаления раздела, область, которую он занимал, становится неразмеченной, а все данные находившиеся на этом логическом диске удаляются.
Если текущее разбиение жесткого диска вас не устраивает, то можно удалить существующие разделы, нажав клавишу D
(выбрать нужный раздел можно с помощью стрелок на клавиатуре). После удаления раздела, область, которую он занимал, становится неразмеченной, а все данные находившиеся на этом логическом диске удаляются.
Меня существующая структура жесткого диска устраивает, поэтому я выбираю с помощью стрелки на клавиатуре раздел, в который будет установлена система. Пусть это будет С: Раздел2 (SYSTEM) . Затем нажимаю Enter .
Если появится следующее окно, просто нажмите Enter
. Затем выбираем “Форматировать раздел в системе NTFS” и жмем Enter
.
Затем выбираем “Форматировать раздел в системе NTFS” и жмем Enter
. Начнется процесс форматирования:
Начнется процесс форматирования: По его окончании начнется копирование файлов Windows XP на жесткий диск:
По его окончании начнется копирование файлов Windows XP на жесткий диск: После окончания копирования компьютер перезагрузится. Если после перезагрузки появится экран с надписью “” – ничего не нажимайте (просто подождите 10 секунд). В противном случае установка начнется заново.
После окончания копирования компьютер перезагрузится. Если после перезагрузки появится экран с надписью “” – ничего не нажимайте (просто подождите 10 секунд). В противном случае установка начнется заново.
Дальше Windows предложит настроить язык и регион. Нажмите “Далее”. В окне “Настройка принадлежности программ” введите какое-нибудь имя (например: Ivan) и название организации (например: Номе). Нажмите “Далее”.
В окне “Настройка принадлежности программ” введите какое-нибудь имя (например: Ivan) и название организации (например: Номе). Нажмите “Далее”. Появится окно “Ключ продукта”, в котором необходимо ввести серийный номер Windows XP.
Появится окно “Ключ продукта”, в котором необходимо ввести серийный номер Windows XP. Дальше придумайте и введите имя компьютера, под которым он будет виден в сети (используйте латинские буквы). Пароль администратора можно оставить пустым.
Дальше придумайте и введите имя компьютера, под которым он будет виден в сети (используйте латинские буквы). Пароль администратора можно оставить пустым. В окне “Настройка времени и даты” проверьте все параметры и нажмите “Далее”.
В окне “Настройка времени и даты” проверьте все параметры и нажмите “Далее”. Следующие два окна вы увидите только в том случае, если в дистрибутиве Windows XP содержится драйвер для вашей сетевой карты. В первом из них оставляем маркер в положении “Обычные параметры”, а во втором соглашаемся с названием рабочей группы WORKGROUP и просто жмем “Далее”.
Следующие два окна вы увидите только в том случае, если в дистрибутиве Windows XP содержится драйвер для вашей сетевой карты. В первом из них оставляем маркер в положении “Обычные параметры”, а во втором соглашаемся с названием рабочей группы WORKGROUP и просто жмем “Далее”.
 Затем Windows начнет установку сети и копирование файлов. После завершения установки компьютер перезагрузится и предложит автоматически настроить разрешение экрана – нажмите “ОК”.
Затем Windows начнет установку сети и копирование файлов. После завершения установки компьютер перезагрузится и предложит автоматически настроить разрешение экрана – нажмите “ОК”. Появится экран приветствия – жмем “Далее”.
Появится экран приветствия – жмем “Далее”. В следующем окне будет предложено включить автоматическое обновление. Можете выбрать “Отложить это действие” и нажать “Далее”.
В следующем окне будет предложено включить автоматическое обновление. Можете выбрать “Отложить это действие” и нажать “Далее”. Если во время установки был установлен драйвер сетевой карты, то перед вами появятся еще два окна. В первом “Проверка подключения к Интернету” нажмите “Пропустить”. А во втором поставьте маркер в положение “Нет, как-нибудь в другой раз” и нажмите “Далее”.
Если во время установки был установлен драйвер сетевой карты, то перед вами появятся еще два окна. В первом “Проверка подключения к Интернету” нажмите “Пропустить”. А во втором поставьте маркер в положение “Нет, как-нибудь в другой раз” и нажмите “Далее”.
 Появится окно создания учетных записей. В поле “Имя вашей учетной записи” введите любое имя латинскими буквами и без пробелов. Вы также можете создать сейчас второго, третьего и т.д. пользователей, но пока достаточно и одного. Нажмите “Далее”.
Появится окно создания учетных записей. В поле “Имя вашей учетной записи” введите любое имя латинскими буквами и без пробелов. Вы также можете создать сейчас второго, третьего и т.д. пользователей, но пока достаточно и одного. Нажмите “Далее”. На этом установка Windows XP завершена. После нажатия на кнопку “Готово” появится Рабочий стол.
На этом установка Windows XP завершена. После нажатия на кнопку “Готово” появится Рабочий стол.
 Не забудьте вернуть в Биосе загрузку компьютера с жесткого диска.
Не забудьте вернуть в Биосе загрузку компьютера с жесткого диска.
Windows XP - хороший вариант для установки на нетбук, на слабый настольный компьютер, или на ноутбук, выпущенный много лет назад.
Операционная система Windows XP, несмотря на то, что вышла в 2001 году, до настоящего времени хорошо подходит для работы на маломощных, устаревших компьютерах. Более современные операционные системы Windows 10, Windows 8.1, Windows 8, Windows 7 предъявляют более серьезные требования к оборудованию компьютера.
Во времена создания Windows XP для установки операционной системы использовались компакт диски, которые вставлялись в приводы CD/DVD компьютера. Эра переносных USB флешек еще не наступила, поэтому Microsoft не предусмотрела инструмента для установки системы с загрузочной флешки.
Установка Windows XP через флешку проходит в три этапа:
- Создание загрузочной флешки.
- Выбор загрузки с USB флешки в BIOS компьютера.
- Установка Windows XP на компьютер с установочной флешки.
Создание загрузочной флешки с Windows XP
Для создания загрузочной флешки, мы используем бесплатную программу WinSetupFromUSB. Еще нам понадобиться чистый USB накопитель для записи на флешку системы.
На моем сайте есть подробная статья . Прочитайте статью, запишите по инструкции операционную систему на флешку.
Выбор приоритета загрузки в BIOS
Вставьте флешку с Windows XP в USB разъем, а затем включите компьютер. Сразу после запуска ПК, необходимо нажать на определенную клавишу клавиатуры для входа в настройки BIOS для выбора приоритета загрузки с загрузочной флешки или DVD привода.
На разных устройствах используются различные клавиши или сочетания клавиш.
После запуска компьютера, начинается тестирование оборудование, в это время необходимо быстро нажать на клавишу для входа в BIOS. Наиболее часто используются клавиши «Del», «F2» и «F8» для быстрой загрузки.
Работа в BIOS осуществляется с помощью клавиш клавиатуры. В окне BIOS даны пояснения на английском языке, какими клавишами нужно пользоваться для настройки.
В настройках AMIBIOS войдите в меню Advanced BIOS Features, где необходимо выбрать в качестве первого загрузочного устройства USB диск, переместив его на первое место.
AMI BIOS ver.3.31a
В других версиях BIOS откройте вкладку Boot, выберите USB флешку , установите ее первым загрузочным устройством, если устанавливаете с флешки. Выберите DVD привод , если устанавливаете с диска.
Сохраните настройки, а затем выйдите из BIOS. Сразу после этого, на компьютере произойдет загрузка системы с установочной флешки или с CD/DVD диска, если для установки Windows XP используется оптический диск.
Если вы не успели вовремя войти в BIOS, ничего страшного: снова перезагрузите компьютер, а затем повторите попытку.
Как установить Windows XP с флешки
В первом окне с надписью «Press any key to boot from CD» нужно нажать на любую клавишу на клавиатуре.
Для создания флешки мы использовали программу WinSetupFromUSB, поэтому на экране откроется окно MultiBoot USB, в котором необходимо выбрать «Установка Microsoft Windows XP SP3 x86 — Русская версия»
.
Если устанавливаете с диска, то окно, расположенное выше не выходит.
Начинается установка системы Windows XP. После загрузки нужных файлов откроется окно программы установки Windows XP Professional. Обязательно
Нажмите любую клавишу
, иначе установка не начнётся.
Нажмите на клавишу «Enter
» для запуска установки операционной системы.
Все предлагаемые варианты:
1. Приступить к установке windows xp (Клавиша Enter)
2. Восстановить виндовс (Клавиша R)
3. Выйти из установщика (Клавиша F3)

Принимаем лицензионное соглашение, нажав на клавишу «F8 ».

Если на компьютере уже установлена система, то в окне отобразятся разделы жесткого диска. Можно удалить все разделы и установить систему в неразмеченную область, (будьте осторожны, после удаления раздела, либо его форматирования, вы потеряете все данные) или выбрать существующий системный раздел для установки.
Мы установим Windows XP в неразмеченную область. В неразмеченной области, если нужно, можно создать дополнительный несистемный раздел диска (раздел D — для хранения данных).
На нашем компьютере выбрана неразмеченная область. Для запуска установки Windows нужно нажать на «Enter
».
- Форматировать раздел в системе NTFS (Быстрое).
- Форматировать раздел в системе NTFS.
В этом окне может предлагаться форматирование в файловую систему FAT, не рассматривайте этот вариант.
Можно выбрать любой из этих вариантов форматирования в NTFS. В первом случае форматирование раздела пройдет быстрее.

Происходит форматирование системного раздела.

Система копирует файлы в папки установки Windows.

По завершению, произойдет перезагрузка компьютера.
Далее появится окно с надписью «Press any key to boot from CD», в этот раз мы ничего не нажимаем! В окне программы установки появляется информация, рассказывающая о функциях операционной системы. Установка Windows XP займет некоторое время, примерное время до завершения установки отображается в окне программы установки Windows.
В окне программы установки появляется информация, рассказывающая о функциях операционной системы. Установка Windows XP займет некоторое время, примерное время до завершения установки отображается в окне программы установки Windows.

Поверх окна мастера установки системы, открываются окна для настройки определенных параметров.
В окне «Язык и региональные стандарты » выберите язык, нажмите на кнопку «Далее ». В русифицированной версии Windows XP, русский язык выбран по умолчанию.

В следующем окне обязательно вводим «Имя учётной записи», например Александр.
Можно ввести, все что угодно. Это имя будет отображаться в системе, как имя пользователя компьютера.
Если вы обычный пользователь, «название организации
» не вводите.
В окне «Ключ продукта» введите ключ от копии Windows.(это окно может не выходить — зависит от сборки Windows XP ). Можете пропустить этот шаг, систему можно активировать позднее, после завершения установки на компьютер.

Если вы не ввели ключ в предыдущем окне, в окне «Ошибка » нажмите на кнопку «Нет ».
В следующем окне введите «Имя компьютера
«, например Dell, и пароль администратора
. Если не будете пользоваться паролем, оставьте соответствующие поля пустыми, а затем нажмите на кнопку «Далее
». При необходимости, задать пароль администратора можно позднее.
В окне «Настройка времени и даты » — выберите время, дату и часовой пояс.

Снова откроется окно программы установки Windows XP.

В следующем окне «Сетевые параметры » выберите «Обычные параметры ».

В окне «Рабочая группа или домен
» нажмите на кнопку «Далее
», ничего не меняя. Опять откроется окно установки Windows XP.
Опять откроется окно установки Windows XP.

Еще некоторое время продолжается установка операционной системы. После завершения установки, произойдет перезагрузка компьютера.

Откроется окно приветствия, а затем запустится Windows XP.
Установка Windows XP завершена .
Войдите в BIOS, снова выберите в качестве первого загрузочного устройства жесткий диск (HDD) компьютера. Далее установите на ПК необходимые драйверы. Драйверы у вас могут быть на диске, который шёл в комплекте с компьютером, или можете зайти на официальный сайт производителя оборудования и скачать необходимые драйверы оттуда. Об этом более подробно в статье: « . В данной статье имеются ссылки на официальные сайты производителей материнских плат и видеоадаптеров.
Вконтакте
В своей предыдущей статье я уже рассказывал, как установить на компьютер операционную систему Windows XP. Там рассматривалась ситуация, когда Windows ставится поверх уже существующей системы. В моем примере жесткий диск уже когда-то был поделен на разделы.
А как же быть, если нужно установить Windows на совершенно новый жесткий диск
? Необходимость в этом может возникнуть, если вы, допустим, купили новый компьютер без предустановленной системы. В этом случае различия в процессе установки, безусловно, имеются.
Итак, приступим к установке Windows XP на новый жесткий диск .
Включив компьютер, первым делом идем в BIOS и настраиваем загрузку с диска (как это сделать подробно описано ). После сохранения всех необходимых настроек в Биосе, вставляем в привод загрузочный диск с операционной системой Windows XP и перезагружаем компьютер.
После перезагрузки на экране появится оболочка инсталлятора Windows. Довольно быстро пройдет проверка установленного на компьютере оборудования и начнется загрузка файлов для установки. По окончании этого процесса появится окно с предложением приступить к установке Windows. Нажмите Enter
на клавиатуре.
По окончании этого процесса появится окно с предложением приступить к установке Windows. Нажмите Enter
на клавиатуре. Дальше принимаем лицензионное соглашение, нажав F8
.
Дальше принимаем лицензионное соглашение, нажав F8
. Т.к. мы устанавливаем Windows XP на совершенно новый не отформатированный жесткий диск, то перед нами появится вот такое окно:
Т.к. мы устанавливаем Windows XP на совершенно новый не отформатированный жесткий диск, то перед нами появится вот такое окно:  Размер неразмеченной области – это объем нашего жесткого диска. В моем случае это почти 500 Гб.
Размер неразмеченной области – это объем нашего жесткого диска. В моем случае это почти 500 Гб.
Для продолжения установки необходимо создать раздел на диске, на который в дальнейшем мы и установим операционную систему. Для этого нажимаем клавишу С
на клавиатуре. Дальше необходимо указать размер создаваемого раздела. Сделаем его 100 Гб. Т.к. размер указывается в мегабайтах, поэтому пишем 100000 и жмем Enter
.
Дальше необходимо указать размер создаваемого раздела. Сделаем его 100 Гб. Т.к. размер указывается в мегабайтах, поэтому пишем 100000 и жмем Enter
. В появившемся окне созданный раздел будет выделен отдельной строкой с указанием присвоенной ему буквы (обычно это С
), файловой системы (пока он еще “новый (неформатированный)
”) и его размера. Под ним расположена строка с оставшейся неразмеченной областью, которую точно таким же способом можно разбить на необходимое количество разделов. Мы это сделаем позже – непосредственно в установленной системе.
В появившемся окне созданный раздел будет выделен отдельной строкой с указанием присвоенной ему буквы (обычно это С
), файловой системы (пока он еще “новый (неформатированный)
”) и его размера. Под ним расположена строка с оставшейся неразмеченной областью, которую точно таким же способом можно разбить на необходимое количество разделов. Мы это сделаем позже – непосредственно в установленной системе. Чтобы установить Windows XP в выделенном разделе, нажимаем Enter
.
Чтобы установить Windows XP в выделенном разделе, нажимаем Enter
.
Дальше будет предложено выбрать файловую систему. Рекомендуется использовать NTFS
. Для продолжения жмем Enter
. После этого начнется форматирование жесткого диска, при этом вся информация на нем будет уничтожена. Но т.к. мы устанавливаем операционную систему на чистый диск – там пока и нет никакой информации 🙂
После этого начнется форматирование жесткого диска, при этом вся информация на нем будет уничтожена. Но т.к. мы устанавливаем операционную систему на чистый диск – там пока и нет никакой информации 🙂
Переустановка операционной системы позволяет исправить накопившиеся ошибки работы, переформатировать жесткие диски, полностью очистить реестр. Windows XP рекомендуется переустанавливать раз в полгода.
Шаг 1. При включении компьютера войдите в БИОС и установите Ваш дисковод первым по приоритету устройством загрузки.

На заметку! Можно загрузиться с дисковода и иным способом: во время процедуры « POST» войдите в меню загрузки и выберите в качестве первичного устройства Ваш CD- ROM или DVD- ROM.
Шаг 2. Во время установки Вам будет предложено загрузить специфические драйверы для SCSI или RAID устройств. Данные драйверы используются для серверных систем, поэтому для домашнего компьютера данный пункт можно пропустить.
Шаг 3. Ознакомьтесь с лицензионным соглашением конечного пользователя (EULA). Для подтверждения согласия нажмите клавишу F8. В случае отказа (ESC) установка прервется.

На заметку! Соглашение имеет несколько пунктов, на которые мало кто обращает внимание. Например, согласно указанному документу, Вы имеете право скопировать установочный диск не более двух раз на каждую оплаченную лицензию. Таким образом можно избежать различных судебных тяжб связанных с использованием нелицензионных копий дистрибутивов!
Шаг 4. Ознакомьтесь с объемом Вашего винчестера. Для установки в выбранный раздел используйте клавишу «Enter» и переходите к шагу 7. Если Вы хотите изменить количество томов, переходите к шагу 5.

Шаг 5. Создайте нужное количество логических разделов (томов) жесткого диска путем нажатия клавиши «С». Укажите размер нового тома.

Шаг 6. Укажите логический диск, на который хотите установить XP.

Шаг 7. Отметьте нужную опцию форматирования жесткого диска.

Важно! Предпочтительнее выбирать полное форматирование, а не быстрое, поскольку при нем происходит проверка на поврежденные сектора. Обратите внимание, что при установке XP выбранный для установки том полностью очищается!
Шаг 8. Дождитесь окончания процесса форматирования раздела.

Шаг 9. Дождитесь окончания процесса копирования системных файлов.

Шаг 10. Для продолжения требуется перезагрузка, как правило, она происходит в автоматическом режиме.

Шаг 11. После загрузки начинается непосредственно процесс установки системы.

Шаг 12. По запросу программы-инсталлятора произведите настройку нужных Вам региональных параметров.

Раскладкой по умолчанию желательно указать ту, которой Вы пользуетесь наиболее часто. Изменить ее можно и после, в уже установленной системе.

Шаг 13. Настройка принадлежности программ нужна для последующего отображения в Windows XP имени правообладателя данной лицензионной копии.

Шаг 14. По запросу программы-инсталлятора введите ключ. Как правило, наклейки с лицензионными ключами располагаются на корпусе компьютера, либо на оригинальных коробках для установочных дисков.

Шаг 15. Придумайте и введите имя компьютера (обязательный параметр), а так же пароль для учетной записи «Администратор» (параметр необязателен, но лучше указать).
На заметку! Если Ваш компьютер не находится в сети рабочей группы или домена, имя можно указать любое. В обратном случае стоит использовать имя на латинице, при этом следить, чтобы оно не совпадало с предыдущим, иначе могут возникнуть проблемы при подключении к контроллеру домена или иному компьютеру.

Шаг 16. Укажите настройки даты и времени.
На заметку! При установке старых версий XP может возникнуть проблема с часовыми поясами. В настоящее время отменено зимнее и летнее время, а в системе эти переходы остались. Чтобы их избежать без установки дополнительных обновлений укажите Ваш часовой пояс для другой страны (например, вместо Москвы укажите Стамбул).

Шаг 17. Сетевые параметры устанавливаются следующим образом: если Ваш компьютер должен иметь статический IP, отметьте опцию «Особые параметры». В случае выбора «Обычные параметры» сетевой адрес Вашего компьютера, шлюза и сервера DNS будут присвоены автоматически.

Шаг 18. Укажите домен или сетевую группу, в которую входит Ваш компьютер. По умолчанию – Workgroup.
Важно! Если необходимо подключение к домену, то его лучше указать сразу при установке – это позволит быстрее получить все обновления операционной системы, параметры безопасности и стандартные настройки рабочей станции.

Шаг 19. Дождитесь окончания установки.

Шаг 20. По запросу компьютера дайте системе согласие на автоматическую настройку параметров экрана.

Шаг 21. Отметьте нужную опцию в мастере настройки разрешения экрана.

Шаг 22. Согласно инструкции проведите окончательную настройку операционной системы.

Шаг 23. Отметьте нужную опцию обновления системы.
Важно! Техническая поддержка Windows XP была прекращена в 2014 году, соответственно в настоящее время обновления отсутствуют, за исключением особо важных, например – защиты от вирусов-шифровальщиков.

Шаг 24. По запросу произведите регистрацию Вашей копии Windows в корпорации Microsoft. По сути данная возможность открывает доступ ко всем обновлениям системы.

Шаг 25. Укажите пользователей компьютера.
На заметку! Пользователей нужно указывать даже в том случае, если Ваша машина находится в домене, поскольку данные записи относятся только к конкретному рабочему месту.

Шаг 26. Завершите работу мастера установки.

Шаг 27. После окончания процесса инсталляции Windows необходимо обновить драйверы на все устройства.

Заключение
Мы рассмотрели основные моменты инсталляции ОС, однако не забывайте о разнице установки на «stand-alone» машину, и станцию в домене. Старайтесь как можно чаще обновлять драйверы Вашей системы, для поддержания стабильной работы.
Видео — Установка Windows XP
Windows XP является одной из самых популярных операционных систем и, хотя ей уже немало лет, многие люди все еще пользуются этой системой. Если у вас есть старый компьютер, который вы хотите восстановить, или если вы хотите установить XP на новом компьютере, то это не займет много времени.
Примечание: Microsoft больше не поддерживает Windows XP, то есть обновления для этой системы больше не выпускаются. Поэтому подумайте об установке или .
Шаги
Часть 1
Настройка- Для запуска диагностики DirectX откройте диалоговое окно «Выполнить» (нажмите WinKey + R), введите DXDIAG и нажмите ОК.
- Минимальные системные требования
- Процессор: 300 МГц (Intel или AMD)
- Оперативная память: 128 МБ
- 1,5 ГБ свободного места на диске
- Видеокарта: Super VGA (800x600)
- CD/DVD-ROM
- Клавиатура и мышь
- Сетевой адаптер (для подключения к сети)
- Звуковая карта и колонки или наушники
-
Найдите ключ Windows XP. Он напечатан на наклейке, которая находится на коробке с диском или на системном блоке. Ключ – это набор из 25 символов, разделенных на 5 групп (по 5 символов в группе). Вам понадобится ключ для завершения установки Windows.
Настройте компьютер на загрузку с CD/DVD диска (а не с жесткого диска). Это позволит вам загрузиться с установочного диска. Вы можете изменить порядок загрузки в меню BOOT в BIOS.
Создайте пользователей. После активации системы откроется окно, в котором вы можете создать пользователей. Введите ваше имя и имена людей, которые будут работать на этом компьютере. Нажмите «Далее», чтобы продолжить.
Ваш компьютер должен соответствовать (или превышать) минимальным системным требованиям для запуска Windows XP. Вы можете найти информацию о компонентах компьютера в его инструкции по эксплуатации или с помощью диагностики DirectX.
- Не забудьте установить в BIOS приоритет загрузки с компакт-диска. В более старых компьютерах в BIOS есть опции загрузки с дискеты (Floppy), жесткого диска (HDD) и компакт-диска (CD-ROM). Вам нужно выбрать компакт-диск (CD-ROM) первым загрузочным устройством.
- Если в процессе установки у вас возникли трудности, установщик Windows предоставит детальную информацию об ошибке. Найдите ошибку на этом сайте и прочитайте о том, как ее устранить.
- Установка займет от 15 до 40 минут. Все зависит от скорости вашего компьютера. Лучше не отходить от компьютера, так как в процессе установки нужно настроить параметры сети, времени и тому подобное.