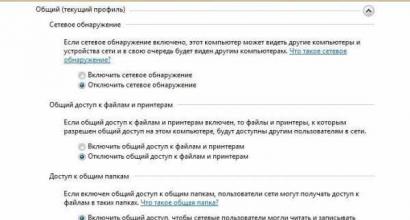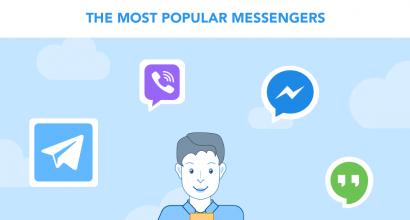Что такое itunes на айпаде. Как пользоваться iTunes и что это такое
iTunes – практически не заменимая программа для всех пользователей мобильных устройств от Apple. С помощью данной программы выполняются многие базовые операции по работе с мобильными устройствами. Например, iTunes используется для загрузки музыки, видео, фотографий, резервного копирования, восстановления и многого другого.
В связи с таким широким набором функций, во многих наших статьях, которые посвящены iPhone или iPad, упоминается необходимость установить iTunes. Но, далеко не все пользователи знают, где взять эту программу и как ее установить на свой компьютер. Поэтому мы выделили этот вопрос в отдельный материал.
Установку iTunes на компьютер нужно начать со скачивания установочного файла. Для этого нужно перейти на сайт и выбрать 32-х или 64-х разрядную версию программы. Разрядность программы зависит от версии Windows, которая у вас установлена. Если у вас установлена 32-разрядная версия Windows, то выбирайте 32-битную версию iTunes. Если же у вас 64-разрядная версия Windows, то, соответственно, выбирайте 64-разрядную версию iTunes.
Если не знаете, какая у вас версия Windows, то нажмите комбинацию клавиш Windows-Pause/Break либо откройте «Панель управления» и перейдите в раздел «Система и безопасность – Система». Перед вами откроется окно с информацией о вашей системе. Среди прочих данных здесь будет указана и разрядность вашей операционной системы.

Если вы все равно не можете разобраться, какая разрядность у вашей версии Windows, то просто скачивайте 32-разрядную версию iTunes, она должна работать в любом случае.
Шаг № 2. Установка iTunes на компьютер.
После того как вы скачали установочный файл, можно приступать к установке iTunes на компьютер. Для этого запустите скачанный файл и нажмите на кнопку «Далее» для того чтобы приступить к установке.

После этого перед вами появится экран с настройками. Здесь можно включить или отключить добавление ярлыка на рабочий стол компьютера, использование iTunes в качестве плеера и автоматическое обновление iTunes. Также здесь можно выбрать язык iTunes и папку, в которую он будет установлен. Все эти настройки вы можете изменить по своему усмотрению. Если же вы в этом не разбираетесь, то просто нажмите на кнопку «Установить».


В конце нужно будет закончить установку iTunes нажатием на кнопку «Завершить».

На этом установка iTunes завершена, можно приступать к его настройке и использованию.
Шаг № 3. Запуск и настройка iTunes.
После того как iTunes установлен на компьютер, вы сразу можете приступать к его использованию. Если iTunes не запустился после установки, то запустите его вручную с помощью иконки на рабочем столе компьютера или в меню «Пуск». При первом запуске появится окно с лицензионным соглашением, читаем его и нажимаем на кнопку «Принять».

После этого появится предложение дать согласие на отправку в Apple информации о вашей медиатеке. Если согласны, то нажмите на кнопку «Принять», если нет, то нажимайте «Отменить».

После этого перед вами откроется готовое к работе основное окно iTunes.

В принципе, после установки iTunes не требует никакой настройки. Но, если вы потратите несколько минут на первоначальную настройку, то это сэкономит вам время в будущем. Для начала откройте меню «Учетная запись – Войти» и .

Если вы не пользуетесь Apple Music, то вы можете отключить эту функцию в iTunes. Для этого откройте меню «Правка – Настройки» и в открывшемся окне отключите опцию «Показывать функции Apple Music».

Также бывает полезно отключить автоматическую синхронизацию iTunes с подключаемыми устройствами. Для этого в тех же настройках на вкладке «Устройства» нужно включить опцию «Запретить автоматическую синхронизацию устройств».

Если этого не сделать, то при каждом запуске iTunes будет пытаться синхронизировать , что может быть не удобно если вы подключили устройства просто чтобы их подзарядить.
Во время инсталляции программа может выполнить поиск медиафайлов на вашем компьютере и добавить их в свою библиотеку. Также iTunes найдет незащищенные файлы.wma в той же папке и автоматически создаст их.aac-версии. Исходные файлы.wma при этом останутся неизменны. Еше программа умеет автоматически загружать обложки альбомов при добавлении песни в медиатеку.
Если вы добавили файлы в библиотеку, то после открытия программы можете сразу приступать к просмотру и прослушиванию. Если же вы отказались от автоматического добавления, то можете выбрать опцию "добавить файлы в медиатеку". Программа сама распределит все файлы по библиотекам.
Главная функция программы заключается в переносе медиафайлов на свой смартфон. Чтобы перенести файлы на iPhone, вам нужно задать функцию синхронизации. Можно также настроить синхронизацию следующих объектов: контактов — имен, номеров телефонов, адресов, адресов электронной почты и пр.;
календарей (встреч и событий);
настроек учетных записей электронной почты;
закладок веб-страниц;
рингтонов;
музыки и аудиокниг;
фотографий;
подкастов;
фильмов и телепередач;
программ, купленных или загруженных из iTunes Store.
Изменить настройки можно в любое время, когда смартфон подключен к компьютеру. Рингтоны, музыка, аудиокниги, подкасты, видео и приобретенные программы синхронизируются через медиатеку iTunes. Добавлять файлы можно с дисков. Контакты, календари закладки веб-страниц синхронизируются с программами на компьютере.Фото можно синхронизировать через программу или из папки. Настройки эл. почты синхронятся только в направлении телефона. Все настраивается и на самом смартфоне тоже, очень просто.
Можно делать покупки в магазине appstore, а можно скачивать музыку и видео на компьютер и затем перемещать на телефон. Синхронизациятакже работает и при включении магазина при подключенном телефоне.
Подсоедините iPhone к своему компьютеру и откройте программу iTunes (если оно не открылось автоматически). В боковом меню iTunes выберите iPhone. Настройте параметры синхронизации на каждой из панелей параметров. Нажмите "Применить" в правом нижнем углу экрана.

Панель "обзор" в iTunes показывает полную информацию о вашем iPhone, сообщает о наличии нового ПО и восстанавливает первоначальные настройки. С помощью этой панели можно управалять основными параметрами телефона. СИнхронизация же включена автоматически, отмените этот параметр, если хотите включать ее с помощью кнопки. Выберите "обрабатывать музыку и видео вручную", если хотите отключить синхрон для музыки и видео соответственно.
Панель "информация" поможет вам настроить синхрон для контактов, календарей, учетных записей, электронной почты и веб-браузера.
Возможна синхронизация контактов с такими программами, как Адресная книга Mac OS X, Microsoft Entourage, Адресная книга Yahoo!, и Адресная книга Google на компьютере Mac, либо Адресная книга Yahoo!, Адресная книга Google, Адресная книга Windows (Outlook Express), Контакты Vista или Microsoft Outlook 2003 либо 2007 на компьютере PC. На компьютере Mac возможна синхронизация контактов с несколькими программами. На компьютере PC одновременная синхронизация контактов с несколькими программами невозможна.
Возможна синхронизация календарей из таких программ, как iCal и Microsoft Entourage на компьютере Mac либо из Microsoft Outlook 2003 или 2007 на компьютере PC. На компьютере Mac возможна синхронизация календарей с несколькими программами. На компьютере PC одновременная синхронизация календарей с несколькими программами невозможна.
Можно синхронизировать настройки учетных записей эл. почты. Поддерживается программа Mail на Mac, Outlook на Windows и Outlook Express на PC. Настройки передаются только в направлении телефона. Изменения в iPhone не влияют на версию в компьютере.
Закладки веб-браузера на iPhone можно синхронизировать с Сафари на Маке или с IE на PC.
Во вкладке "дополнения" можно заменить информацию на iPhone информацией с компьютера.
Панель "рингтоны" позволяет выбирать мелодии звонков, которые требуется синхронизировать с iPhone.
Панели "музыка", "подкасты", "видео" служат для настройки синхронизации медиаданных. Вы можете синхронизировать все сразу или выбрать отдельные файлы и плейлисты. Если на телефоне не хватает места, то программа предлагает создать специальную папку для синхронизации.
Панель "фотографии" служит для синхронизации картинок. Можно синхронизировать фото с iPhoto 4.0.3 или более новой версии, либо с Aperture на компьютере Mac. Фото можно также синхронизировать с Adobe Photoshop Album 2.0 или более новой версии, либо с Adobe Photoshop Elements 3.0 или более новой версии на компьютере PC. Также можно синхронизировать фото с любой папки компьютера с картинками.
Панель "программы" помогает для установки программ app store на смартфон. Для всех программ создаются резервные копии в iTunes. Все делается очень легко, можно удалять и устанавливать программы снова без каких-либо проблем. Но чтобы получать программы с apр store, нужно завести свою учетную запись.
Для того, чтобы выключить автоматическую синхронизацию, вам нужно зайти в настройки и выбрать: Устройства/Отключить автоматическую синхронизацию для всех iPhone и iPod. Если этот флажок установлен, iPhone не будет синхронизироваться автоматически даже в том случае, если установлен флажок "Синхронизировать автоматически, если iPhone подключен" на панели "Обзор". Тут же можно задать параметры дополнительных функций, таких, как родительский контроль, отображение эл-тов в левой панели и т. д.

Для однократного блокирования автоматической синхронизации без изменения настройки откройте iTunes. Затем, при подсоединении iPhone к компьютеру, нажмите и удерживайте клавиши Command-Option (для Mac) или Shift-Control (для PC).
Чтобы синхронизировать вручную, вам нужно выбрать в боковом меню свой смартфон, а затем нажать "синхронизировать" в правом нижнем углу.
{jlcackle}
iTunes - продукт, созданный компаний Apple. Его предназначение - поддержка собственных товаров: iPad, iPhone, а также iPod. Благодаря ему значительно облегчается работа пользователей с указанными девайсами. Также этот продукт помогает систематизировать аудио и видео-коллекции. Функциональность - это очень хорошо, но вопреки этому не всем полностью удаётся разобраться в программе. Причина - довольное сложное применение. Поэтому, в этом материале будет раскрыто, как работать с медиакомбайном iTunes.
Возможности программы
По сути, программа обладает огромными возможностями. Она может предавать трансляции потокового видео, даже если оно будет в формате HD. Ещё программа оказывает существенное содействие в организации своих коллекций музыкальных и видеоматериалов. Помимо этого у неё есть подключение к брендовому магазину iTunes Store. В нём можно приобрести и полезные приложения, а интегрированный поисковый алгоритм сможет провести анализ предпочтений хозяина и предложить ему актуальные новинки, которые всегда могут вызвать интерес. Согласно последним заявлениям, программа набрала хорошие обороты и приобретает всё большую популярность. Например, выросли её позиции в сфере продажи видеофильмов. Всё это свидетельствует о том, что данный сервис стремительно развивается и ему оказывается поддержка. Он занимает ведущие позиции в самых популярных магазинах интернета.
Как нужно работать с iTunes
Этот вопрос актуален для каждого потребителя, купившего один из представленных устройств корпорации Apple. Ситуацию осложняет тот факт, что эта программа может быть разной. В первую очередь, речь идёт о программе, которая подразумевает установку на персональный компьютер и помогает систематизировать коллекции медиафайлов. Также она служит для синхронизации с другими девайсами этой компании.
Есть также и такое приложение iTunes, которое выходит за рамки принятых стандартов. Оно устанавливается на все устройства наряду с операционной системой. Пользователи, успевшие ознакомиться с AppStore, уже не будут мучиться по поводу работы с данной программой. А те, кто только встретился с таким приложением, будут озадачены вопросом, связанным с её практичностью и правильным применением.
Инструкция
Сначала вам потребуется сделать регистрацию своего аккаунта, затем ввести нужный логин и пароль для входа в систему. Любопытно, что американские аккаунты обладают больше функциональностью по сравнению с российскими аналогами. Однако значительная часть наших пользователей заинтересована именно вторым вариантом.
Важно не проигнорировать раздел подкастов. В нём может быть видео и аудио файлы, являющимися бесплатными. И если пожелаете, можете их загрузить. Они все рассредоточены по тематикам и категориям. И, в общем, с ними можно без проблем разобраться.
Также здесь можно найти такой раздел, как iTunes U. По первоначальной задумке разработчиков он должен был стать специальной платформой для разных учебных учреждений.
Университеты легко могут выкладывать сюда материалы, тесты и прочие учебные упражнения для своих студентов. А те могут скачать то, что им требуется. Ещё здесь очень легко обнаружить любопытные работы и бонусные материалы. Хотя тех, у кого этот раздел вызвал интерес, ждёт разочарование. В нашей стране у этого раздела ещё нет большой славы, и отечественные вузы могут и не знать о его существовании. И русскоязычных материалов в нём практически нет. И поэтому логично дальше не рассматривать данный раздел.
Главным же разделом данной программы считается Downloads, то есть раздел загрузок. В нём легко можно найти то, что вам нравится и скачать это. Отмена закачки не предусмотрена, предусмотрена только возможность поставить её на паузу. Иногда могут образоваться сложности, если вдруг пропало соединение.
Принцип работы с iTunes
Ещё представленная программа помогает синхронизировать устройство со своим стационарным компьютером, перемещать на него медиафайлы, а также их просматривать и прослушивать. Далее предложен подробный инструктаж, как осуществить такие операции.
Перемещение музыкальных файлов
Сначала подключите устройство к компьютеру. Под пунктом «устройства» должен появиться значок именно вашего девайса. Как это произошло, выделяйте его. Если не показывается панель «обзор», необходимо нажать вкладку обзор. Далее выбирайте ручную обработку музыки и видео.
Найдите пункт «медиатека». Под ним в левой стороне окна выбирайте параметр «музыка» и перемещайте плейлисты или композиции на свой девайс. Перемещение видеофайлов происходит по аналогичному сценарию.
Перемещение фотографий
Сначала следует подключение вашего устройства к компьютеру. Под пунктом «устройства» должен возникнуть значок именно вашего девайса. После этого выделяйте его и выбирайте вкладку «фотографии». Затем нужно выбрать подпункт, название которого таково: «синхронизировать фотографии из». После этого выбора всплывёт меню. В нём вы делает выбор той папки, в которой находятся интересующие вас фотографии. Можно выбрать и программу, позволяющую работать с такими материалами.
Если вы работаете с одной из новых версий Adobe Photoshop Elements, фото можно перемещать через данную программу, перед этим выбрав её во всплывающем меню. Решите, будете ли вы копировать какие-то определённые альбомы и папки или же перенесёте всё.
Чтобы поместить на ваше устройство фото формата HD, нужно включить такие фото через соответствующий пункт. Учтите, что данный параметр работает, если вы хотите переместить все фотографии с вашего устройства на компьютер.
Тем, кто сменил свой мобильный телефон на продукцию Apple, поначалу довольно сложно пользоваться новыми устройствами. Трудность заключается не в различиях привычных операционных систем от ОП iOS, а скорее в невозможности скачивать из интернета видео, музыку, книги и устанавливать приложения. Для того чтобы это сделать, пользователям необходимо ознакомиться с программой iTunes. Это своеобразный менеджер файлов, который обладает различными функциями, в том числе является и медиаплеером. В сети достаточно много информации о том, как пользоваться iTunes для iPhone, но новичку лучше всего использовать статьи в виде пошаговых инструкций.
Где скачать iTunes?
Самая первая ошибка владельцев новеньких iPhone - это пытаться купить программу на платных сайтах. iTunes распространяется совершенно безвозмездно с официального портала Apple. В правом верхнем углу окна главной страницы есть синяя кнопка - «Загрузить», нажав на которую любой желающий получит оригинальную версию необходимого программного обеспечения для американского смартфона.
До начала скачивания iTunes для iPhone 4, а также других версий гаджета, пользователям следует ознакомиться с требованиями к операционным системам компьютеров, объемом оперативной памяти, количеством свободного места на жестком диске. 2 минуты чтения инструкции помогут сэкономить час (а иногда и больше), который пришлось бы потратить на безуспешные попытки установить на свой компьютер программу не той версии.

После скачивания и установки, хорошо бы разобраться в том, какие операции можно производить при помощи этой программы. Запускаем iTunes. В отличие от первого раза, все последующие запуски программы будут сопровождаться предложениями об обновлении версии ПО. Пользователи, которые довольны установленным вариантом, могут поставить галочку в чекбоксе меню и не получать таких сообщений вовсе, но свежие версии предоставляют больше возможностей упорядочивать файлы, облегчают работу с видеороликами и музыкой.
После запуска программы пользователю становятся доступны инструменты добавления различных медиафайлов, которые расположены на жестком диске компьютера. Перенести и установить музыку, фильмы и книги можно при помощи меню «Медиатека».

Тунец, музыка, девайс
Рассмотрим на примере добавления выбранной композиции перемещение файла из компьютера в iTunes для iPhone 5, с последующим переносом в сам гаджет.
- В левом верхнем углу программы расположен маленький значок в виде квадрата, разделенного на две части разных цветов. Рядом - стрелка, кликнув по которой, пользователь увидит выпадающее меню. В нем надо выбрать строку с названием «Добавить файл в медиатеку».
- В открывшемся окне проводника указать путь к выбранной композиции.
- После добавления файла следует подключить iPhone к компьютеру при помощи USB-кабеля. В правом верхнем углу компьютера появится значок с изображением смартфона - это и есть непосредственное меню для работы между iTunes и девайсом.
- Необходимо кликнуть по иконке, но не по стрелке рядом с ней. В открывшемся окне пользователь увидит главную страницу, из которой надо перейти в раздел «Музыка».
- Программа предоставит выбор некоторых параметров. Для первого раза будет достаточно отметить строку «Избранные артисты, жанры, альбомы» и определиться с плейлистом.
- В правом нижнем углу всех разделов программы есть значок «Синхронизировать». Клик по нему и будет последним шагом к добавлению выбранной композиции в девайс.
Операция синхронизации занимает около 2 минут, после чего iPhone можно отсоединять от компьютера и наслаждаться звучанием любимой песни.
Как пользоваться iTunes для iPhone, если появилось желание просмотреть в гаджете фильм? Так же, как и в случае с аудиофайлами, только для переноса видео в девайс выбрать надо будет уже вкладку «Видео». Для добавления книг - перейти в раздел с соответствующим названием.

iTunes Store
iTunes Store - это удобный интернет-сервис, в котором владельцы яблочных смартфонов могут и приобретать по безналичному расчету и скачивать, не заплатив, различные фильмы, альбомы любимых исполнителей, программные продукты для своих девайсов. В какой-то момент пользователь однозначно захочет скачать приложения, игры, музыку из магазина Apple. iTunes для iPhone 5s предоставляет такую возможность. Но для покупки продуктов яблочной компании необходимо зарегистрировать Apple ID. Проще всего это сделать на официальном сайте. При регистрации надо быть готовым к тому, что придется ввести номер кредитной карты. С ее помощью можно покупать любой продукт в iTunes Store
Бесплатные приложения в магазине Apple
Как пользоваться iTunes для iPhone, если необходимо скачать файл из iTunes Store?
- Необходимо запустить программу.
- В левом верхнем углу выбрать значок с названием магазина.
- Ввести, полученный при регистрации Apple ID и пароль. Войти в раздел App Store.
- Определиться с видом файлов (аудио, видео).
- Выбрать из предложенных бесплатных файлов понравившийся и кликнуть по нему.
- В открывшемся окне нажать на значок «Бесплатно».
- Действовать в соответствии с подсказками программы.
Не все пользователи современных гаджетов знают о том, что такое айтюнс и как им пользоваться. Чаще всего этим вопросом задаются пользователи андроида, потому как для использования их гаджетов iTunes вовсе не нужен. Так что значит iTunes? Проще говоря, это совершенно бесплатная специальная программа для яблочных устройств, которая необходима для копирования файлов между компьютером и гаджетом, восстановления айфона и айпада, а также для обновления ОС.
Функции и предназначение айтюнс
Кроме главного сегодняшнего вопроса есть и другие, на которые ответы есть не у всех. Например, что такое айтюнс сторе и где скачать эту программу . Сразу ответим на второй вопрос, так как с ним дела обстоят намного проще. Скачать данную программу можно только на официальном сайте продукции Apple. Никакой другой пиратской продукции для копирования файлов с айфона или айпада на компьютер, или, наоборот, нет и не будет! Здесь же стоит заметить, что в iTunes Store есть абсолютно все приложения, которые присутствуют и в App Store. То есть, это тот же магазин для яблочных гаджетов, только на компьютере.
 Конечно, большая часть приложений в iTunes Store платная, но и это имеет свой плюс, поскольку благодаря платным контентам можно оградить себя от пиратской продукции. Не стоит отчаиваться платным приложениям, ведь есть и много других похожих, но бесплатных приложений для вашего телефона. Их вы можете скачать как в iTunes Store, так и в App Store на телефоне, синхронизируя айфон с ноутбуком. Многие задают вопрос о том, что такое айтюнс для айфона 4s. Но к счастью, iTunes для всех яблочных устройств одинаковый, поэтому интерфейс и работа приложения не зависит от устройства.
Конечно, большая часть приложений в iTunes Store платная, но и это имеет свой плюс, поскольку благодаря платным контентам можно оградить себя от пиратской продукции. Не стоит отчаиваться платным приложениям, ведь есть и много других похожих, но бесплатных приложений для вашего телефона. Их вы можете скачать как в iTunes Store, так и в App Store на телефоне, синхронизируя айфон с ноутбуком. Многие задают вопрос о том, что такое айтюнс для айфона 4s. Но к счастью, iTunes для всех яблочных устройств одинаковый, поэтому интерфейс и работа приложения не зависит от устройства.
Кроме этого, у iTunes есть много преимуществ, которые будут по душе каждому пользователю:
- Резервная копия . Благодаря этому при восстановлении старого гаджета или покупке нового, вы можете без проблем дублировать всю информацию с одного телефона на другой. Такой способ сэкономит время и деньги, которые вы потратили раньше, на покупку разных приложений.
- Качество . С помощью iTunes и App store вы устанавливаете только качественные приложения, нежели с других сайтов через браузер.
- Прослушивание музыки и просмотр видео . Медиаплеер на компьютере может также выступать и в роли медиапроигрывателя, который вы можете установить по умолчанию. Кроме этого, несмотря на стандартные проигрыватели на компьютере, айтюнс преобладает хорошей озвучкой, а современный и стильный интерфейс выглядит интереснее своих конкурентов.
Знакомство с интерфейсом
 Теперь вы знаете, что такое iTunes, но для использования этой программы вам понадобятся и другие знания. Для начала рассмотрим интерфейс программы
. После того как вы установили айтюнс на компьютер, при запуске программы вы увидите приветствие с просьбой принять лицензионные условия.
Теперь вы знаете, что такое iTunes, но для использования этой программы вам понадобятся и другие знания. Для начала рассмотрим интерфейс программы
. После того как вы установили айтюнс на компьютер, при запуске программы вы увидите приветствие с просьбой принять лицензионные условия.
Конечно, когда вы первый установите программу, в ней не будет ничего, кроме пустых папок, которые имеют свою категорию и формат. Поэтому копируя в айтюнс файлы, помните о том, что программа поддерживает не все форматы. После того как вы решили скопировать в айтюнс какие-то файлы, нажмите Sift, чтобы появилось окно, с помощью которого можно выбрать соответствующий раздел. И также при желании можно выбрать и другую папку для перемещения.
Теперь, когда вы знаете об айтюнсе почти все, пришло время немного рассказать и о разделах программы.
Музыка
Здесь вы сможете копировать, удалять, скачивать и прослушивать аудиофайлы. Напомним, что именно айтюнс признан одним из лучших проигрывателей , поэтому для пользователей Apple он будет как раз кстати. Что касается других приложений для прослушивания музыки на телефоне, то наверняка аудиозаписи при добавлении в медиатеку появятся и в выбранном вами проигрывателе. А вот с видеофайлами немного сложнее, поскольку их нужно копировать в отдельный раздел - Фильмы.
Фильмы
Как и сказано выше, видеозаписи, снятые на телефон или вовсе фильмы, вам понадобится копировать именно в этот раздел.
Перенос музыки в медиаплеер
 В этом нет ничего сложного! Процесс ничем не отличается от копирования музыки с флеш-карты на компьютер, но мы все же поясним, как это делается. Для начала вам нужно
выбрать аудиозаписи с компьютера или другого носителя, скопировать их, нажав клавиши Ctrl+C и уже в раздел Музыка необходимо вставить все выбранное сочетанием клавиш Cntrl+V. Вот и все! По окончании работы в айтюнсе вам будет нужно синхронизировать и обновить информацию ваших устройств. После этого вы сможете спокойно слушать музыку уже на телефоне.
В этом нет ничего сложного! Процесс ничем не отличается от копирования музыки с флеш-карты на компьютер, но мы все же поясним, как это делается. Для начала вам нужно
выбрать аудиозаписи с компьютера или другого носителя, скопировать их, нажав клавиши Ctrl+C и уже в раздел Музыка необходимо вставить все выбранное сочетанием клавиш Cntrl+V. Вот и все! По окончании работы в айтюнсе вам будет нужно синхронизировать и обновить информацию ваших устройств. После этого вы сможете спокойно слушать музыку уже на телефоне.
Другие полезные разделы
О подкастах и iTunes Matc знают даже не все пользователи Apple, поскольку большинство из них слушают музыку в приложениях на телефоне или вовсе на бесплатных сайтах (Вконтакте, Одноклассники, Яндекс. Музыка и т. д.), а подкасты загружают вообще через Ютуб или Рутуб. Но благодаря айтюнсу можно упростить загрузку подкастов и других файлов. Конечно, для этого понадобится интернет-соединение, но скорость загрузки файлов будет на высоте.
 Чтобы включить приложение iTunes Match
, вам понадобится сделать всего несколько шагов:
Чтобы включить приложение iTunes Match
, вам понадобится сделать всего несколько шагов:
- Запустить программу на ноутбуке.
- Найти в ней раздел iTunes Store.
- Кликнуть «Включить iTunes Match» .
В этой статье вы узнали о том, что такое iTunes и как им пользоваться, а также его преимущества. Стоит заметить, что с помощью этой программы можно также делать предзаказ на платный контент, чего нельзя осуществить на айфоне или айпаде в App Store. Поэтому устанавливайте айтюнс и пользуйтесь!